Cách Fix lỗi Laptop Dell thông báo SupportAssist | GIA TÍN Computer
Bạn muốn tìm cách khắc phục lỗi Laptop Dell thông báo SupportAssist để phục vụ cho nhu cầu học tập, làm việc… nhưng không biết phải làm sao? Và để giúp bạn đọc có thể nhanh chóng xử lý lỗi này GIA TÍN Computer sẽ gửi tới bạn một số kiến thức hữu ích. Hãy cùng theo dõi nhé!
Mục Lục
Đôi nét về Supportassist
SupportAssist cho phép các bạn tối ưu hóa hệ thống sử dụng của mình bằng cách là xóa các file không mong muốn, tối ưu hóa cho cài đặt mạng, điều chỉnh được hiệu năng của hệ thống và loại bỏ virus xâm nhập vào máy, cũng như các phần mềm độc hại. SupportAssist cũng xác định những bản cập nhật trình driver Dell có sẵn cho hệ thống.
SupportAssist sẽ tích lũy và gửi thông tin cho mạng lưới hệ thống được nhu yếu trong một cách bảo đảm an toàn đến những bộ phận tương hỗ kỹ thuật của Dell. Sau khi thông tin đã được tích lũy được cho phép Dell cung ứng cho những bạn thưởng thức tương hỗ nâng cao, một cách hiệu suất cao và nhanh gọn .
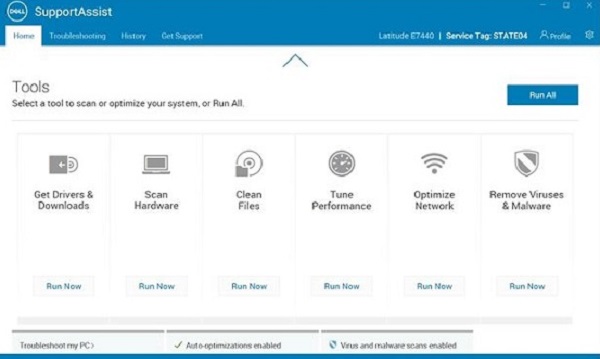
>>> Click ngay: Cách khắc phục tình trạng laptop Dell bị treo logo
Hướng dẫn cách khắc phục lỗi laptop Dell thông báo supportassist
Cách 1. Gỡ cài đặt phần mềm Supportassist và xóa các tệp
Trong phương pháp này, thì bạn sẽ phải cần gỡ cài đặt Supportassist thông qua những chương trình và tính năng. Sau khi đã hoàn tất quy trình gỡ cài đặt phần mềm, thì bạn sẽ cần xóa những tệp và thư mục liên quan đến như Trung tâm hỗ trợ của Dell hoặc là Hỗ trợ Dell SupportAssist. Chúng tôi sẽ hướng dẫn các bạn cách thực hiện ở trên hệ điều hành Windows 10. Quy trình tương tự thì cũng tương thích với những hệ điều hành trước đó.
Mẹo nhỏ: Nếu vấn đề được xảy ra với máy tính xách tay thì bạn nên thử sử dụng phần mềm của Reimage Plus để có thể quét những kho lưu trữ và thay thế các tệp tin bị thiếu hoặc là bị hỏng. Điều này làm việc ở trong hầu hết những trường hợp, nơi mà vấn đề được bắt nguồn do một tham nhũng của hệ thống.
Bước 1: Đầu tiên là các bạn giữ logo Windows và nhấn R.
Sau nhập appwiz.cpl và nhấn Enter để có thể mở Chương trình và Tính năng.
Bước 2: Điều hướng đến phần mềm Supportassist.
Bước 3: Tiếp theo là nhấp chuột phải vào Dell SupportAssist và bạn chọn gỡ Cài đặt.
Đợi cho đến khi nào mà Windows kết thúc việc xóa Hỗ trợ Dell Assist. Thì các bạn phải giữ logo Windows và nhấn vào phím E để mở File Explorer hoặc là Windows Explorer.
Bước 4: Ở bên phải của cửa sổ thì bạn nhấp vào My Computer hoặc This PC.
- Điều hướng trên vị trí sau C:\Program Files và bạn xóa thư mục Dell SupportAssist
- Điều hướng trên vị trí sau C:\User\*USERNAME của bạn*\AppData\Local\Temp và xóa những thứ có trong thư mục Temp.
- Điều hướng trên vị trí sau C:\User\*USERNAME của bạn*\AppData\Roaming và bạn xóa thư mục PCDR.
Bước 5: Cuối cùng thì bạn khởi động lại máy Windows của mình
Thưởng thức thao tác ở trên máy tính Windows của bạn mà không cảm xúc nhàm chán Dell pop-up .
Với cách hướng dẫn này những bạn sẽ khắc phục lỗi máy tính dell thông tin supportassist thuận tiện .
Cách 2. Thực hiện khôi phục hệ thống
Chúng tôi đã nói về việc Khôi phục cho Hệ thống nhiều lần trong những bài viết trước. Nên việc Phục hồi mạng lưới hệ thống hoàn toàn có thể giúp cho những bạn xử lý được yếu tố bằng cách là hoàn nguyên mạng lưới hệ thống của những bạn về trạng thái ở trước đó khi mọi thứ có vẻ như hoạt động giải trí một cách thông thường .
Xin hãy chú ý quan tâm rằng những bạn không hề tự Phục hồi máy tính Windows về trạng thái trước đó nếu tính năng của Khôi phục mạng lưới hệ thống đã bị tắt .
Cách 3. Cài đặt lại Windows cho laptop
Đây là một phương pháp thay thế cho việc khôi phục hệ thống nếu như bạn chưa bật tính năng này. Khi sử dụng cách này để khắc phục lỗi dell supportassist các bạn cần lưu ý rằng trên máy tính không còn bất cứ dữ liệu hay tệp tin nào quan trọng cả (nếu có nên sao lưu lại). Với cách sửa lỗi này thì chắc hẳn nhiều bạn cũng biết đến nên mình không có nói gì thêm về phương pháp này nữa.
Như vậy, chúng tôi đã hướng dẫn cho các bạn cách khắc phục lỗi laptop Dell thông báo supportassist chi tiết.
>>> Tham khảo ngay: Địa chỉ trung tâm bảo hành Laptop Dell ở Đà Nẵng
Chúc những bạn triển khai thành công xuất sắc .
Source: https://dvn.com.vn
Category : Dell






