Hướng dẫn từ “A – Z”: Cách họp trực tuyến bằng Google Meet
Trước tình hình lây lan phức tạp của đại dịch Covid – 19, tình hình hoạt động của các doanh nghiệp tại Việt Nam bị ảnh hưởng không nhỏ. Một trong những vấn đề gặp khó khăn là việc tổ chức các cuộc họp bị trì hoãn hoặc không thể tổ chức vì không được phép tập trung đông người. Vì vậy, họp trực tuyến là giải pháp hiệu quả để tổ chức các cuộc họp, giúp các hoạt động của doanh nghiệp diễn đúng tiến độ. Dưới đây, là hướng dẫn cách tạo và tham gia họp trực tuyến bằng Google Meet nhanh nhất.
Mục Lục
Hướng dẫn : Cách tạo và tham gia họp trực tuyến bằng Google Meet
Google là một công ty công nghệ tiên tiến đa vương quốc có trụ sở chính tại Hoa Kì. Google cung ứng cho tất cả chúng ta rất nhiều dịch vụ Internet khác nhau, hoàn toàn có thể kể ra 1 số ít dịch vụ tiêu biểu vượt trội như YouTube, Gmail, Drive, Meet, Duo, …
Trong đó Google Meet cùng với Google Hangouts là một trong những dịch vụ được cho phép bạn tạo ra những cuộc họp trực tuyến trọn vẹn không lấy phí .
I. Các bước tạo cuộc họp trực tuyến với Google Meet (trên máy tính)
+ Bước 1: Đăng nhập vào tài khoản Google của bạn.
Cụ thể trong bài viết này mình sẽ đăng nhập vào Gmail => chọn “biểu tượng chính chấm” ở góc trên bên phải màn hình => chọn Meet
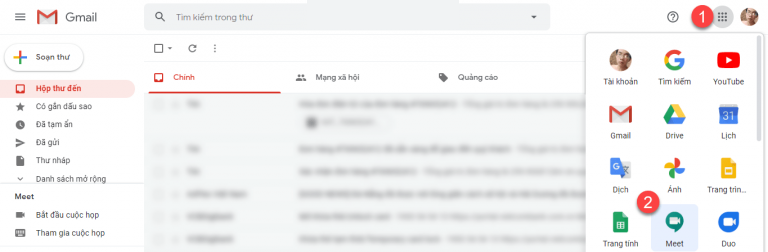
+ Bước 2: Chọn Cuộc họp mới => chọn Bắt đầu một cuộc họp tức thì
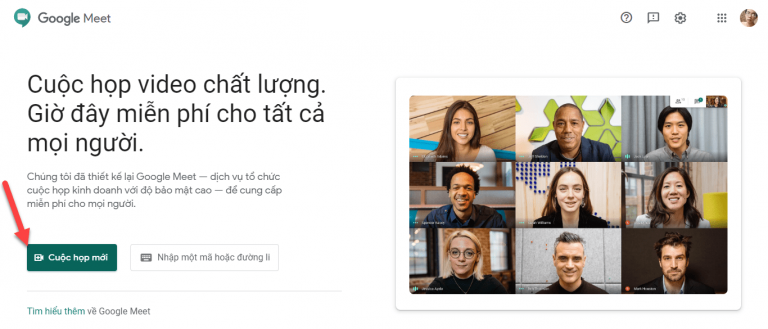
+ Bước 3: Một thông báo xuất hiện, bạn hãy chọn Allow để cho phép Meet sử dụng Máy ảnh (camera/ webcam) và Micro của bạn.
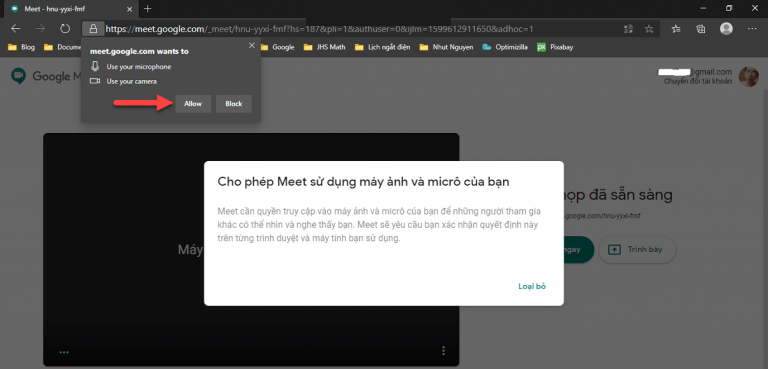
+ Bước 4: Màn hình xem trước video và âm thanh xuất hiện với giao diện như hình bên dưới. Tại bước này, bạn hãy kiểm tra lại Micro, Camera và chỉnh sửa lại trang phục nếu cần thiết để chuẩn bị bất đầu show hình.
=> Chọn Tham gia ngay để tạo và đồng thời tham dự vào cuộc họp.
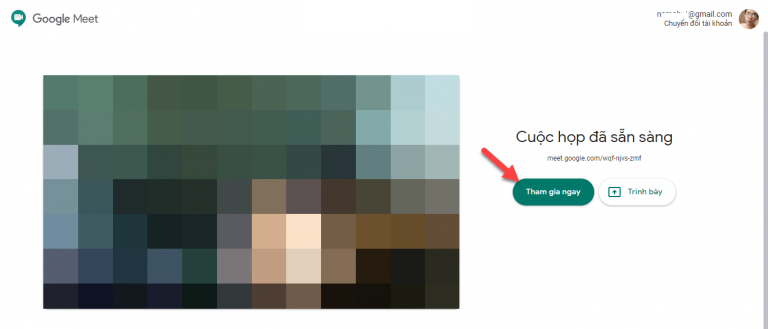
+ Bước 5: Đến bước này thì cuộc họp của bạn đã được tạo xong. Tuy nhiên, tính đến thời điểm hiện tại cuộc họp này chỉ mới có một mình bạn. Vì vậy bạn cần phải mời các thành viên khác tham dự..
Xem thêm : >> Top 5 ứng dụng Chat không lấy phí trên PC tốt nhất lúc bấy giờ
Cách mời các thành viên khác vào như sau:
Cách 1: Chọn Sao chép thông tin về cách tham gia => rồi gửi nó cho các thành viên còn lại thông qua Gmail, Facebook, Zalo, … hay bất kỳ hình thức nào mà bạn thấy tiện nhất.
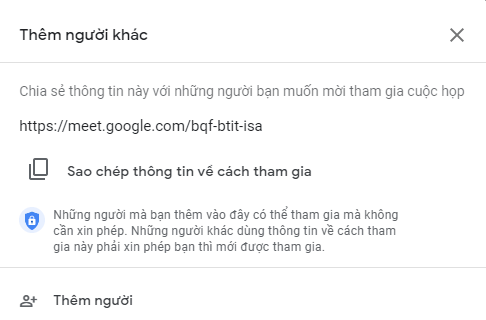
Cách 2: Chọn Thêm người => Nhập tên hoặc email => chọn + MỜI
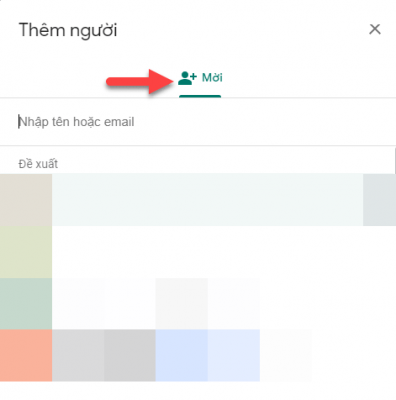
#1. Trong khi cuộc họp đang diễn ra bạn có thể chọn vào
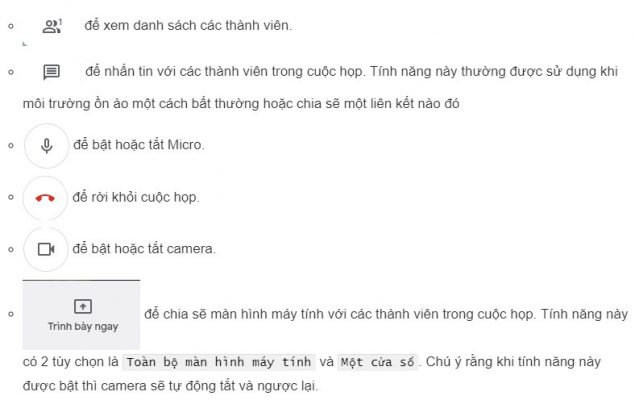
#2. Một số tùy chọn khác có trên Google Meet
Chọn vào biểu tượng “dấu ba chấm đứng” ở góc dưới bên phải màn hình để truy cập đến các tùy chọn khác. Google Meet cung cấp cho chúng ta một số tùy chọn như sau:
- Thay đổi bố cục.
- Chế độ toàn màn hình.
- Bật hoặc tắt phụ đề tiếng Anh.
- Cài đặt Micro hoặc camera….
#3. Cách tham gia vào cuộc họp trên Google Meet
Vô cùng đơn thuần thôi, bạn hãy đăng nhập vào thông tin tài khoản Google ( thông tin tài khoản Gmail ) của bạn trước. Sau đó truy vấn vào địa chỉ sau :
https://meet.google.com/
Hoặc bạn cũng có thể truy cập vào Google Meet theo cách thủ công ở Bước 1 của phần #2 bên trên nhé.
=> Sau đó bạn hãy nhập mã hoặc link kết phòng họp mà bạn nhận được vào ô như hình bên dưới => và bấm nút Tham gia là xong,
II. Các bước tạo cuộc họp trực tuyến với Google Meet (Smartphone)
- Mở ứng dụng Lịch Google.
- Nhấn vào
Sự kiện.
- Thêm khách ở trong hoặc ngoài tổ chức của bạn. Nhấn vào Xong.
- Nhấn vào Lưu.
# Tải ứng dụng Meet
- Truy cập vào Cửa hàng ứng dụng.
- Tải và cài đặt ứng dụng Google Meet .
- Trên thiết bị của bạn, hãy nhấn vào ứng dụng Google Meet để mở ứng dụng này.
Cuộc gọi được đồng nhất hóa trên tổng thể những thiết bị để bạn hoàn toàn có thể mở màn cuộc gọi video trên một thiết bị và liên tục trên một thiết bị khác .
# Bắt đầu cuộc họp trên ứng dụng Meet
- Mở ứng dụng Meet .
- Nhấn vào Cuộc họp mới. Chọn một:
Lấy đường liên kết chia sẻ cuộc họp: Tùy chọn này sẽ tạo đường liên kết đến cuộc họp mà bạn có thể chia sẻ để họp ngay hoặc họp sau. Nhấn vào Chia sẻ lời mời để mời người khác và sao chép mã vào trường “Tham gia bằng mã” để tham gia cuộc họp.
Mẹo: Người dùng Google Workspace sẽ thấy tùy chọn Nhận thông tin về cách tham gia để chia sẻ. Tùy chọn này có tác dụng giống hệt như tùy chọn “Lấy đường liên kết chia sẻ cuộc họp”.
Bắt đầu cuộc họp ngay tức thì: Tạo cuộc họp mà bạn tham gia ngay.
Lên lịch trong lịch Google: Để lên lịch cuộc họp, bạn sẽ được chuyển đến ứng dụng Lịch Google.
Trên đây tổng thể hướng dẫn cách tạo và tham gia một cuộc họp trực tuyến bằng Google Meet. Hi vọng, với hướng dẫn này những bạn sẽ biết cách sử dụng Google Meet để tạo những cuộc họp tại công ty, doanh nghiệp của mình vẫn duy trì được những cuộc họp mà không sợ mối nguy lây lan dịch bệnh góp thêm phần vào công tác làm việc phòng chống dịch Covid 19 một cách bảo đảm an toàn nhất .
S-Tech đơn vị cung cấp các giải pháp phần mềm, giải pháp chuyển đổi số cho doanh nghiệp tốt nhất hiện nay. Để biết thêm về chi tiết các dịch vụ, sản phẩm các bạn có thể liên hệ trực tiếp số HOTLINE: 0948 36 9191 để nhận được tư vấn tốt nhất.
Nguồn : https://dvn.com.vn
5
/
5
(
4
bầu chọn
)
Source: https://dvn.com.vn
Category: Tư Vấn






