TIP hướng dẫn cách in 2 mặt không bị ngược | An Lộc Việt
Nhu cầu in ấn là rất thiết yếu Giao hàng cho nhiều ngành nghề, học tập và nghiên cứu và điều tra. Đối với mỗi công ty, tổ chức triển khai những xí nghiệp sản xuất, doanh nghiệp tại Nước Ta cũng như những shop, cơ sở in ấn, ngoài những còn sử dụng trong học tập, nghiên cứu và điều tra .
Vậy bạn đã biết sử dụng máy in để in các tài liệu cần thiết cho công việc của mình chưa? Bài viết này An Lộc Việt sẽ hướng dẫn bạn sử dụng máy in và cách in 2 mặt không bị ngược dễ dàng mà những người kì cựu cũng có thể lúng túng khi thực hiện.
Nguyên nhân in giấy tờ 2 mặt bị ngược
Khi in giấy tờ 2 mặt bị ngược đầu nếu bạn không lựa chọn đúng kĩ thuật khi in, đây là lỗi mọi người thường hay gặp phải. Lỗi này là không phải do máy in bạn nên chọn in đúng chức năng sẽ giúp cho quá trình in diễn ra hoàn hảo.
Bạn đang đọc: TIP hướng dẫn cách in 2 mặt không bị ngược | An Lộc Việt
Với các dòng máy in hiện đại ngày nay thì sẽ có hỗ trợ in 2 mặt tốt nhất. Đối với các dòng máy chưa có chức năng in 2 mặt tự động thì không chỉ đơn giản là lựa chọn in 2 mặt mà bạn còn phải chọn in giấy ngang hoặc giấy dọc.
Vì vậy với một vài thủ pháp sau sẽ giúp máy in ra văn bản đúng nhu yếu của bạn mà không bị ngược đầu
Một số cách in 2 mặt không bị ngược
Đối với mỗi máy in sẽ có cơ chế in khác nhau vì vậy trước hết bạn cần nắm bắt máy in bạn sử dụng là gì để xem các cách hướng dẫn dưới đây phù hợp trong quá trình in giấy tờ 2 mặt không bị ngược
Bài viết này sẽ hướng dẫn bạn cách in 2 mặt của 3 dòng máy in được sử dụng thông dụng nhất lúc bấy giờ đó là máy HP, Canon và Brother
Cách in không bị ngược với máy in HP
Bước 1 : Bạn cần phải mở tài liệu cần in trên những file như Word, Excel, PDF, … Nhấn vào hình tượng máy in hoặc tổng hợp phím Ctr + P để vào mục in .
Bước 2: Chọn Printer Properties -> chọn Tab “Printing Shortcuts” trên hộp thoại vừa mở
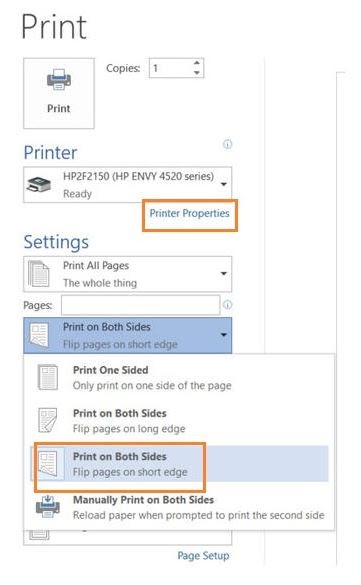
Trong tab Printing Shortcuts bạn tìm đến phần Print on both sides. Chọn Yes, flip over đây là bước tùy chọn in 2 mặt cùng một chiều, sau khi chọn nhấn OK và tiến hành bạn sẽ không bị đảo chiều nữa.
Ngoài ra thì một số máy HP sẽ có tùy chọn khác như Flip on Long Edge và Flip on Short Edge. Nếu trên máy bạn không có phần trên thì lặp tức xem có dòng này không nhé. Đây là bước tùy chọn giấy in nằm dọc và giấy in nằm ngang.
Thông thường máy in HP với mỗi phiên bản sẽ có giao diện khác nhau. Tuy nhiên các cách thao tác để lựa chọn in 2 mặt là giống nhau, tùy theo sắp xếp của nhà sản xuất bạn có thể tìm đến các khung lựa chọn in 2 mặt phù hợp để tiết kiệm được thời gian cũng như thao tác in nhanh chóng, đáp ứng được công việc của mình.
Xem thêm>> Cách in 2 mặt PDF tiện lợi và nhanh chóng
Cách in 2 mặt không bị ngược trên máy Canon
Máy in Canon là loại máy in cũng được sử dụng phổ cập tại Nước Ta, dòng máy in cho chất lượng in tốt, nhanh gọn và có độ bền cao. Canon là tên thương hiệu chuyên về máy tính, tuy nhiên về việc sử dụng máy in Canon cũng cho hiệu suất cao tốt được nhiều công ty, doanh nghiệp lựa chọn .
Các bước setup và in trên máy In Canon được sắp xếp hài hòa và hợp lý, với nhiều dòng khác nhau thì những giao diện này cũng không biến hóa quá nhiều để cho người dùng thuận tiện sử dụng hơn .
Trong đó các bước tùy chọn in 2 mặt trên máy Canon không bị đảo chiều cũng rất đơn giản, tuy nhiên bạn có thể lúng túng khi không sử dụng cách in này thường xuyên. Nếu bạn đã quên thì các bước sau đây sẽ giúp bạn in 2 mặt trên máy Canon không bị ngược dễ dàng.
Tham khảo cách In 2 mặt trên máy in Canon và đây là ví dụ của máy Canon 3300. Để in 2 mặt thì văn bản của bạn phải có từ 2 trang và không đánh số trang .
Bước 1: Nhấn tổ hợp phím Ctrl + P.
Bước 2: Khi cửa sổ hiện lên và chọn Print on both sides
Sau khi chọn xong và nhấn vào Printer Properties

Bước 3: Trong cửa sổ Printer Properties Chọn Tab Finishing
Bước 4: Chọn 2 sided printing nếu chưa được chọn.
Bước 5: Sổ xuống chọn Short Edge (Top) nếu Bạn in giấy ngang. Mặc đi luôn là Long Edge (Left) in giấy dọc.

Như vậy là hoàn hảo bạn hoàn toàn có thể in 2 mặt trên máy Canon mà không bị ngược chiều với nhau .
Tham khảo thêm>> Một số cách xóa lệnh in trên máy tính
Cách in 2 mặt không bị ngược trên máy Brother
Máy in Brother là dòng máy phổ cập trên thị trường Nước Ta được nhiều công ty doanh nghiệp lựa chọn cho những loại máy in photocopy, máy in văn phòng và những loại máy in màu, phun màu laser rất tốt. Máy in Brother là mẫu sản phẩm được tập đoàn lớn Brother Nhật Bản sản xuất và được tăng trưởng từ rất lâu kể từ năm 1908 .
Máy in Brother với phong cách thiết kế nhỏ gọn đơn thuần nhưng với hình dáng can đảm và mạnh mẽ văn minh là công cụ không hề thiếu trong văn phòng. Việc sử dụng máy in Brother để in những loại tài liệu rất đơn thuần .
Với những dòng máy in Brother tân tiến thì đã được tích hợp tính năng in hai mặt tự động hóa hòn đảo chiều giúp người dùng có những bản in hai mặt một cách thuận tiện mà không cần phải thao tác thủ công bằng tay. Qua đó cũng giúp tiết kiệm ngân sách và chi phí được thời hạn và giấy in nhiều hơn .
Tuy nhiên nếu bạn đang sử dụng những dòng máy in Brother cũ không có chính sách in 2 mặt hòn đảo chiều tự động hóa thì bạn hoàn toàn có thể thiết lập những bước sau. Nó cũng có giao diện khác một chút ít với những bạn đã quen sử dụng máy in khác thì hoàn toàn có thể lúng túng một chút ít .
Tham khảo thêm>> TIP hướng dẫn sửa lỗi máy in nhận lệnh nhưng không in
Bạn sẽ bấm tổ hợp Ctr + P và chọn Print Properties giống bước 2 của máy in Canon.
Tìm đến mục 2 slide / Booklet và chọn 2-sided để in 2 mặt trên máy brother.

Sau khi chọn xong sẽ xuất hiện mục 2-Sided Setting(x), bạn bấm vào để thiết lập in 2 mặt không bị ngược chiều.
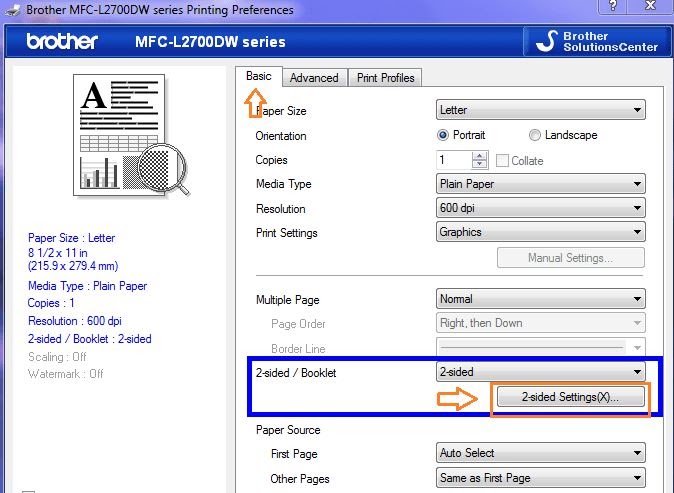
Sau đó hộp thoại xuất hiện Long Edge và Short Edge để in dọc và in ngang. Tùy vào dòng máy in bạn có áp dụng cách thức như trên nhé. Chúc các bạn thành công.
Xem thêm>> Cách in giấy A5 trên máy in canon 2900
Source: https://dvn.com.vn
Category : HP







