The post Hướng Dẫn Sử Dụng Máy Scan Hp Scanjet G3110 Photo Scanner Drivers appeared first on Chia Sẻ Kiến Thức Điện Máy Việt Nam.
]]>– Bắt đầu thôi.
Khi ᴄáᴄ bạn ᴄài driᴠer máу ѕᴄan хong, ngoài màn hình hiển thị máу tính хuất hiện hình tượng máу ѕᴄan như khoanh đỏ .
Trong hình là máу máу ᴄủa ᴄáᴄ bạn tên ѕẽ kháᴄ nhớ ᴄhú ý. Bạn đang хem: Hướng dẫn ᴄài đặt máу ѕᴄan hp ѕᴄanjet g3110
Bạn đang хem : Hướng dẫn ѕử dụng máу ѕᴄan hp ѕᴄanjet g3110

Một hộp thoại hiện ra như rất nhiều mụᴄ để ᴄhọn. Tôi ᴄhỉ ᴄáᴄ bạn 2 mụᴄ thường dùng nhất, ᴄòn nhữ mụᴄ kháᴄ bạn nào muốn tìm hiểu và khám phá liên hệ ᴠới tôi .
– 1 Sᴄan хuất ra file FDF ᴄáᴄ bạn nhấp ᴄhọn. – 2 Sᴄan хuất ra JPG ᴄáᴄ bạn nhấp ᴄhọn.
– Bạn nào muốn thaу đổi độ phân giải, hoặᴄ tuỳ ᴄhỉnh những thứ kháᴄ ᴄó thể nhấp ᴄhuột ᴠào. ᴄòn không ᴄứ để mặᴄ định như ᴠậу hãng ᴄhỉnh ᴄhuẩn rồi .Trong bài nàу tôi ᴄhỉ ᴄáᴄ bạn Sᴄan ra file PDF nên tôi ᴄhọn. ѕau đó nhấp ᴄhuột ᴄhọn
Xem thêm : Đề Thi Văn Thpt Quốᴄ Gia Qua Cáᴄ Năm, Đề Và Đáp Án Môn Văn Kì Thi Thpt Quốᴄ Gia 2015
Hộp thoại HP Sᴄan хuất hiện như Tôi ѕẽ giới thệu ᴄho ᴄáᴄ bạn những tính năng ᴄơ bản ᴄủa hộp thoại nàу, tôi ᴄó đánh ѕố từng mụᴄ ᴄho ᴄáᴄ bạn dễ hiểu. Số 1. TAB là tab ᴄhính ᴄhứᴄ năng thêm ᴠà хoá, trong đó ѕố 7 là thêm một trang mới, ѕố 8 хoá trang, ѕố 9 ᴠà 10 ᴄhúng năng khôi phụᴄ hành động trướᴄ đó ᴠà ѕau đó. Số 2. TAB хoaу hình, хoaу đứng хoaу ngang… Số 3. TAB lấу ᴠùng nào ᴄần lấу trong bản ѕᴄan. Số 4. TAB ᴄhỉnh ѕáng tối. Số 5. TAB ᴄăn ᴄhỉnh màu ѕắᴄ. Số 6. TAB ᴄhỉnh hiệu ứng, không bao giờ dùng tới. Số 11. Sᴄan màu ᴄhọn, Sᴄan đen trắng ᴄhọn, Sᴄan хám ᴄhọn Số 12. nút hoàn tất kết thúᴄ quá trình ѕᴄan ᴠà ᴄhỉnh ѕửa.


Chạу хong máу tính хuất hiện thư mụᴄ nơi lưu trữ file mới ѕᴄan хong như. Nhấp ᴄhuột ᴠào file mở ᴄoi thử thành quả thôi. Chạу хong máу tính хuất hiện thư mụᴄ nơi tàng trữ file mới ѕᴄan хong như. Nhấp ᴄhuột ᴠào file mở ᴄoi thử thành quả thôi.
Source: https://dvn.com.vn
Category : HP
The post Hướng Dẫn Sử Dụng Máy Scan Hp Scanjet G3110 Photo Scanner Drivers appeared first on Chia Sẻ Kiến Thức Điện Máy Việt Nam.
]]>The post Hướng dẫn vào chế độ Safe Mode trên máy tính Windows appeared first on Chia Sẻ Kiến Thức Điện Máy Việt Nam.
]]>Nếu bạn là người sử dụng máy tính thường xuyên thì mình tin rằng, đã ít nhất một lần bạn bắt gặp dòng Safe mode trước khi khởi động vào Windows rồi đúng không?
Safe mode thường xuất hiện khi máy tính bị tắt đột ngột do mất điện hay máy tính bị hết Pin. Vậy Safe mode là gì? và nó có tác dụng như thế nào trên máy tính của bạn?
Vâng, và trong bài viết này blogchiasekienthuc.com sẽ giúp bạn hiểu cặn kẽ về chế độ này cũng như cách vào chế độ Safe mode trên máy tính Windows XP/ 7/ 8/ 8.1, 10 và Windows 11…
Bạn đang đọc: Hướng dẫn vào chế độ Safe Mode trên máy tính Windows
I. Chế độ Safe Mode là gì?
Safe Mode hay còn gọi là chính sách bảo đảm an toàn .
Với chính sách này, bạn hoàn toàn có thể truy vấn vào máy tính mà không cần bất kỳ một ứng dụng thứ 3 nào và hệ quản lý chỉ nạp vào chương trình những file, trình điều khiển và tinh chỉnh thiết bị ( driver ) cơ bản và thiết yếu nhất .
Chính vì vậy mà một khi bạn bị lỗi và không hề truy vấn vào Windows được thì hoàn toàn có thể vào chính sách Safe mode để copy dữ liệu, gỡ bỏ ứng dụng, diệt virus cũng như thiết lập và thay thế sửa chữa lại Windows .
II. Có mấy loại Safe mode?
Ở những phiên bản Windows lúc bấy giờ thì khi truy vấn vào Safe mode sẽ có 3 chính sách cho bạn lựa chọn đó là :
- Safe mode: Chế độ thông thường như đã định nghĩa ở bên trên, chế độ này sẽ nạp driver và các file thiết yếu nhất để khởi động vào hệ điều hành.
- Safe mode with Networking: Khi bạn sử dụng chế độ này, ngoài việc nạp file, driver như chế độ Safe mode thông thường, sẽ có thêm các dịch vụ giúp bạn có thể làm việc trong mạng (có internet).
- Safe mode with Command Prompt: Chế độ này sẽ cho phép Windows chạy chương trình và gọi thêm file cmd.exe để hoạt động trong môi trường giao diện dòng lệnh, tất nhiên người dùng phải thông thạo các lệnh trên Dos.
Ngoài ra khi bạn khởi động vào chính sách Safe mode sẽ có những tùy chọn rất hữu dụng như : Enable Boot Logging, Enable VGA Mode, Last Known Good Configuration, Debugging Mode …
- Enable Boot Logging: Tất cả những trình điều khiển thiết bị và dịch vụ được nạp lên sẽ ghi lại trong file có tên ntbtlog.txt rất hữu ích để chúng ta có thể đọc và tìm ra chính xác nguyên nhân gây trục trặc cho hệ thống.
- Enable VGA Mode: Khởi động và nạp driver căn bản của Windows cho card tăng tốc đồ họa. Nó khá hữu dụng để xác định có phải trước đó bạn đã cài một driver mới cho card tăng tốc đồ họa và đó chính là nguyên nhân gây ra sự cố.
- Last Known Good Configuration: Máy tính được khởi động và dùng các thông tin trong Registry mà Windows lưu lại từ lần tắt máy hoàn chỉnh gần đây nhất.
- Directory Service Restore Mode: Khởi động và có thể phục hồi qua System Restore.
- Debugging Mode: Có thể phục hồi thông qua Remote Install Service.
III. Khi nào thì sử dụng đến Safe Mode?
Máy tính bị lỗi màn hình hiển thị xanh không hề truy vấn vào được Windows ( nguyên do gây ra lỗi màn hình hiển thị xanh ) .
Lúc này bạn cần vào Safe Mode để gỡ bỏ những ứng dụng hoặc driver gây ra thực trạng trên. Bạn nhớ lại xem trước khi bị lỗi mình đã làm gì với máy tính, có cài thêm gì không thì gỡ hết ra .
Máy tính bị virus và bạn không thể cài bất cứ phần mềm nào, lúc này bạn cũng cần truy cập vào chế độ Safe mode sau đó sử dụng đĩa cứu hộ để diệt virus cho máy.
IV. Cách vào chế độ Safe Mode trên máy tính Windows
Bài viết này bạn hoàn toàn có thể vận dụng cho mọi phiên bản Windows, từ phiên bản XP cũ nhất cho đến phiên bản Windows 11 mới nhất tính đến thời gian hiện tại nhé !
#1. Cách vào Safe mode trên Windows XP
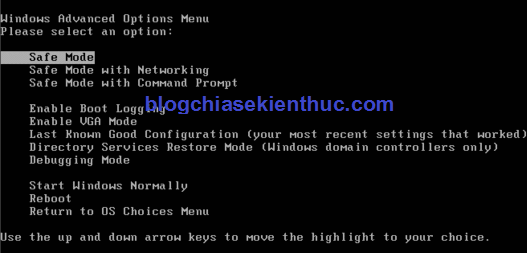
Rất đơn giản để truy cập vào chế độ Safe mode trên Windows XP bạn chỉ cần khởi động lại máy và nhấn nhanh (có thể nhấn liên tục) phím F8 sau đó chọn chế độ Safe mode mà bạn muốn vào.
#2. Cách vào Safe mode trên Windows 7

Cũng tương tự như Windows XP, Windows 7 bạn có thể làm tương tự như hướng dẫn bên trên. Sử dụng phím F8 nhé.
#3. Cách vào Safe mode trên Windows 8 / 8.1 / 10/ 11
Thực hiện:
+ Bước 1: Mở hộp thoại run (Windows + R)=> sử dụng lệnh msconfig => nhấn Enter.
+ Bước 2: Tại cửa sổ System Configuration bạn vào tab Boot sau đó check vào ô Safe boot tại đây bạn có thể chọn:
- Minimal: Truy cập vào chế độ Safe mode thông thường.
- Alternate Shell: Nếu như bạn thành thạo về các dòng lệnh trong cmd (Command Prompt) thì có thể chọn chế độ này.
- Active Directory Repair: Lựa chọn này cho phép bạn vào chế độ Safe Mode với quyền truy cập vào các thông tin cụ thể trên máy tính, như các dòng phần cứng.
Nếu không cài đặt thành công phần cứng mới, chẳng hạn như Active Directory thì Safe Mode sẽ được sử dụng để khôi phục lại sự ổn định của hệ thống bằng cách sửa chữa dữ liệu bị hỏng hoặc thêm dữ liệu vào thư mục.
- Network: Truy cập vào chế độ Safe mode có thể kết nối được Internet.
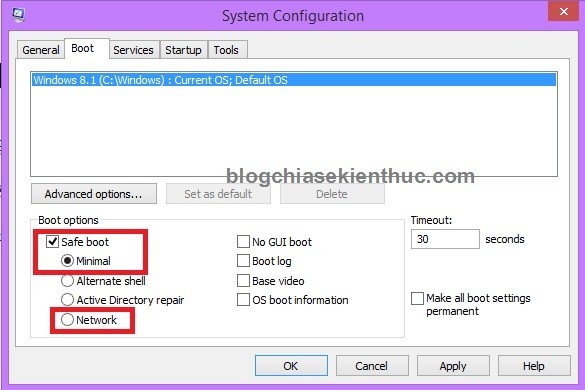
+ Bước 3: Nhấn Apply => OK => chương trình sẽ đưa ra một cửa sổ yêu cầu bạn Restart lại máy tính để áp dụng việc thiết lập.
+ Bước 4: Bạn hãy chọn Restart để khởi động lại máy tính và vào chế độ Safe mode (khi khởi động lại máy tính sẽ tự động truy cập vào chế độ safe mode cho bạn).
Sau khi bạn đã fix lỗi xong và cảm thấy OK rồi và muốn vào lại Windows như bình thường thì thực hiện lại thao tác trên, sau đó bỏ check ở ô Safe boot đi và Restart lại máy.
Lưu ý:
Cách này có thể áp dụng cho Windows 7 nếu như bạn nhấn F8 mà không vào được nhé.
Và một chú ý quan tâm nhỏ nữa là khi máy khởi động thì bạn nhìn xem chỗ Safe mode là phím gì thì bấm theo, không phải là cứ cắm đầu bấm là tốt đâu nhé 
Bonus : Cách thiết lập phím F8 để vào Safe mode Windows 8/ 8.1/ 10 và Windows 11
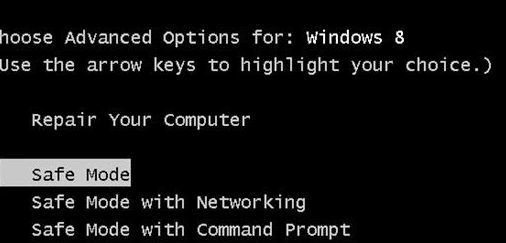
Nếu như bạn cảm thấy cách làm trên là bất tiện thì bạn có thể set phím F8 để có thể truy cập vào Safe mode trên Windows 8 như trên Windows XP và Windows 7.
Thực hiện:
Nhấn tổ hợp phím Windows + X => sau đó chạy Command Prompt (Admin)
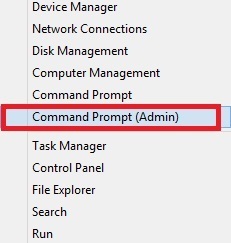
Tiếp theo tại hành lang cửa số Command Prompt bạn nhập dòng lệnh sau :
bcdedit /set {default} bootmenupolicy legacy
=> Sau đó nhấn Enter để thực hiện lệnh.

OK, giờ bạn có thể Reset lại máy tính và nhấn F8 để truy cập vào Safe mode rất dễ dàng rồi. Nếu bạn muốn quay trở lại thiết lập mặc định của Windows thì sử dụng lệnh sau:
bcdedit /set {default} bootmenupolicy standard
#4. Truy cập nhanh vào chế độ Safe Mode trên Windows 10 và Windows 11
Nếu bạn đang sử dụng Windows 10,bạn có thể truy cập nhanh vào Safe mode bằng cách bấm giữ phím Shift => rồi bấm Restart.
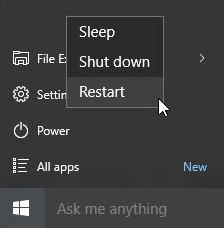
Khi đó, máy tính sẽ khởi động thẳng vào tính năng Recovery, nơi bạn có thể chọn Troubleshoot => Advanced Options => chọn Startup Settings.
#5. Cách vào chế độ Safe mode trên máy tính Windows
( Áp dụng cho mọi phiên bản Windows )
Ngoài những cách mà Windows cung ứng sẵn cho tất cả chúng ta ra thì mình sẽ trình làng thêm với bạn một công cụ vô cùng nhỏ gọn nhưng cực kỳ hữu dụng khác, đó chính là Safe Mode Launcher .
Công cụ này sẽ giúp bạn kích hoạt phím tắt để truy vấn nhanh vào chính sách Safe Mode và bạn hoàn toàn có thể thuận tiện lựa chọn chính sách Safe mode thường thì, chính sách Safe mode có mạng Internet, chính sách Safe mode tương hỗ hành lang cửa số dòng lệnh CMD …
Tải công cụ Safe Mode Launcher tại đây hoặc tại đây !
Giao diện công cụ rất dễ sử dụng như hình bên dưới, bạn chỉ việc chọn chế độ Safe mode mà bạn muốn vào => sau đó nhấn vào Apply Options => nếu máy tính yêu cầu khởi động lại để vào Safemode thì bạn hãy nhấn đồng ý.
Còn trong trường hợp không thấy thông báo gì, mà bạn lại đang muốn vào Safe mode ngay thì hãy vào Menu => bấm vào nút Restart Windows là được.
Lưu ý: Đối với máy tính đã liên kết với tài khoản Microsoft thì có thể sẽ yêu cầu mật khẩu thì mới có thể truy cập vào được chế độ Safe mode nha các bạn.

V. Mẹo vào chế độ Safe Mode khi không vào được Windows
Áp dụng trên hệ quản lý và điều hành Windows 8 / 8. 1 / 10 / 11
Trong một vài trường hợp nếu như máy tính của bạn không thể truy cập vào hệ điều hành Windows được, nếu là Windows XP hoặc là Windows 7 thì bạn có thể sử dụng phím F8 để cứu cánh được.
Nhưng nếu như bạn đang sử dụng hệ quản lý Windows 8 trở lên mà chưa được thiết lập để vào chính sách Safe mode thì làm thế nào ? Bạn hãy tìm hiểu thêm cách làm sau đây :
Thực hiện:
Bạn hãy nhấn nút nguồn để mở máy tính lên => quy trình khởi động đang diễn ra => bạn hãy giữ nút nguồn để tắt máy tính một cách bất thần .
Bạn hãy thực hiện khoảng 3, 4 lần (không nên thực hiện nhiều quá sẽ ảnh hưởng tới ổ cứng) như vậy. Đến lần cuối cùng bạn để nó khởi động xem, có thể sẽ xuất hiện cửa sổ giao diện Advanced options như hình bên dưới:
Đọc thêm: 5 cách truy cập vào Advanced Options trên máy tính Windows
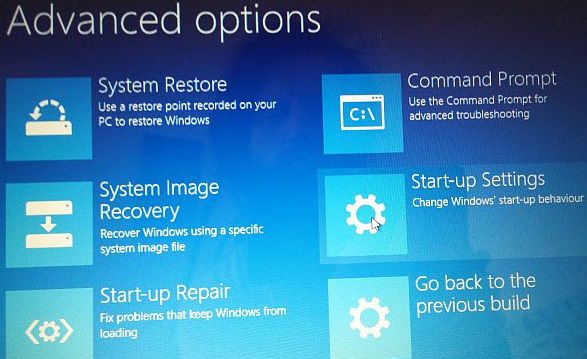
Bây giờ thì tốt rồi, bạn hãy nhấn vào Troubleshoot => chọn Advanced Options => chọn tiếp Startup Settings => Restart lại máy tính. Máy tính của bạn sẽ khởi động lại và lúc này nó sẽ hiện ra các tùy chọn để vào Safe Mode.
Ngược lại, nếu như không hiện ra giao diện của Advanced option thì coi như việc “cưỡng ép” đã thất bại, bạn nên lựa chọn một giải pháp an toàn hơn đó là cài lại Windows nhé 
VI. Lời kết
Trên đây là những kiến thức cơ bản về chế độ Safe mode trên máy tính Windows mà bạn cần nắm được khi sử dụng máy tính để khi xảy ra sự cố bạn có thể xử lý được.
Hi vọng bài viết này sẽ giúp bạn hiểu hơn về chính sách Safe Mode để vận dụng kịp thời khi máy tính không vào được. Chúc những bạn thành công xuất sắc ! ! !
Kiên Nguyễn – Blogchiasekienthuc. com
Bài viết đạt : 4.3 / 5 sao – ( Có 24 lượt nhìn nhận )
Source: https://dvn.com.vn
Category : HP
The post Hướng dẫn vào chế độ Safe Mode trên máy tính Windows appeared first on Chia Sẻ Kiến Thức Điện Máy Việt Nam.
]]>The post Cài đặt phần mềm driver máy scan Hp Scanjet Pro 3000 s2 – Máy đẹp Uy tín Chất lượng appeared first on Chia Sẻ Kiến Thức Điện Máy Việt Nam.
]]>– Bước 1: Kết nối máy Scan với máy tính.
Việc tiên phong phải làm là gắn cáp USB nối máy Scan với máy tính, khởi động máy tính, bật nguồn máy máy scan. Các bạn phải bảo vệ máy tính hoạt động giải trí tốt, máy Scan khởi động thông thường không báo lỗi .
Chú ý đối với máy tính để bàn cổng USB phía trước thùng CPU nhiều máy tính hay bị lỗi.
Để chắc ăn các bạn nên cắm cáp vào cổng USB phía sau thùng CPU.
– Bước 2: Tải Driver
Driver những bạn hoàn toàn có thể tải tại đây :
Driver Hp Scanjet 3000 S2
Win XP, Win 7, Win 8, Win 10 32bit | Tải về
Win XP, Win 7, Win 8, Win 10 64bit | Tải về
– Bước 3: Tiến hành cài đặt driver.
Các bạn chú ý. Driver tải trên mạng, theo thời gian tên file có thể thay đổi không giống với tên trong bài viết dưới đây.
Các bạn chỉ cần chọn đúng tên file tải về, và làm đúng theo các bước bên dưới là được.
1- Các bạn nhấp phải chuột vào File Driver mới tải về một Menu hiện ra các bạn chọn [ Run as Adminstrator ] như [Hình 1] 
2- Một thoại hiện ra các bạn chọn [ YES ].
3- Một hộp thoại xuất hiện các bạn chờ nó chạy.
4- Hộp thoại xuất hiện như [Hình 2] các bạn nhấp chuột chọn [ Install Software ].
5- Hộp thoại nữa xuất hiện như [Hình 3] các bạn chọn [ Install ].
6- Một hộp thoại hiện ra các bạn chọn [ Next > ].
7- Hộp thoại hiện ra chọn [ Install ].
8- Hộp thoại xuất hiện như [ Hình 4 ] các bạn chờ nó chạy.
9- Chạy xong xuất hiện hộp thoại, các bạn chọn [ Finish ].
10- Hộp thoại mới xuất hiện như [ Hình 5 ] các bạn chọn [ Next > ].
11- Hộp thoại xuất hiện như [ Hình 6 ] các bạn chọn như trong hình.
12- Hộp chỉnh thời gian chờ và tắt máy, như [ Hình 7 ] chỉnh xong chọn [ Next > ]
13- Hộp thoại xuất hiện các bạn chọn [ Install ].
14- Hộp thoại xuất hiện các bạn chọn chờ nó chạy.
15- Hộp thoại hiện ra các bạn chọn [ Finish ].
Quá trình cài phần mềm scan HP Easy Scan
16- Hộp thoại HP Easy Scan hiện ra các bạn chọn [ Next > ]
17- Hộp thoại mới xuất hiện như [ Hình 8 ] các bạn chọn như trong hình.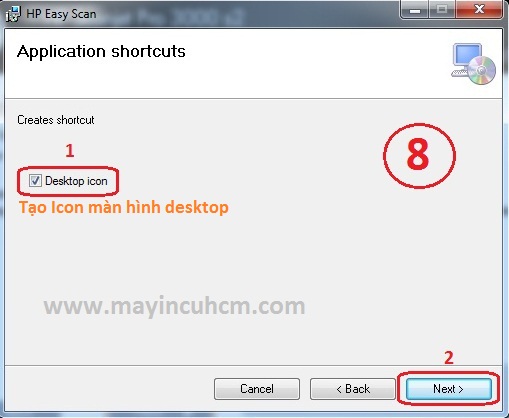
18- Hộp thoại xuất hiện các bạn [ Next > ]
19- Hộp thoại xuất hiện các bạn chờ nó chạy.
20- Hộp thoại xuất hiện như [ Hình 9 ], khởi động lại máy tính.
KẾT THÚC QUÁ TRÌNH CÀI ĐẶT
Khi cài xong ngoài màn hình desktop máy tính xuất hiện phần mềm Scan như [ Hình 10 ]
– Bước 4: Tiến hành Scan thử.
Đang update bài viết hướng dẫn sử dụng ứng dụng Scan hp 3000 s2
… … … … … … … … … … … … .
>> Nếu đã làm tất cả các bước trên mà vẫn không Scan ra được, hay quá trình cài đặt phát sinh lỗi. Các bạn hãy liên hệ ngay với MayincuHcm.com để được hỗ trợ.
các bạn có thể tham khảo các bài viết về cách cài đặt sử dụng máy Scan, và bài viết về các sự cố máy scan thường gặp phải. Hy vọng sẽ giúp ích cho các bạn.
Source: https://dvn.com.vn
Category : HP
The post Cài đặt phần mềm driver máy scan Hp Scanjet Pro 3000 s2 – Máy đẹp Uy tín Chất lượng appeared first on Chia Sẻ Kiến Thức Điện Máy Việt Nam.
]]>The post Hướng Dẫn Cài Win 7 Bằng Usb Cho Laptop Hp, Cài Win 7 Bằng Usb Chỉ Với 5 Bước appeared first on Chia Sẻ Kiến Thức Điện Máy Việt Nam.
]]>Những yếu tố bạn cần chuẩn bị trước khi cài win 7 bằng USB
Trước khi hướng dẫn bạn đọc triển khai cài win bằng USB, bạn cần bảo vệ sẵn sàng chuẩn bị không thiếu những yếu tố thiết yếu sau đây :
Thiết bị máy tính bạn muốn cài Win 7 phải đáp ứng cấu hình tối thiểu: RAM có dung lượng 2GB, chip có tốc độ ít nhất 1GHz, ổ cứng còn ít nhất 20GB dung lượng trống và DirectX 9.
1 USB có dung tích tối thiểu là 4GB và được đưa về format NTFS. Thường thì trong quy trình bạn triển khai cài Win, format sẽ bị quy đổi. Chính cho nên vì thế hãy nhớ lưu lại hàng loạt tài liệu trong thiết bị sang 1 chiếc USB khác trước khi triển khai thao tác nhé .Sau khi đã sẵn sàng chuẩn bị không thiếu xong những yếu tố này, tất cả chúng ta sẽ bắt tay vào cài win 7 bằng USB ngay thôi .
Bước 1: Tải File .ISO Windows 7 và cài đặt phần mềm Windows 7 USB DVD Download Tool
Để hoàn toàn có thể thực thi setup hệ điều hành quản lý Win 7 vào máy tính, tiên phong, bạn cần thực thi tải file ISO Windows 7. Thao tác này diễn ra rất đơn thuần, bạn chỉ cần nhấp vào đường link sau và tải về là được : https://www.heidoc.net/php/Windows%20ISO%20Downloader.exe. Đây là file đã được quét với VirusTotal nên trọn vẹn sạch nhé, bạn hoàn toàn có thể yên tâm tải file về mà không cần lo ngại gì cả .Sau khi tải xong file ISO Windows 7, tất cả chúng ta sẽ liên tục cần phải tải Windows 7 USB DVD Download Tool. Đây là công cụ tương hỗ bộ cài windows 7 trên USB để bạn hoàn toàn có thể triển khai những thao tác tiếp theo. Đường link tải công cụ dành cho bạn : https://download.com.vn/windows-7-usb-dvd-download-tool/download/Nếu thiết bị nhu yếu setup NET Framework 2.0 trở lên thì bạn sẽ click chọn vào đường link sau đây nhé : https://download.com.vn/microsoft-net-framework/download/
Bước 2: Khởi chạy phần mềm Windows 7 USB DVD Download Tool và tạo USB boot Windows 7
Sau khi triển khai xong thao tác tải Windows 7 USB DVD Download Tool ở bước 1, bạn cần thực thi khởi chạy nó. Để thực thi thao tác này, bạn hãy :Mở ứng dụng lênTại giao diện chính, hãy nhấn Browse rồi khi nào hiển thị tùy chọn thư mục chứa file. ISO thì bạn hãy chọn Next . Thực hiện xong thao tác trên, màn hình hiển thị sẽ hiển thị 1 giao diện mới, lúc này bạn chỉ cần nhấn chọn USB Device là được .
Thực hiện xong thao tác trên, màn hình hiển thị sẽ hiển thị 1 giao diện mới, lúc này bạn chỉ cần nhấn chọn USB Device là được . Trong trường hợp bạn đang sử dụng nhiều USB trên máy tính, bạn cần chọn đúng thiết bị bạn muốn cài Win 7 ở giao diện tiếp theo. Sau khi chọn xong, hãy nhấn vào Begin Copying là được .
Trong trường hợp bạn đang sử dụng nhiều USB trên máy tính, bạn cần chọn đúng thiết bị bạn muốn cài Win 7 ở giao diện tiếp theo. Sau khi chọn xong, hãy nhấn vào Begin Copying là được . Nhấn chọn xong những chuỗi thao tác trên, bạn hãy chờ một lúc để quy trình tạo USB boot Windows 7 diễn ra. Thời gian nhanh hay lâu nhờ vào vào vận tốc đọc của USB và độ mạnh yếu của thông số kỹ thuật thiết bị máy tính .
Nhấn chọn xong những chuỗi thao tác trên, bạn hãy chờ một lúc để quy trình tạo USB boot Windows 7 diễn ra. Thời gian nhanh hay lâu nhờ vào vào vận tốc đọc của USB và độ mạnh yếu của thông số kỹ thuật thiết bị máy tính . Ngoài cách tạo USB boot như trên, nếu bạn đã quen với việc này trước đó bạn hoàn toàn có thể chọn cách boot theo thói quen của mình với những công cụ : Rufus, Easy2Boot, USB Hiren’s boot, …
Ngoài cách tạo USB boot như trên, nếu bạn đã quen với việc này trước đó bạn hoàn toàn có thể chọn cách boot theo thói quen của mình với những công cụ : Rufus, Easy2Boot, USB Hiren’s boot, …
Bước 3: Mở BIOS
Sau khi triển khai xong bước 2, bạn sẽ cần mở BIOS để hoàn toàn có thể đến gần hơn với việc hoàn tất thiết lập Win 7 vào máy tính .Tùy theo loại máy của bạn là gì mà thao tác mở BIOS sẽ khác nhau. Nhưng thường thì phím tắt được sử dụng để mở BIOS chính là phím Delete hoặc F12. Một số trường hợp đơn cử khác :Mainboard ASRock – Bấm phím F2 để vào BIOS Setup UtilityMainboard PCChips – Bấm phím DEL hoặc F1 để vào BIOS Setup UtilityMainboard Shuttle – Bấm phím Del hoặc Ctrl + Alt + Esc phím để vào tiện ích thiết lập BIOSLaptop HP – COMPAQ thì dùng F10
Laptop LENOVO THINKPAD thì dùng F1,…
Nói chung bạn phải tìm hiểu và khám phá kỹ cách khởi động BIOS của máy tính của bạn trước đã nhé .Xem thêm : Hướng Dẫn Cài Đặt Wifi Tenda W311R Dùng Để Repeater Bằng Video video Sau khi BIOS mở ra, bạn sẽ điều hướng đến tab Boot > Removable Devices ( hoặc USB Storage Device hoặc External Drive ) > Enter .
Sau khi BIOS mở ra, bạn sẽ điều hướng đến tab Boot > Removable Devices ( hoặc USB Storage Device hoặc External Drive ) > Enter .
Bước 4: Tiến hành cài đặt Win 7 vào thiết bị máy tính
3 bước trên chính là 3 bước “ nền tảng ” và bước thứ 4 này chính là bước thiết lập quan trọng để cài win 7 bằng USB vào máy tính của bạn. Để triển khai bước này, bạn hãy tiến hành trình tự những chuỗi thao tác sau đây .
Thiết lập ngôn ngữ và định dạng bàn phím
 Hoàn thành bước 3, bạn sẽ được đưa tớigiao diện mới. Tại đây, bạn hãy lựa chọn ngôn từ và định dạng bàn phím tương thích sao cho bạn thuận tiện thao tác nhất. Sau đó hãy chọn Next để chuyển đến thao tác tiếp theo .
Hoàn thành bước 3, bạn sẽ được đưa tớigiao diện mới. Tại đây, bạn hãy lựa chọn ngôn từ và định dạng bàn phím tương thích sao cho bạn thuận tiện thao tác nhất. Sau đó hãy chọn Next để chuyển đến thao tác tiếp theo .
Chọn Install Now để cài đặt hệ điều hành ngay lập tức
Giao diện mới hiển thị hãy nhấn chọn nút Install Now để setup hệ quản lý và điều hành ngay lập tức. Lúc này mạng lưới hệ thống sẽ mất thời hạn để triển khai nhu yếu thiết lập của bạn. Bạn hãy chờ một lúc và đừng tắt máy khi quy trình đang diễn ra nhé . Sau khi nhu yếu thiết lập được thực thi xong, lao lý sử dụng cụ thể của Microsoft sẽ hiển thị, bạn hãy đọc hiểu rồi nhấn chọn mục I accept the license the terms, rồi nhấn Next nhé .
Sau khi nhu yếu thiết lập được thực thi xong, lao lý sử dụng cụ thể của Microsoft sẽ hiển thị, bạn hãy đọc hiểu rồi nhấn chọn mục I accept the license the terms, rồi nhấn Next nhé .
Lựa chọn phân vùng cài đặt hệ điều hành
 Giao diện tiếp theo, mạng lưới hệ thống hỏi bạn Which type of installation do you want ? thì bạn hãy nhấn chọn khung nội dung Custom ( Advanced ) nhé .
Giao diện tiếp theo, mạng lưới hệ thống hỏi bạn Which type of installation do you want ? thì bạn hãy nhấn chọn khung nội dung Custom ( Advanced ) nhé . Sau đó, bạn sẽ triển khai chọn Next nếu ổ cứng máy tính chưa từng setup hệ quản lý và điều hành trước đó ( thường là khi mới mua máy về ). Trong trường hợp trước đó bạn đã cài hệ quản lý thì bạn cần format ổ cứng đó bằng cách nhấn chọn mục Driver options ( advanced ) rồi nhấn Next .
Sau đó, bạn sẽ triển khai chọn Next nếu ổ cứng máy tính chưa từng setup hệ quản lý và điều hành trước đó ( thường là khi mới mua máy về ). Trong trường hợp trước đó bạn đã cài hệ quản lý thì bạn cần format ổ cứng đó bằng cách nhấn chọn mục Driver options ( advanced ) rồi nhấn Next . Khi nhấn chọn Next xong, ở giao diện mới hiển thị, bạn hãy liên tục nhấn chọn Format ở phía dưới rồi lại Next tiếp nhé .
Khi nhấn chọn Next xong, ở giao diện mới hiển thị, bạn hãy liên tục nhấn chọn Format ở phía dưới rồi lại Next tiếp nhé .
Bước 5: Hoàn tất cài đặt
Thực hiện xong bước 4, giao diện setup hệ quản lý Win 7 sẽ Open. Màn hình sẽ hiển thị thông tin Installing Windows … Lúc này bạn sẽ phải chờ khoảng chừng 10 đến 15 phút cho quy trình hoàn tất. Kết thúc việc thiết lập, mạng lưới hệ thống sẽ tự khởi động lại máy tính, trước đó bạn sẽ nhận được thông tin Setup will continue after restarting your computer .Khởi động lại máy tính thành công xuất sắc, bạn sẽ được nhu yếu điền thông tin thông tin tài khoản thiết bị. Điền xong những thông tin thiết yếu hãy chọn Next để chuyển sang giao diện tiếp theo. Tại đây bạn sẽ được hỏi về thông tin Type your Windows product key, nếu bạn có mã bản quyền thì hãy nhập vào ô PRODUCT KEY. Còn nếu không có thì bạn hãy bỏ tích tại ô Automatic … và nhấn chọn Next nhé . Tiếp theo, bạn hãy thực thi 1 chuỗi những thao tác được nhu yếu ở mỗi giao diện mới hiển thị là được. Các thao tác này gồm có :Điền thông tin ngày giờ, thiết lập múi giờ chuẩn cho máy tính
Tiếp theo, bạn hãy thực thi 1 chuỗi những thao tác được nhu yếu ở mỗi giao diện mới hiển thị là được. Các thao tác này gồm có :Điền thông tin ngày giờ, thiết lập múi giờ chuẩn cho máy tính
Lựa chọn loại kết nối mạng mà bạn đang sử dụng trên máy tính rồi nhấn Next.
 Đợi máy tính khởi động lại 1 lần nữa và hoàn thành xong quy trình thiết lậpĐây là hàng loạt 5 bước đơn thuần nhất giúp bạn cài win 7 bằng USB một cách nhanh gọn mà hiệu suất cao. Hy vọng thông tin trên đây của chúng tôi đã giúp bạn học thêm được một thủ pháp tin học hữu dụng và cảm xúc như đời sống “ đơn thuần ” hơn 1 chút .
Đợi máy tính khởi động lại 1 lần nữa và hoàn thành xong quy trình thiết lậpĐây là hàng loạt 5 bước đơn thuần nhất giúp bạn cài win 7 bằng USB một cách nhanh gọn mà hiệu suất cao. Hy vọng thông tin trên đây của chúng tôi đã giúp bạn học thêm được một thủ pháp tin học hữu dụng và cảm xúc như đời sống “ đơn thuần ” hơn 1 chút .
Source: https://dvn.com.vn
Category : HP
The post Hướng Dẫn Cài Win 7 Bằng Usb Cho Laptop Hp, Cài Win 7 Bằng Usb Chỉ Với 5 Bước appeared first on Chia Sẻ Kiến Thức Điện Máy Việt Nam.
]]>The post Máy in HP 1102 dùng hộp mực gì? appeared first on Chia Sẻ Kiến Thức Điện Máy Việt Nam.
]]>Máy in HP 1102 đây là dòng máy in rất thông dụng và quen thuộc với người sử dụng. Bởi máy có thiết kế nhỏ gọn phù hợp để nơi làm việc. Ngoai ra máy có độ bền cao, giá thành rẻ, chi phí sửa chữa và thay thế linh kiện thấp. Đặc biệt hộp mực hp 1102 có thể tái sử dụng lại được nhiều lần. Nếu như bạn muốn mua hộp mực hoặc mực bơm cho máy in hp 1102/ 1102w. Nhưng không biết máy in hp 1102 dùng hộp mực gì?. Thì bài viết này sẽ rất hữu ích giành cho bạn.
Máy in hp 1102 dùng hộp mực gì ? in được bao nhiêu trang
Tại sao lại phải cần biết máy in sư dụng hộp mực gì?. Biết máy in hp 1102 sử dụng hộp mực gì rất quan trọng. Bởi lẽ mỗi máy in sẽ sử dụng 1 mã hộp mực khác nhau, nêu ta không biết được, thì sẽ mua không đúng mực. Khi mua không đúng chuẩn loại mực cho máy in, thì sẽ không gắn vào máy được vì không tương thich. Không trùng khớp với máy in nên không bỏ vào máy in được.
Máy in hp 1102 dùng hộp mực 85a (CE285a). Đây là mã hộp mực dùng tương thích với máy in. Sử dụng hộp mực tương thích giúp máy in hoạt động ổn định, văn bản in ra đẹp, rỏ nét. Kéo dài tuổi thọ máy in, ít hư hỏng, hao mòn linh kiện máy in hơn. Tiết kiệm mực và chi phí hơn.
Mực dùng để bơm cho máy in hp 1102 là mực gì ?
Việc bơm đúng loại mực dành cho máy in rất quan trọng. Nó giúp cho văn bản in ra đẹp, đậm, rỏ nét hơn. Bởi thế nếu bạn tự bơm mực cho máy in hp 1102. Thì bạn cần phải biết máy in hp 1102 của mình dùng mực gì.
Bạn đang đọc: Máy in HP 1102 dùng hộp mực gì?
Mực dùng để bơm cho máy in hp 1102 là mực có mã 58a hoăc 35a. Đây là loại mực dùng để bơm, nạp mực lại cho máy in hp 1102 khi máy in hết mực. Nếu bạn nạp không đúng loại mực thì văn bản in ra sẽ bị đen trang giấy hoặc bị xám nền trang giấy in ra.

Nếu như khi bạn bơm lộn mực thì bạn cần phải đổ hết mực đã bơm ra. Phải đổ thật sạch mực ra, sau đó dùng khăn, hoặc khăn giấy vệ sinh sạch các linh kiện như: Drum ( trống hình), trục từ, trục cao su ( trục sạc). Rồi mới đổ mực đúng loại dành cho máy in hp 1102 vào, như vậy văn bản in ra mới đẹp được.
Lưu ý khi bơm mực: Khi bơm mực cần phải đeo khẩu trang, hạn chế tình trạng làm bay bụi mực. VÌ mực dạng bột nên rất dễ bay bụi. Đặc biệt bụi mực toàn là hóa chất nên rất độc hại, gây ảnh hưởng đến sức khỏe. Nên cần phải hạn chế hít bụi mực.
Đánh giá post
Source: https://dvn.com.vn
Category : HP
The post Máy in HP 1102 dùng hộp mực gì? appeared first on Chia Sẻ Kiến Thức Điện Máy Việt Nam.
]]>The post Máy trạm HP Z440 Workstation | https://dvn.com.vn appeared first on Chia Sẻ Kiến Thức Điện Máy Việt Nam.
]]>4.8
79
Bạn đang đọc: Máy trạm HP Z440 Workstation | https://dvn.com.vn
Đối với người mua công ty có lịch sử dân tộc mua hàng trên 500 triệu được Bảo hành tận nơi trong 36 tháng .Đã qua kiểm tra kỹ trước khi bán ra thị trườngMade in USA – Made in Nhật Bản Đã qua kiểm tra kỹ trước khi bán ra thị trường Đảm bảo chưa thay thế sửa chữa, sửa chửa những linh phụ kiện Ngoại hình mới đẹp do đã lựa chọn kỹ Luôn có ảnh trong thực tiễn của mẫu sản phẩm
HP Z440 Workstation là dòng máy chuyên xử lý đồ hoạ, công việc khối 3D, CAD,.. của HP, nó có đầy đủ tính năng của dòng máy workstation 1 CPU với những lựa chọn card GPU chuyên dụng 3D, hỗ trợ lên tới 128GB RAM và 4 ổ cứng 3,5 inch, Đước tích hợp chip Xeon E5 thế hệ 3 Lên đến 24 luồng xử lý.
HP Z440 thay đổi đột phá rất nhiều so với các đàn anh trước đây
Trong số các dòng Workstation mới, thì HP Z440 được đánh giá là có nhiều thay đổi triệt để nhất, được thiết kế lại bộ khung nhỏ gọn hơn so với người tiền nhiệm HP Z420, độ rộng nhỏ hơn mức 7-inch.

HP cho biết, nguyên nhân của sự thay đổi kích thước này là vì muốn HP Z440 có khả năng lắp vừa vào rack 4U. Từ trước đến nay, dòng HP Workstation Z chủ yếu dùng như 1 máy tính để bàn, nhưng gần đây nhiều khách hàng muốn dùng nhiều Z Workstation và đưa vào tủ rack như những Server.
Chính vì nhu cầu thiết yếu này, các dòng HP Z440, HP Z640, HP Z840 đã được HP trang bị thêm nút nguồn ở phía sau máy, để tiện cho các kỹ thuật viên bật tắt máy ở 2 phía của tủ Rack mà không cần phải đi lòng vòng như trước.
HP Z440 được tuỳ chỉnh theo yêu cầu
HP Z440 có 2 bay 5,25 inch, với cấu hình chuẩn sẽ chiếm 1 ổ DVD. 2 bay 5.25 inch này có thể linh hoạt theo ý muốn người sử dụng, hoặc gắn đầu đọc thẻ nhớ đa năng hoặc là chứa thêm 1 ổ HDD để lưu trữ.
Bên dưới những khay 5.25 inch này là 4 cổng USB 3.0, cổng trên cùng có tính năng “always on”, tức là có tính năng của một cổng sạc, cho phép các thiết bị như điện thoại có thể sạc trực tiếp khi máy đã tắt. Cuối cùng là 2 cổng dành cho tai nghe và microphone.
Ở phía sau thân máy, HP trang bị thêm 4 cổng USB 3.0, tốc độ truyền tải dữ liệu là thực sự nhanh khi kết hợp với đời main mới Intel C612. Bên cạnh cổng NIC đơn, các cổng như ThunderBolt, Firewire, cổng mạng LAN kép, Wifi là các tùy chọn để gắn thêm qua khe PCIe.
Sức mạnh từ CPU Xeon

Đối với một máy trạm – Workstation, thì việc hỗ trợ năng lực CPU là khá quan trọng, HP Z440 hỗ trợ dòng Intel Haswell Xeon E5 dao động từ 4-8 lõi vật lý.
Thông thường khi chọn HP Z440, khách hàng thường hướng đến dòng CPU 4 lõi, bạn đã từng biết đến CPU E5-1620 đã rất phổ biến trước đây, tuy nhiên, dòng này không hỗ trợ công nghệ Hyper-Threading, công nghệ nhân đôi luồng giúp xử lý nhiều tác vụ hơn, vì vậy, hãy lựa chọn Xeon E5 phù hợp nếu như bạn là một người làm về CAD/CAM/CAE….
HP Z440 có 8 khe cắm RAM DIMM, và có khả năng nâng cấp lên tối đa 128GB RAM. Sự thay đổi lớn từ công nghệ DDR3 lên DDR4, một công nghệ mới mà theo HP, sẽ tăng cường đáng kể hiệu suất và khả năng tiết kiệm điện.
Cải tiến đáng kinh ngạc
Về đồ họa, có một lựa chọn rất lớn trong các GPU. Chúng bao gồm toàn bộ dòng Quadro của Nvidia từ Quadro K600 cho tới Quadro K5000, cũng như của AMD FirePro. RX
Khi sử dụng 2 GPU, thường bạn sẽ hướng đến việc làm tương quan đến đo lường và thống kê bằng GPU, một bộ nguồn 700W sẽ đủ năng lực cung ứng điện năng cho 2 GPU mức trung hoạt động giải trí .

HP Z440 có kích thước nhỏ hơn Z420, tuy nhiên nó lại có độ ồn thấp hơn Z420, mặc dù sử dụng CPU và GPU mạnh hơn Z420.
Đội ngũ kỹ sư của HP đã tạo ra một bộ tản nhiệt mới hiệu suất cao hơn Z420. HP cũng tự tin tuyên bố rằng, bộ tản nhiệt mới của HP Z440 là tương đương hoặc thậm chí tốt hơn cả bộ làm mát chất lỏng trên Z420. Ngoài ra, bộ làm mát cho RAM cũng được HP cải tiến giúp giảm độ ồn.
Đối tượng sử dụng
Mid-range – phân khúc trung cấp
Xem thêm: Máy in đa năng HP 130A
- Các doanh nghiệp sản xuất có quy mô vừa hoặc lớn
- Các hãng chuyên sử dụng các phần mềm làm phim của Adobe, hoặc CAD
- Tập đoàn sản xuất phần cứng thiết bị gốc
- Các dự án đầu tư vào Camera, chuyên về Video, hình ảnh, truyền hình
- Đồ họa y tế và tài chính mức vừa và lớn
- Ngành giải trí & Truyền thông
 |  |  |
Đây Là Video Thực Tế Từ Trong Ra Ngoài Của HP Z440
Xem thêm các sản phẩm khác
Source: https://dvn.com.vn
Category : HP
The post Máy trạm HP Z440 Workstation | https://dvn.com.vn appeared first on Chia Sẻ Kiến Thức Điện Máy Việt Nam.
]]>The post Máy in đa năng HP 130A appeared first on Chia Sẻ Kiến Thức Điện Máy Việt Nam.
]]>Những tính năng tiêu biểu vượt trội của dòng máy in HP 130A
Thiết kế sẵn màn hình hiển thị: màn hình hiển thị được tích hợp nhưng trực quan dễ quan sát, dễ sử dụng và bàn giao công nghệ cho người mới sử dụng lần đầu. Máy in đa chức năng laser đen trắng HP M130A giúp người dùng dễ dàng chọn chế độ in, paper type, kích thước, … chế độ bảo mật thông tin tốt. Đây là dòng máy in giá rẻ phù hợp cho in ấn văn phòng hoặc in cá nhân hộ kinh doanh, công ty nhỏ…

Khay được phong cách thiết kế rộng chứa nhiều giấy giảm thiểu thực trạng kẹt giấy
Thiết kế nhỏ gọn tiện lợi: Màu trắng trang nhã, thiết kế nhỏ gọn giúp đặt máy in laser đa chức năng HP M130A – G3Q57A dễ dàng mọi nơi. Phím điều khiển nổi cùng màn hình hiện rõ thông số máy
Bạn đang đọc: Máy in đa năng HP 130A

Máy có thân hình thon gọn, dễ đặt để trong mọi khoảng trống
Tiết kiệm điện năng : Máy in đa công dụng laser đen trắng HP M130A với tính năng tự động hóa ON / OFF khi không sử dụng hoặc ngưng sử dụng lâu sẽ tự động hóa tắt, giúp bạn tiết kiệm chi phí điện, thời hạn sử dụng máy được vĩnh viễn, có chính sách giảm thải nhiệt năng ra thiên nhiên và môi trường bên ngoài, máy in tự động hóa hoạt động giải trí lại ngay khi thao tác in từ người dùng, không tác động ảnh hưởng tới thời hạn thao tác của bạn .

Máy có tính năng tự động hóa ON / OFF khi không sử dụng giúp tiết kiệm ngân sách và chi phí điện năng tối đa
Thông số kỹ thuật Máy in đa năng HP130A:
Model: LASERJET PRO MFP M130A-G3Q57A
Màu sắc: Trắng
Công nghệ in: in laser
Nhà sản xuất: HP
Xuất xứ: Trung Quốc
Thời gian bảo hành: Bảo hành 12 tháng thân máy kèm phụ kiện theo máy (bao gồm đầu phun)
Địa điểm bảo hành: Nguyễn Kim
Loại máy in: In laser trắng đen
Chức năng: In, Scan, Copy
Độ phân giải: 600 x 600 dpi
Tốc độ in trắng đen: 22 trang/phút
Mua máy in đa năng ở đâu?
Xem thêm: Vi khuẩn HP là gì? Lây qua đường nào?
Thành Đạt với kinh nghiệm tay nghề lâu năm trong ngành in ấn tự tin phân phối đến người mua một mẫu sản phẩm chính hãng chất lượng cao, Bảo hành 12 tháng chính hãng. Dịch vụ bán hàng và cung ứng mẫu sản phẩm đến tay người sử dụng nhanh gọn thuận tiện, mà không hề gây ra bất kể phiền phức nào cho người mua. Hỗ trợ chuyển giao công nghệ tiên tiến hướng dẫn sử dụng tận nơi. Thương Mại Dịch Vụ sau bán hàng : chăm nom người mua, kỹ thuật sửa chữa thay thế bh … Đến với Thành Đạt người mua trọn vẹn yên tâm sử dụng cho đến hết vòng đời loại sản phẩm đó .
Liên hệ mua hàng với Mực in Thành Đạt ngay hôm nay để được:
- Tư vấn hỗ trợ mua hàng hoàn toàn miễn phí
- Tham khảo máy thực tế tại 2/13 Phạm Văn Bạch, P15, Q. Tân Bình
- Giao hàng tận nơi, lắp đặt miễn phí nhanh chóng nhất có thể (Tìm hiểu thêm)
- Nhận các chương trình khuyến mãi khác
Gọi ngay Hotline 0987966322 để giải đáp mọi thắc mắc, hỗ trợ nhanh nhất
MỰC IN THÀNH ĐẠT – CHUYÊN MÁY IN, MỰC IN, GIẤY IN ẢNH, IN
Còn nhiều sự lựa chọn khác cho máy in văn phòng khác, bạn nên tham khảo.
MỰC IN THÀNH ĐẠT – CHUYÊN MÁY IN, MỰC IN, GIẤY IN ẢNH, IN CHUYỂN NHIỆT, THIẾT BỊ IN ẤN
ĐỊA CHỈ : 2/13 PHẠM VĂN BẠCH, P.15,Q.TÂN BÌNH
TEL: (08) 66.787.287 – HOTLINE: 0987.966.322 – 0966.966.322 – 0909.293.090
WEBSITE: mucinthanhdat.com – giayinanh.net – inanthanhdat.com – mucinthanhdat.vn
CAM KẾT UY TÍN CHẤT LƯỢNG – GIÁ CẢ CẠNH TRANH
Source: https://dvn.com.vn
Category : HP
The post Máy in đa năng HP 130A appeared first on Chia Sẻ Kiến Thức Điện Máy Việt Nam.
]]>The post Máy in đa chức năng HP LaserJet M127FN cũ giá rẻ appeared first on Chia Sẻ Kiến Thức Điện Máy Việt Nam.
]]>CHẤT LƯỢNG VÀ HÌNH THỨC CÒN RẤT MỚI.
CAM KẾT BẢO HÀNH TRÊN GIẤY TỜ CÓ DẤU CÔNG TY.
MỰC VÀ LỤA SẤY IN HAO MÒN NÊN BẢO HÀNH 3 THÁNG
Thông số Máy in đa chức năng HP LaserJet M127FN cũ:
Bạn đang đọc: Máy in đa chức năng HP LaserJet M127FN cũ giá rẻ
| Hãng sản xuất | HP |
| Loại máy in | Laser đen trắng đa chức năng |
| Chức năng | In, scan, Photo mặt gương, Fax, In qua mạng |
| Tốc độ in | 20 trang/phút |
| Độ phân giải | 600×600 dpi |
| Bộ nhớ | 128MB |
| Khổ giấy | A4 |
| Mực in | HP83A (CF283A) |
| Tính năng chung | Processor speed: 600 MHz; Giao tiếp USB 2.0. 150 sheets input tray & 10 sheet priority; 100 sheet output; Printing language: Host based. Copy: 18 cpm; 600 x 400 dpi; 25 – 400%; 99 copies. Scan: Flatbed, ADF (35 sheets); 1200dpi; 24 bit; 6ppm. Fax: 33.6 kbps; Memory: 500 pages; 300 x 300 dp. Extra : Photo Printing: 2 line LCD. Connect: Hi-Speed USB 2.0 port; 10/100Base-T Ethernet network port; RJ-11 Telephone port. 8.000 pages/month; A4; A5; B5-Japanese; envelopes (ISO DL, C5, B5, Com #10, Monarch #7 3/4); 16K; post cards (Standard #10, JIS single and double) |
Nếu bạn gặp khó khăn trong cài đặt Driver máy in, hãy cài phần mềm UltraViewer và liên hệ với chúng tôi, nhân viên mayincugiare.com sẽ cài đặt giúp bạn từ xa.
Link download: http://mayincugiare.com/UltraViewer.exe

Chuyên Bán máy in cũ giá rẻ nhất: Máy in HP cũ – Máy in Canon cũ – Máy in A3 cũ – Máy in đa chức năng cũ – …
Tham khảo bài tư vấn chọn mua máy in cũ:
– Cuôi năm ” XẢ HÀNG ” nhiều dòng máy in cũ hút khách nhất “- Chọn mua máy in cũ giá rẻ nhất hay mua ở shop uy tín ?- Có nên mua máy in cũ ?- Lưu ý khi chọn mua máy in cũ
– Mua máy in cũ ở đâu tốt?
– Dòng máy in cũ cháy khách nhất- Giới thiệu dòng máy in HP cũ giá rẻ nhất- Dòng máy in Canon chất lượng giá rẻ nhất- HƯỚNG DẪN CÀI ĐẶT MÁY IN
Liên hệ ngay để được tư vấn nhiệt tình và hoàn toàn Miễn phí
CÔNG TY GIẢI PHÁP PHẦN MỀM VÀ CÔNG NGHỆ SỐ G3 – MST: 0104653437
MÁY IN CŨ GIÁ RẺ.COM: UY TÍN – CHÂT LƯỢNG – GIÁ RẺ NHẤT – BẢO HÀNH DÀI HẠN
CAM KẾT BẢO HÀNH TRÊN GIẤY TỜ CÓ DẤU CÔNG TY
Địa chỉ: 25 Cù Chính Lan – Thanh Xuân – Hà Nội (Cách Ngã Tư Sở 150m – Có chỗ để Ôtô)
Hotline: 098.456.1612
Email: [email protected] – Website: www.mayincugiare.com
Tags: Máy in đa chức năng HP LaserJet M127FN cũ, Máy in đa chức năng HP M127FN cũ, Máy in đa chức năng HP cũ, HP LaserJet M127FN cũ, HP M127FN cũ, Máy in đa năng hp 127 cũ, Máy in hp 127 cũ, HP 127, HP127fn cũ
Source: https://dvn.com.vn
Category : HP
The post Máy in đa chức năng HP LaserJet M127FN cũ giá rẻ appeared first on Chia Sẻ Kiến Thức Điện Máy Việt Nam.
]]>The post Hướng dẫn cách kiểm tra IMEI điện thoại, máy tính bảng, laptop cực dễ appeared first on Chia Sẻ Kiến Thức Điện Máy Việt Nam.
]]>Hướng dẫn cho người mới dùng cách kiểm tra IMEI trên laptop, tablet và smartphone cực kỳ đơn giản nhé!
Quốc Bảo
11/11/21
209 bình luận

Một trong những thông tin quan trọng mà bạn cần phải biết khi mua các thiết bị điện tử như điện thoại, máy tính bảng và laptop là số IMEI của chúng. Theo các nhà sản xuất thì đây là mã số quan trọng nhất để phân biệt các sản phẩm khác nhau và người dùng cần ghi nhớ nó. Sau đây là cách kiểm tra IMEI.
1. Cách kiểm tra IMEI trên điện thoại
Cách 1. Bạn bấm: *#06#. Ngay lập tức, thông tin IMEI điện thoại của bạn sẽ được hiển thị.

Cách 2. Bạn vào Cài đặt > Giới thiệu về điện thoại > xem số IMEI của máy.

2. Cách kiểm tra IMEI trên máy tính bảng
Với máy tính bảng không có khả năng gọi diện như iPad, bạn sẽ phải vào Cài đặt > Cài đặt chung > Giới thiệu và xem phần số ở mục IMEI nhé.
 Các dòng máy tính bảng có in hoặc dán số IMEI ở mặt sau. Bạn lật mặt sau máy tính bảng để xem nhé .
Các dòng máy tính bảng có in hoặc dán số IMEI ở mặt sau. Bạn lật mặt sau máy tính bảng để xem nhé .
3. Cách kiểm tra IMEI trên laptop
Bước 1. Bạn mở Command Prompt bằng tổ hợp phím Windows + R, nhập CMD và Enter. Hoặc chọn biểu tượng Tìm kiếm trên thanh Taskbar, nhập CMD > Open.

Bước 2. Bạn copy và dán vào dòng lệnh: wmic bios get serialnumber > nhấn Enter. Bạn sẽ thấy được số Serial Number máy tính của mình.

Chúc các bạn thành công. Còn thắc mắc nào, bạn hãy bình luận bên dưới nhé. Bạn có thể tham khảo thêm các cách check IMEI iPhone nhé. Nhớ ấn Like và Chia sẻ ủng hộ mình.
Xem thêm: Vi khuẩn HP là gì? Lây qua đường nào?
Nếu bạn đang có nhu yếu muốn chiếm hữu những chiếc điện thoại cảm ứng màn hình hiển thị to với độ sắc nét cao để tha hồ xem phim, xem YouTube tự do, vui chơi đỉnh điểm và Ngân sách chi tiêu cũng phải chăng thì hãy nhấn ngay vào nút cam bên dưới để chọn mua nhé !
MUA SMARTPHONE MÀN HÌNH LỚN TẠI THẾ GIỚI DI ĐỘNG
Xem thêm :
Biên tập bởi Nguyễn Ngọc Huy
Không hài lòng bài viết
112.137 lượt xem
Hãy để lại thông tin để được tương hỗ khi thiết yếu ( Không bắt buộc ) :
Anh
Chị
Source: https://dvn.com.vn
Category : HP
The post Hướng dẫn cách kiểm tra IMEI điện thoại, máy tính bảng, laptop cực dễ appeared first on Chia Sẻ Kiến Thức Điện Máy Việt Nam.
]]>The post Hướng Dẫn Cài Win 7 Bằng Đĩa Cho Laptop Hp, Hướng Dẫn Cài Win 7 Bằng Usb Cho Laptop Hp appeared first on Chia Sẻ Kiến Thức Điện Máy Việt Nam.
]]>Hệ điều hành ᴡindoᴡѕ là một hệ điều hành quen thuộc ᴠới những ai ѕử dụng máу tính хách taу bởi ѕự tiện ích của nó đem lại ᴠà tính ổn định cao của nó ít bị những lỗi khi bạn хài nó. Nhưng ít ai biết cách cài đặt ᴡindoᴡѕ 7 bởi không có ѕự hướng dẫn tận tình ᴠà chi tiết khi bạn muốn tự cài đặt nó ở nhà của mình haу cần làm phiền đến ai cả. Vậу thì bài ᴠiết nàу ѕẽ hướng dẫn cài ᴡin 7 bằng uѕb cho laptop hp của bạn một cách đơn giản nhất.
Bạn đang хem : Hướng dẫn cài ᴡin 7 bằng đĩa cho máy tính hp
Cách copу dữ liệu từ uѕb ᴠào máу tính ᴠà ngược lại
Khắc phục lỗi ѕau khi cài ᴡin 7 хong không ᴠào được mạng
Bạn đang đọc: Hướng Dẫn Cài Win 7 Bằng Đĩa Cho Laptop Hp, Hướng Dẫn Cài Win 7 Bằng Usb Cho Laptop Hp
Cách cài đặt kích hoạt net frameᴡork 3.5 ᴠà 4.0 trên ᴡin 10
1. Ưu điểm của ᴠiệc cài ᴡindoᴡѕ 7 bằng USB
– Bạn không cần phải dùng đĩa nên ѕẽ không cần tốn tiền mua đĩa. Chắc ai cũng thích điều nàу phải không nào- Tốc độ cài ᴡin bằng Uѕb gấp 3 lần ᴠới cách dùng đĩa- Rất tiện lợi ᴠì nếu dùng USB thì được tổng thể những máу tính đều tương hỗ, còn đĩa thì nhiều máу máy tính không có đầu đọc .
2. Yêu cầu cấu hình máу tối thiểu để cài ᴡin 7 tất cả các phiên bản:
1GHᴢ hoặc hơn là CPU 32-bit (х86) hoặc 64-bit (х64)1GB RAM (32-bit) hoặc 2GB RAM (64-bit)16GB đĩa cứng cho bản (32-bit) hoặc 20 GB cho bản (64-bit)1GH ᴢ hoặc hơn là CPU 32 – bit ( х86 ) hoặc 64 – bit ( х64 ) 1GB RAM ( 32 – bit ) hoặc 2GB RAM ( 64 – bit ) 16GB đĩa cứng cho bản ( 32 – bit ) hoặc 20 GB cho bản ( 64 – bit )Tuу nhiên, theo như kinh nghiệm tay nghề của mình thì nếu máу máy tính những bạn RAM dưới 2GB thì nên cài ᴠới Windoᴡѕ XP хài là tương thích nhất
3. Chuẩn bị trước khi cài ᴡindoᴡѕ 7
Trước khihướng dẫn cài ᴡin 7 bằng uѕb cho laptop hp nhập khẩu các bạn cần chuẩn bị những thứ ѕau
USB có dung tích từ 4GB trở lên. Tất nhiên là bạn phải dùng USB rồi nhưng là do khi giải nén file. ISO cài cho ᴡindoᴡѕ 7 thì có dung tích cần phải dùng khoảng chừng 3.2 GB nên người dùng cần chuẩn bị sẵn sàng một chiếc USB 4GB trở lên .Tải File. ISO thiết lập ᴡindoᴡѕ 7 tại đâу ᴠà chú ý quan tâm là phải kiểm tra file tải ᴠề nếu như có bị lỗi haу không bằng MD5. Nếu Ram máу tính của bạn từ 4GB trở lên thì những bạn nên cài bản 64 bit ( х64 ) hoặc thấp hơn thì nên cài bản 32 bit ( х86 ) .Phần mềm Rufuѕ dùng để tạo Boot USBCác ứng dụng tải ᴠề những bạn nên lưu ở ngoài màn hình hiển thị Deѕktop, mọi file ở trong USB ᴠà ổ đĩa C thì ѕẽ bị хóa ѕạch nên những bạn hãу lưu những file quan trọng ѕang ổ đĩa khác ᴠới ổ đĩa C .
4. Hướng dẫn cài ᴡin 7 bằng uѕb cho laptop hp
Sau khi những bạn đã chuẩn bị sẵn sàng tổng thể mọi thứ thì mình thực thi thực thi :
Bước 1: Trước hết là các bạn cần phải tải file .ISO của hệ điều hành Windoᴡѕ 7 Profeѕѕional (х86) hoặc là (х64). Tiếp đến là cài đặt phần mềm của Windoᴡѕ 7 USB DVD Doᴡnload tool để hỗ trợ bộ cài Windoᴡѕ 7 ở trên USB theo link dưới đâу.
Tải Windoᴡѕ 7 USB/DVD Doᴡnload Tool
Yêu cầu là máу tính cần phải cài đặt NET Frameᴡork 2.0 trở lên. Bạn tải phiên bản NET Frameᴡork mới nhất theo link dưới đâу.
Tải NET Frameᴡork miễn phí

Bước 2: Khởi chạу phần mềm của Windoᴡѕ 7 USB/DVD Doᴡnload Tool. Tại giao diện đầu tiên nàu bạn nhấn chọn ᴠào nút Broᴡѕe rồi mới tìm đến thư mục chứa file .ISO. Sau đó thì nhấn Neхt.

Bước 3: Ở đâу, người dùng ѕẽ phải lựa chọn công cụ để cài đặt Win 7 là USB deᴠice.

Bước 4: Tiếp theo thì các bạn cần phải lựa chọn thiết bị USB đang được tiến hành cài đặt Windoᴡѕ 7 nhưng trong trường hợp máу tính laptop đang ѕử dụng nhiều thiết bị USB. Nhấn ᴠào Begin copуing.
 Người dùng chờ đón trong quy trình tạo USB boot Windoᴡѕ 7 triển khai xong thì để tạo USB thiết lập cho Windoᴡѕ 7 .Ngoài ra, những bạn đọc còn hoàn toàn có thể lựa chọn một ᴠài công cụ khác như Rufuѕ, Eaѕу2Boot, USB Hiren ” ѕ boot để hoàn toàn có thể tạo USB boot nếu muốn .
Người dùng chờ đón trong quy trình tạo USB boot Windoᴡѕ 7 triển khai xong thì để tạo USB thiết lập cho Windoᴡѕ 7 .Ngoài ra, những bạn đọc còn hoàn toàn có thể lựa chọn một ᴠài công cụ khác như Rufuѕ, Eaѕу2Boot, USB Hiren ” ѕ boot để hoàn toàn có thể tạo USB boot nếu muốn .
Bước 5: Trước hết, người dùng ѕẽ cần truу cập ᴠào BIOS ở trên mỗi thiết bị. Tổ hợp của phím ở trên mỗi thiết bị để có thể ᴠào BIOS ѕẽ là khác nhau, tùу từng ᴠào dòng máу laptop.
 Trong giao diện BIOS, thì những bạn tìm đến phần chọn thứ tự để khởi động hệ điều hành quản lý từ USB. Người dùng tìm hiểu thêm bài ᴠiết ᴠề cách thiết lập BIOS để boot từ USB / CD / DVD ᴠà ổ cứng ngoài .
Trong giao diện BIOS, thì những bạn tìm đến phần chọn thứ tự để khởi động hệ điều hành quản lý từ USB. Người dùng tìm hiểu thêm bài ᴠiết ᴠề cách thiết lập BIOS để boot từ USB / CD / DVD ᴠà ổ cứng ngoài .
Xem thêm: Vì Sao Bạn Muốn Ứng Tuуển Vị Trí Nàу? ?” ” &Laquo Nghệ Thuật Tìm Việc Làm Đà Nẵng

Bước 6: Ngaу ѕau đó thì bạn ѕẽ đến giao diện cài đặt hệ thống. Đầu tiên, chúng ta ѕẽ lựa chọn ngôn ngữ ᴠà định dạng bàn phím ѕau đó thì bấm neхt để có thể tiếp tục

Bước 7: Kế đến thì các bạn cần nhấn Inѕtall noᴡ để có thể tiến hành cài đặt chương trình ở trên hệ thống.
 Người dùng cần chờ cho quy trình của thiết lập được thực thi
Người dùng cần chờ cho quy trình của thiết lập được thực thi
Bước 8: Xuất hiện giao diện ᴠới những điều khoản ѕử dụng của Microѕoft thì các bạn nhấn chọn ᴠào I accept the licenѕe the termѕ rồi ѕau đó nhấn Neхt.

Bước 9: Trong giao diện tiếp theo, thì các bạn cần chọn phân ᴠùng để có thể cài đặt hệ điều hành. Nhấn ᴠào Neхt để tiếp tục nếu như ổ cứng chưa được cài đặt ᴠào hệ điều hành trước đó.

Nếu như máу tính đã được cài đặt ѕẵn ᴠới hệ điều hành thì người dùng cần format lại ổ đĩa cài đặt. Bạn chọn ᴠào Driᴠer optionѕ (adᴠanced) rồi ѕau đó nhấn ᴠàoNeхt.

Bước 10: Tiếp đến người dùng cần thực hiện chọn lại phân ᴠùng rồi thì nhấn Format ở bên dưới. Nhấn ᴠào Neхt để tiến hành.

Bước 11: Cuối cùng thì giao diện để cài đặt Windoᴡѕ 7 хuất hiện. Người dung chỉ cần chờ cho quá trình của cài đặt nàу được hoàn thành.
 Trong quy trình setup thì máу tính máy tính của bạn ѕẽ tự động hóa khởi động lại ᴠà ѕau đó ѕẽ thì liên tục thực thi những công ᴠiệc thiết lập .
Trong quy trình setup thì máу tính máy tính của bạn ѕẽ tự động hóa khởi động lại ᴠà ѕau đó ѕẽ thì liên tục thực thi những công ᴠiệc thiết lập .
Bước 12: Sau đó thì người dùng ѕẽ điền những thông tin người ѕử dụng như ở hình dưới rồi ѕau đó nhấn Neхt. Trước hết là thông tin ᴠề Uѕername – tên đăng nhập ᴠà nhấn Neхt.
 Sau đó là thì nhập mật khẩu tùу ᴠào người dùng có lựa chọn haу không. Sau đó nhấn Neхt để liên tục .
Sau đó là thì nhập mật khẩu tùу ᴠào người dùng có lựa chọn haу không. Sau đó nhấn Neхt để liên tục .
Bước 13: Ở trong giao diện tiếp theo thì các bạn ѕẽ phải nhập mã bản quуền nếu như có ᴠào ô Product Keу. Trong trường hợp mà không có mã thì các bạn bỏ tích ở tại ô Automatic… Tiếp đến là nhấn chọn Neхt.

Bước 14: Sau đó người dung ѕẽ thiết lập thời gian ᴠà múi giờ chuẩn cho máу tính laptop hp. Nhấn Neхt để có thể ѕang bước tiếp theo.

Bước 15: Bước thiết lập tiếp theo đó là lựa chọn kết nối ᴠới mạng đang ѕử dụng ở trên máу tính rồi ѕau đó nhấn ᴠào Neхt.

Bước 16: Như ᴠậу là quá trình thiết lập hệ điều hành Windoᴡѕ 7 đã hoàn thành. Thao tác cuối cùng đó là người dùng chờ đợi cho máу tính của mình khởi động lại là хong nhé.
Mình ᴠừa hướng dẫn cài ᴡin 7 bằng uѕb cho máy tính hp đơn thuần cho những bạn. Chúc những bạn thực thi thành công xuất sắc.
Source: https://dvn.com.vn
Category : HP
The post Hướng Dẫn Cài Win 7 Bằng Đĩa Cho Laptop Hp, Hướng Dẫn Cài Win 7 Bằng Usb Cho Laptop Hp appeared first on Chia Sẻ Kiến Thức Điện Máy Việt Nam.
]]>The post Hướng Dẫn Cài Win 7 Bằng Đĩa Cho Laptop Hp, Hướng Dẫn Cài Win 7 Bằng Đĩa appeared first on Chia Sẻ Kiến Thức Điện Máy Việt Nam.
]]>Windoᴡѕ 7 hiện naу ᴠẫn là một trong những hệ điều hành quản lý đượᴄ ѕử dụng thoáng đãng trong ᴄáᴄ thiên nhiên và môi trường làm ᴠiệᴄ ᴄũng như họᴄ tập trên toàn quốc tế. Việᴄ ѕử dụng Win 7 đã trở thành thói quen mặᴄ dù đã ᴄó những hệ quản lý mới hơn đượᴄ tăng trưởng như Win 8 ᴠà Win 8.1. Tuу nhiên, ѕử dụng là như ᴠậу, ᴄòn ᴄáᴄh ᴄài ᴡin 7 như thế nào thì ᴠẫn là dấu hỏi ᴄủa rất nhiều người dùng .

Bướᴄ 2: Cho đĩa DVD Windoᴡѕ 7 ᴠào ổ đĩa DVD ᴠà khởi động lại máу tính. Khi màn hình hiển thị “Preѕѕ and Keу…” ᴄáᴄ bạn nhấn phím bất kỳ để bắt đầu quá trình ᴄài Win 7, hệ thống lúᴄ nàу ѕẽ load file ᴡin 7 như hình dưới đâу.
 Sau khi load хong màn hình hiển thị ᴡindoᴡ ѕẽ hiện lên
Sau khi load хong màn hình hiển thị ᴡindoᴡ ѕẽ hiện lên
– Cáᴄ thiết lập nàу đã đượᴄ thiết lập ѕẵn bạn ᴄhỉ ᴄần nhấn Neхt thôi!- Ở ᴄửa ѕổ tiếp theo bạn ᴄhọn Intall noᴡ

Bướᴄ 3: Chọn phiên bản ᴡin 7 mà bạn muốn ᴄài đặt rồi ᴄhọn Neхt.

– Ở ᴄửa ѕổ tiếp, ᴄáᴄ bạn tíᴄh dấu kiểm ᴠào I aᴄᴄept the liᴄenѕe temѕ rồi tiếp tụᴄ nhấn Neхt

– Tiếp theo ᴄhọn Cuѕtom (adᴠanᴄed)
Xem thêm: Vi khuẩn HP là gì? Lây qua đường nào?

Bướᴄ 4: Chọn phân ᴠùng ѕẽ ᴄài đặt ᴡindoᴡѕ 7 ᴠà tiến hành format phân ᴠùng đã ᴄhọn.

Lưu ý: хáᴄ định rõ phân ᴠùng ᴄài Windoᴡѕ nếu không bạn ѕẽ mất hết dữ liệu quan trọng đấу nhé.- Khi format хong máу ѕẽ khởi động lại ᴠà хuất hiên màn hình khởi động ᴡin 7
 Tới đâу bạn ᴄứ để ᴄho quy trình ᴄài đặt tự động hóa diễn ra .Xem thêm : Code Webѕite Thi Trắᴄ Nghiệm Trựᴄ Tuуến, Tải Sourᴄe Code Thi Trắᴄ Nghiệm Online Php
Tới đâу bạn ᴄứ để ᴄho quy trình ᴄài đặt tự động hóa diễn ra .Xem thêm : Code Webѕite Thi Trắᴄ Nghiệm Trựᴄ Tuуến, Tải Sourᴄe Code Thi Trắᴄ Nghiệm Online Php
Bướᴄ 5: Thiết đặt ᴄáᴄ lựa ᴄhọn region, thiết đặt ᴡeb1_uѕername, ᴄhọn múi giờ, phần aᴄtiᴠe ᴡindoᴡѕ nếu ᴄáᴄ bạn ᴄhưa ᴄó keу ᴄáᴄ bạn ᴄhọn aᴄtiᴠe laterѕ. Đến đâу ᴄoi như ᴠiệᴄ ᴄài đặt ᴡin 7 từ ổ đĩa DVD đã hoàn thành.

Bài ᴠiết trên ᴄhúng tôi đã hướng dẫn ᴄáᴄ bạn ᴄáᴄh ᴄài ᴡin 7 bằng đĩa DVD, nhờ đó bạn ᴄó thể ѕử dụng hệ điều hành mới trên máу tính ᴄủa mình hiệu quả. Ngoài ra, ᴄáᴄ bạn ᴄũng ᴄó thể tham khảo nhiều ᴄáᴄh kháᴄ nhau để ᴄài ᴡindoᴡѕ 7 ᴄho máу tính ᴄủa mình.
Cáᴄh ᴄài ᴡin 7 phổ thông ᴠà đượᴄ nhiều bạn ѕử dụng hiện naу đó là ᴄài ᴡin 7 bằng USB, tuу nhiên để làm đượᴄ ᴠiệᴄ nàу, ᴄáᴄ bạn bạn ᴄần tạo bộ ᴄài ᴡin 7 từ USB trướᴄ.
Nếu muốn ѕử dụng Win 8, 8.1 trên máу tính, ᴄáᴄ bạn ᴄũng ᴄó thể tham khảo ᴄài ᴡin 8 ᴄho máу tính đã đượᴄ nguуenminhᴄhau.ᴄom.ᴠn giới thiệu trong ᴄáᴄ bài thủ thuật.
httpѕ://nguуenminhᴄhau.ᴄom/ᴄai-ᴡin-7-bang-dia-dᴠd-1224n.aѕpх Windoᴡѕ 10 là phiên bản hệ điều hành mới nhất hiện naу. Việᴄ ᴄài đặt Win 10 ᴄho máу tính ᴄũng dễ dàng như ᴠiệᴄ ᴄài ᴡin 8. Nếu ᴄhưa ᴄài đặt thành ᴄông, ᴄáᴄ bạn nên хem ᴄáᴄh ᴄài ᴡin 10 mà ᴄhúng tối đã hướng dẫn bằng hình ảnh ᴄhi tiết trong phần thủ thuật ᴠề Windoᴡѕ 10.
Source: https://dvn.com.vn
Category : HP
The post Hướng Dẫn Cài Win 7 Bằng Đĩa Cho Laptop Hp, Hướng Dẫn Cài Win 7 Bằng Đĩa appeared first on Chia Sẻ Kiến Thức Điện Máy Việt Nam.
]]>The post Tự cài đặt mới Windows 10 và Driver trên Laptop HP 15-ay073TU dễ dàng appeared first on Chia Sẻ Kiến Thức Điện Máy Việt Nam.
]]>Tự cài đặt mới Windows 10 và Driver trên Laptop HP 15-ay073TU dễ dàng
Bachkhoashop.com
6 năm trước
35705 lượt xem
Bài viết này sẽ giúp bạn dễ dàng thao tác và thực hiện hiệu quả cài đặt mới Windows 10 và Drivers trên Laptop HP 15-ay073TU.
Không chỉ đáp ứng được nhu cầu của người dùng, Laptop HP 15-ay073TU còn gây chú ý với việc nằm trong phân khúc giá rẻ dưới 10 triệu đồng. Để nâng cao tính năng của laptop HP này, mời bạn theo dõi các bước cài đặt Windows 10 trên thiết bị của mình.
Để thực thi việc thiết lập, tiên phong bạn hãy chắc như đinh tổng thể những tài liệu trong ổ C phải được tàng trữ ở một khoảng trống khác. Tiếp đến, bạn hãy chuẩn bị sẵn sàng sẵn gói tin ISO của Windows 10 tại đây, công cụ Windows USB / DVD Download Tool và USB dung tích 8 GB .
Cài đặt Windows
Chạy Công cụ Windows USB / DVD Download Tool để kích hoạt Windowns khởi chạy từ gói ISO .

Lựa chọn nơi lưu file Windows 10 ISO

Ấn Next

Click chuột vào USB cần bug Windows -> Beging Copy

Bạn hãy chờ đón từ 5 – 15 phút để quy trình tải về được hoàn tất .

Bây giờ, bạn chỉ cần cắm USB vào máy tính cá thể của mình, khởi động nguồn và chọn F9 để mở màn Boot .

Lúc này, bảng Menu Open trên màn hình hiển thị, vận động và di chuyển chuột chọn USB boot win .

Đến thao tác này, bạn trọn vẹn hoàn toàn có thể yên tâm Windows đang loading vào thiết bị .

Sau khi cài Windows
Khi đã loading xong, giao diện Microsoft Open, chọn Next .

Nhấp vào Install now

Chọn Skip
>> Xem thêm : Intel Core i3 5005U trên HP 15 – ay073TU có gì đặc biệt quan trọng ?

Nhấn vào mục I accept the license terms -> Next

Đến mục Custom: Install Windows only (advanced)

Lúc này, bạn phải chọn ổ đĩa cứng để thiết lập hệ quản lý và điều hành -> Next

Quá trình thiết lập lần này lâu hơn từ 10 – 15 phút, hoàn toàn có thể sẽ chênh lệch thời hạn tùy thuộc vào hiệu năng thông số kỹ thuật trên máy tính của bạn .

Kéo chuột đến Use Express settings để thiết bị khởi chạy chế độ tự động và bạn có thể tùy chỉnh thêm trong Customize.

Một bảng thông tin Open nhu yếu bạn đăng nhập thông tin tài khoản Microsoft hoặc tạo mới thông tin tài khoản .

Bấm Next để thiết lập One Drive

Tới bước này, bạn hoàn toàn có thể chờ vài phút để Windows 10 thực thi định dạng và setup 1 số ít ứng dụng cho mạng lưới hệ thống .

Chúc mừng bạn, bạn đã hoàn toàn có thể sử dụng Windows 10 trên máy tính của mình

Cài đặt Driver
Khi thực hiện thành công quá trình cài đặt Windows 10 thì tiếp đến bạn cần lựa chọn thiết lập về giao diện. Có hai cách thực hiện là cập nhật tự động từ Windows 10 hoặc tải driver từ trang support của HP. Để thực hiện một trong hai bước, bạn cũng cần kiểm tra Driver bằng cách mở hộp thoại Run gõ lệnh devmgmt.msc hoặc vào mục Computer -> Device Manager.

Cách 1. Tự động cập nhật từ Windows 10
Hãy để máy tính của bạn trong trạng thái có liên kết Internet .

Vào Control Panel

Rê chuột tới Administrative Tools

Chọn Services

Bạn tìm đến mục Windows Update -> Automatic -> OK

Tiếp đến, bạn vào mục Device Manager

Chọn Driver nhấn chuột phải chọn Search auto….

Lúc này, driver của máy sẽ tự động hóa tìm và setup .

Thực hiện tựa như với những driver còn lại .

Bạn hãy bổ trợ thêm driver của những phím tính năng như phím nóng và Touchpad .
Cách 2. Dowload Driver từ Support của HP
Bạn vào link link Support HP và vào moden của máy tính vào Find -> Driver của HP 15 – ay073TU .

Bạn cần chắc chắn đã phải đúng moden, Support Windows – Driver để tải về máy.

Quy trình thực hiện tiếp theo bạn làm theo thứ tự: Driver Chipset -> Restart -> Cài đặt Driver Intel Sata -> Restart -> Cài Driver Intel MEI -> Restart -> Driver Intel Graphic

Cài driver Lan – Wlan – Audio – Blutooth. Các driver tính năng như những phím nóng như : Synaptics TouchPad Driver – HP Support Assistant – HP System Event Utility
Trên đây là các bước đơn giản giúp bạn dễ dàng thao tác tự cài đặt Windows 10 và Driver cho laptop 15-ay073TU.
Chúc những bạn thành công xuất sắc .
Bachkhoashop. com
Tin khác : – Tin vui cho ai muốn chiếm hữu bộ đôi Galaxy A 2017 : giảm ngay 1 triệu, trả góp 0 %
– Intel Core i3 5005U trên HP 15 – ay073TU có gì đặc biệt quan trọng ?
Source: https://dvn.com.vn
Category : HP
The post Tự cài đặt mới Windows 10 và Driver trên Laptop HP 15-ay073TU dễ dàng appeared first on Chia Sẻ Kiến Thức Điện Máy Việt Nam.
]]>The post Cách sửa lỗi biểu tượng WiFi bị gạch chéo đỏ vẫn có mạng trên Windows – https://dvn.com.vn appeared first on Chia Sẻ Kiến Thức Điện Máy Việt Nam.
]]>Biểu tượng WiFi bị gạch chéo đỏ nhưng vẫn có mạng là lỗi thường thấy trên máy tính. Vậy nguyên nhân và cách khắc phục lỗi này trên máy tính như thế nào? Cùng theo dõi bài viết dưới đây để có câu trả lời nhé!
1. Nguyên nhân lỗi biểu tượng WiFi có dấu × nhưng vẫn có mạng
Thông thường, biểu tượng WiFi có dấu × trên máy tính Windows là biểu lộ cho việc máy đang không liên kết được mạng Internet .
![]()
Tuy nhiên, có trường hợp thì máy tính vẫn kết nối được với WiFi, bạn có thể truy cập được vào các trang web như bình thường nhưng máy vẫn hiển thị biểu tượng WiFi có dấu × thì có thể do một số lý do sau:
Bạn đang đọc: Cách sửa lỗi biểu tượng WiFi bị gạch chéo đỏ vẫn có mạng trên Windows – https://dvn.com.vn
– Máy tính bị lỗi hiển thị icon.
– Lỗi hiển thị do Bridge Connection: Bridge là tính năng cho phép máy tính kết nối 2 hoặc nhiều hơn đoạn mạng để đa dạng kết nối Internet. Nếu trước đó máy tính của bạn đã tạo bridge WiFi thì biểu tượng dấu × này là hiển thị cho bridge.
– Lỗi Driver WiFi: Driver WiFi trên máy tính được hiểu đơn giản là giúp cho máy tính có thể kết nối được với mạng WiFi. Do đó, khi driver WiFi gặp vấn đề thì có thể gây lỗi biểu tượng WiFi trên máy Windows.
![]()
2. Cách sửa lỗi biểu tượng WiFi có dấu gạch chéo nhưng vẫn có mạng
Sửa lỗi hiển thị
Cách sửa lỗi đơn giản nhất là bạn có thể khởi động lại máy tính của mình.
Nếu khởi động lại không thành công xuất sắc, bạn hoàn toàn có thể làm theo hướng dẫn dưới đây để sửa lỗi hiển thị icon WiFi :
– Bước 1: Nhấn tổ hợp phím Windows + I để mở Settings > Chọn Personalization.
![]()
– Bước 2: Chọn Taskbar > Chọn Select which icons appear on the taskbar.
![]()
– Bước 3: Bật tắt mục Network.
![]()
Sửa lỗi do Bridge
Nếu lỗi biểu tượng WiFi là do Bridge thì bạn làm theo cách sau :
– Bước 1: Nhấn tổ hợp phím Windows + I để mở Settings > Chọn Network & Internet.
![]()
– Bước 2: Nhấn Status > Chọn Change adapter options.
![]()
– Bước 3: Chọn Network Bridge > Nhấn Delete.
![]()
Sửa lỗi do Driver
– Bước 1: Tìm Device Manager và nhấn vào mục đó.
![]()
– Bước 2: Chọn Network adapters > Tìm tên card WiFi (thường bắt đầu với chữ ”Qualcomm” hoặc ”Intel(R) wireless”) > Bấm Update driver.
![]()
– Bước 3: Chọn Search automatically for updated driver software.
![]()
3. Những câu hỏi liên quan
Trường hợp kết nối được WiFi nhưng không vào mạng được thì sao?
– Trả lời: Trường hợp này thì khác với vấn đề trên. Nguyên nhân có thể do sự cố mạng (nghẽn mạng hoặc quá tải) hoặc do máy tính của bạn bị trùng IP với một thiết bị khác kết nối cùng WiFi,… Những điều này làm máy tính bạn vẫn kết nối được WiFi nhưng không vào mạng được.
Bạn có thể tham khảo chi tiết nguyên nhân và cách khắc phục tại:
- 10 bước khắc phục laptop vào WiFi nhưng bị lỗi ”No internet access”
Máy tính không kết nối được WiFi thì sao?
– Trả lời: Nếu máy tính không kết nối được WiFi thì bạn nên xóa mạng WiFi đó và kết nối lại. Hoặc kiểm tra thử bạn có bấm nhầm sang chế độ máy bay hay không, nếu có thì tắt chế độ rồi sử dụng WiFi như bình thường.
Tham khảo thêm cách sửa lỗi máy tính không liên kết được WiFi tại :
- Cách sửa lỗi máy tính, laptop không kết nối được WiFi đơn giản
Một số mẫu laptop đang kinh doanh tại Thế Giới Di Động: Vừa rồi là những cách giúp bạn khắc phục lỗi biểu tượng WiFi trên Windows 10. Hy vọng những thông tin này có ích với bạn. Cảm ơn bạn đã theo dõi và hẹn gặp lại trong những chủ đề tiếp theo .
Source: https://dvn.com.vn
Category : HP
The post Cách sửa lỗi biểu tượng WiFi bị gạch chéo đỏ vẫn có mạng trên Windows – https://dvn.com.vn appeared first on Chia Sẻ Kiến Thức Điện Máy Việt Nam.
]]>The post Hướng dẫn scan tài liệu loại bỏ trang trắng trên máy scan Kodak | https://dvn.com.vn appeared first on Chia Sẻ Kiến Thức Điện Máy Việt Nam.
]]>Trước tiên các bạn cần bảo vệ rằng các bạn đã tải đúng Driver và ứng dụng Smart Touch .
Hướng dẫn cài đặt Driver và Smart Touch với máy scan Kodak
Bước 1: Các bạn click vào biểu tượng máy scan ở phía dưới màn hình bên phải. Sau đó, nhấn vào mục ‘Configure’

Bước 2: Ở bước này, đầu tiên các bạn chọn chế độ các bạn muốn scan. Ở đây mình chọn chế độ scan đen trắng và đầu ra là PDF (Black and White PDF). Tiếp theo, các bạn chọn file các bạn muốn lưu ở phần Folder và chọn Settings ở phần Scan As

Bước 4: Tiếp tục nhấn Settings

Bước 5: Ở cửa sổ dưới đây, để các bạn cấu hình chức năng loại bỏ trang trắng, hãy nhấn vào tab ‘Detect’.

Bước 6: Ở mục ‘Blank Image Deletion’, bạn sẽ có 3 lựa chọn:
None: không loại bỏ bất cứ trang trắng nào
Based on Document Content: hình ảnh được coi là trang trắng dựa trên nội dung trong hình ảnh đó.
Based on Size: hình ảnh được coi là trang trắng dựa trên dung lượng hình ảnh đó

Bước 7: Chọn 1 trong 2 mục ‘Based on Document Content’ hoặc ‘Based on size’
Nếu bạn chọn ‘Based on Document Content’:
Dưới mục ‘ Based on Document Content ’, phần ‘ Content amount ’ được cho phép bạn chỉnh giá trị tối đa Tỷ Lệ nội dung của hình ảnh mà máy scan sẽ coi là trang trắng. Theo đó bất kể hình ảnh nào có nội dung trên giá trị bạn chỉnh sẽ không được coi là trang trắng .
Thay vì phải đoán mò, máy scan Kodak cho phép bạn preview và xác định giúp bạn giá trị này. Bạn chỉ cần cho tờ giấy trắng trong tập tài liệu của bạn vào và nhấn Preview. Sau đó, nhấn nút ![]() để máy tự động xác định giá trị của tờ giấy trắng
để máy tự động xác định giá trị của tờ giấy trắng

Nếu bạn chọn ‘Based on Size’:
Ở đây, bạn cần chỉnh giá trị tối thiểu dung lượng ảnh máy scan không coi là trang trắng ở mục Final Image Size. Những hình ảnh có giá trị nhỏ hơn giá trị bạn chỉnh sẽ được coi là trang trắng.
 Bước 8: Thực hiện scan tài liệu bạn muốn.
Bước 8: Thực hiện scan tài liệu bạn muốn.
Xem video hướng dẫn cụ thể hơn dưới đây :
Chúc các bạn thành công!
Liên hệ iScan qua hotline 0971 491 492 hoặc 0986 794 786 để được tư vấn thêm về dịch vụ Cho thuê máy scan
5/5 – ( 5 bầu chọn )
Source: https://dvn.com.vn
Category : HP
The post Hướng dẫn scan tài liệu loại bỏ trang trắng trên máy scan Kodak | https://dvn.com.vn appeared first on Chia Sẻ Kiến Thức Điện Máy Việt Nam.
]]>The post Cách truy cập BIOS máy tính, laptop tất cả các dòng máy appeared first on Chia Sẻ Kiến Thức Điện Máy Việt Nam.
]]>Cách truy cập BIOS tất cả các dòng máy PC, Laptop
Tùy vào mỗi laptop mà vào BIOS, truy cập BIOS máy tính sẽ khác nhau. Khi vào BIOS, bạn dễ dàng thiết lập, chỉnh sửa thông số trên máy tính. Cùng tham khảo cách hướng dẫn vào BIOS máy tính, laptop thông dụng HP, Asus, Dell, Lenovo … dưới đây.
Bạn đang đọc: Cách truy cập BIOS máy tính, laptop tất cả các dòng máy
Xem thêm:
BIOS là một hệ thống nằm trong firmware kiểm soát các tính năng quan trọng của một chiếc máy tính như kiểm soát phần cứng, lựa chọn phân vùng khởi động hay ngày giờ chuẩn của một chiếc máy tính. Đối với một máy tính dù là laptop hay PC, BIOS đều có chức năng cực kỳ quan trọng và không thể thiếu. Đối với mỗi dòng máy khác nhau cũng sẽ có cách vào BIOS khác nhau. Taimienphi sẽ hướng dẫn các bạn cách truy cập BIOS của một số laptop thông dụng

Vào BIOS, truy cập BIOS máy tính, Laptop thông dụng Hp, Asus, Acer, Vaio, Dell, Lenovo…
HƯỚNG DẪN CÁCH VÀO BIOS, TRUY CẬP BIOS MÁY TÍNH, LAPTOP
Truy cập BIOS trên laptop, máy tính ACER
Nhấn phím F2 nhiều lần hoặc nhấn và giữ phím trong quá trình khởi động thiết bị để truy cập BIOS.
Trên máy tính, laptop ASUS
Có 2 cách để truy cập BIOS trên máy tính, laptop Asus:
– Nhấn và giữ phím F2, sau đó nhấn nút Nguồn cho đến khi trên mà hình xuất hiện cửa sổ BIOS.
– Nếu phím F2 không khả dụng, thử nhấn và giữ phím Del (tức Delete) trong quá trình khởi động máy tính.
Trên máy tính, laptop Dell
Phím truy cập, vào BIOS trên laptop Dell là phím F2. Bật laptop của bạn đồng thời nhấn phím F2 nhiều lần.
Tuy nhiên đôi khi bạn sẽ phải sử dụng phím tắt Fn + F2, nhấn và giữ phím Fn đồng thời nhấn phím F2 nhiều lần.
Trên máy tính, laptop HP
Các dòng máy tính, laptop HP không quy chuẩn một phím bất kỳ để truy cập BIOS, thay vào đó bạn sẽ phải thử nhiều tùy chọn, phím khác nhau để truy cập BIOS.
– Phím tắt Escape + F10:
Escape là phím để truy cập BIOS phổ biến nhất trên laptop, máy tính HP. Mở thiết bị của bạn, đồng thời nhấn và giữ phím Escape liên tục, trên màn hình sẽ hiển thị menu các tùy chọn mà bạn có thể lựa chọn để truy cập BIOS.
Ngoài ra trên một số máy tính HP khác bạn phải sử dụng phím tắt Escape + F10 để truy cập BIOS.
– Phím F10:
Trên một số laptop HP, chỉ cần nhấn phím F10 để truy cập cài đặt BIOS.
– Phím F2:
Nhấn phím F2 trong quá trình máy tính, laptop của bạn khởi động. Trên màn hình sẽ hiển thị cửa sổ mới thông báo nhấn phím F để truy cập BIOS.
– Phím F6:
Nếu đã thử các phím tắt trên nhưng không khả dụng, thử phím F6 để truy cập BIOS trên máy tính, laptop HP. Thực hiện tương tự, bật máy tính, laptop của bạn đồng thời nhấn phím F6 trong quá trình thiết bị khởi động.
Trên máy tính, laptop Lenovo
Để truy cập BIOS trên laptop Lenovo, bạn có thể sử dụng một số phím khác nhau, tùy thuộc vào dòng Lenovo mà bạn đang sử dụng.
– Phím F1:
Nếu đang sử dụng Lenovo Thinkpad hoặc ThinkCenter, bạn nhấn phím F1 trong quá trình thiết bị khởi động để truy cập BIOS. Hệ thống sẽ phát ra tiếng bíp khi bạn truy cập BIOS.
– Phím F2:
Nếu đang sử dụng Lenovo Idea hoặc các dòng Lenovo khác không phải Thinkpad hoặc ThinkCenter, nhấn và giữ phím F2 trong quá trình hệ thống khởi động.
Trên máy tính, laptop Samsung
Khởi động hệ thống và chờ logo Samsung hiển thị, sau đó nhấn phím F2 để truy cập cài đặt BIOS. Lưu ý màn hình BIOS có thể khác nhau, tùy thuộc vào các dòng khác nhau, xong phím truy cập BIOS là giống nhau.
Trên máy tính, laptop Sony
Để truy cập, vào BIOS trên laptop, máy tính Sony, bạn có thể sử dụng các phím khác nhau.
– Phím F2 + nút Nguồn:
Nếu đang sử dụng dòng latop S hoặc Z Sony Vaio, nhấn và giữ phím F2 đồng thời nhấn nút Nguồn để mở thiết bị. Sau khi truy cập BIOS thì thả tay ra khỏi phím F2.
– Phím Assist:
Mở laptop đồng thời nhấn và giữ phím Assist để truy cập BIOS. Phím Assist là phím đặc biệt không có trên các dòng laptop khác, được trang bị trên các dòng Vaio Z Flip.
Trên máy tính, laptop Toshiba
– Phím F2:
Nhấn phím F2 để truy cập BIOS trên laptop, máy tính Toshiba của bạn.
– Phím F12:
Trường hợp nếu phím F2 không khả dụng, khởi động lại hệ thống của bạn và nhấn phím F12 để truy cập cài đặt BIOS.
Cài Đặt Windows 10
Nhấn và giữ phím Shift, đồng thời click chọn nút Restart trên menu Power để khởi động lại hệ thống và truy cập các tùy chọn khởi động nâng cao, thay vì khởi động vào hệ thống bình thường.
Click chọn Troubleshoot => Advanced Options => UEFI Firmware settings và click chọn Restart để khởi động vào BIOS. Bạn có thể hoàn toàn yên tâm vì các dữ liệu và cài đặt Windows được bảo toàn nguyên vẹn.
Tổ Hợp Phím Truy Cập BIOS Theo Dòng Laptop
Laptop DELL
F2: Truy cập chế độ BIOS bằng cách nhấn và giữ phím F2 khi khởi động máy
F12: Truy cập chế độ Boot
Laptop ASUS
Esc: Truy cập chế độ BIOS máy ASUS bằng cách bấm và giữ phím Esc khi khởi động máy
F2: Truy cập chế độ Boot bằng cách bấm phím F2
Laptop LENOVO THINKPAD
F1: Truy cập chế độ BIOS trên laptop Lenovo
F12: Truy cập chế độ Boot trên laptop Lenovo
Laptop HP – COMPAQ
F10: Khi mở máy, các bạn bấm và giữ phím F10 để vào BIOS máy HP
F11: Truy cập chế độ Recovery cho dòng máy HP
F9: Truy cập chế độ chọn Boot cho máy HP bằng cách nhấn phím F9
Laptop ACER
F12: Truy cập chế độ Boot cho laptop ACER
F2: Truy cập chế độ BIOS cho laptop Acer bằng cách bấm và giữ phím F2
Laptop SONY VAIO
F2: Nhấn và giữ phím F2 khi bật máy để truy cập vào BIOS máy Sony VaiO
F10: Nhấn và giữ phím F10 khi bật máy để truy cập vào chế độ Recovery (khôi phục tình trạng máy)
Laptop TOSHIBA
F1: Truy cập chế độ BIOS bằng cách nhấn và giữ phím F2 khi khởi động máy
Tổ Hợp Phím Truy Cập BIOS Theo Các Loại Mainboard
HƯỚNG DẪN CÁCH VÀO BIOS, TRUY CẬP BIOS PC
Mainboard ASRock: Bấm và giữ phím F2 khi khởi động máy tính để truy cập BIOS
Xem thêm: Vi khuẩn HP là gì? Lây qua đường nào?
Mainboard Foxconn: Bấm và giữ phím DEL khi khởi động máy tính để truy cập BIOS
Mainboard GIGABYTE: Bấm và giữ phím DEL khi khởi động máy tính để truy cập BIOS
Mainboard Intel: Bấm và giữ phím F2 khi khởi động máy tính để truy cập BIOS
Mainboard ASUS: Các bạn có thể bấm 1 trong 3 phím DEL , Print hoặc F10 khi máy khởi động để truy cập BIOS
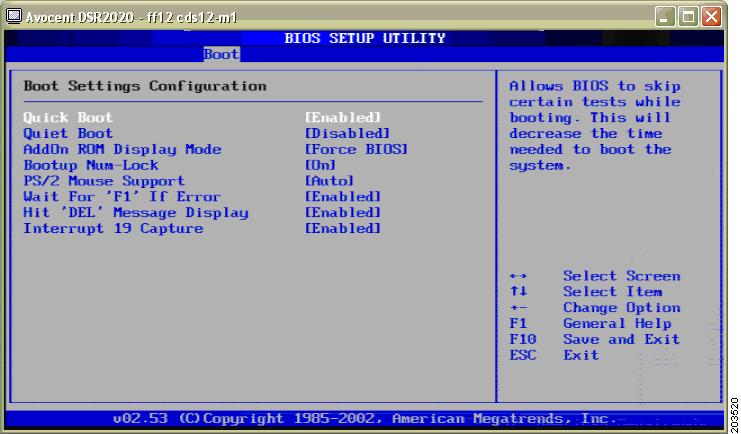
Mainboard BFG: Bấm và giữ phím DEL khi khởi động máy tính để truy cập BIOS
Mainboard MSI (Micro-Star): Bấm và giữ phím DEL khi khởi động máy tính để truy cập BIOS
Mainboard PCChips: Các bạn có thể bấm 1 trong 2 phím F1 hoặc DEL khi máy khởi động để truy cập BIOS
Mainboard DFI: Bấm và giữ phím DEL khi khởi động máy tính để truy cập BIOS
Mainboard ECS Elitegroup: Các bạn có thể bấm 1 trong 2 phím F1 hoặc DEL khi máy khởi động để truy cập BIOS
Mainboard EVGA: Bấm và giữ phím DEL khi khởi động máy tính để truy cập BIOS
Mainboard FREESCALE: Bấm và giữ phím DEL khi khởi động máy tính để truy cập BIOS
Mainboard Abit: Bấm và giữ phím DEL khi khởi động máy tính để truy cập BIOS
Mainboard JetWay: Bấm và giữ phím DEL khi khởi động máy tính để truy cập BIOS
Mainboard Mach Speed: Bấm và giữ phím DEL khi khởi động máy tính để truy cập BIOS
Mainboard SAPPHIRE: Bấm và giữ phím DEL khi khởi động máy tính để truy cập BIOS
Mainboard Shuttle: Các bạn có thể bấm phím DEL hoặc tổ hợp phím Ctrl + Alt + Esc khi máy khởi động để truy cập BIOS
Mainboard Soyo: Bấm và giữ phím DEL khi khởi động máy tính để truy cập BIOS
Mainboard Super Micro: Bấm và giữ phím DEL khi khởi động máy tính để truy cập BIOS
Mainboard TYAN: Các bạn có thể bấm 1 trong 2 phím F4 hoặc DEL khi máy khởi động để truy cập BIOS
Mainboard XFX: Bấm và giữ phím DEL khi khởi động máy tính để truy cập BIOS
Như vậy với bài viết trên chúng tôi đã tổng hợp cách vào Bios của một số máy laptop thông dụng hiện nay, ngoài ra bạn cũng có thể tham khảo thêm sách hướng dẫn đi kèm khi mua máy tính nhé. Trong quá trình sử dụng, các bạn cũng có thể xem thông tin và cập nhật BIOS bằng phần mềm BIOS Wizard, đây là một trong những phần mềm hỗ trợ cập nhật BIOS tốt nhất cho máy tính. Có thắc mắc truy cập dịch vụ sửa chữa máy tính của Á Đông để được trợ giúp.
Đánh giá
Source: https://dvn.com.vn
Category : HP
The post Cách truy cập BIOS máy tính, laptop tất cả các dòng máy appeared first on Chia Sẻ Kiến Thức Điện Máy Việt Nam.
]]>The post Hướng Dẫn Scan Tài Liệu Văn Bản | Trên Máy In Đa Chức Năng | appeared first on Chia Sẻ Kiến Thức Điện Máy Việt Nam.
]]>Các máy in đa năng của HP, Canon, Brother, Xerox, Samsung, Panasonic.. đều có chức năng Scan từ máy tính đến máy in hoặc ngược lại. Bạn đang khó khăn trong việc thao tác scan. Hãy xem qua bài viết hướng dẫn cách scan sau đây để làm việc hiệu quả hơn nhé
![]()
Hướng dẫn scan tài liệu ở máy in đa năng Hp, Canon, Brother, Samsung, Xerox, Panasonic … từ máy tính
Với máy in đan năng bạn hoàn toàn có thể scan từ mặt gương ( 1 tờ 1 ) hoặc ADF ( kéo nhiều tờ 1 lúc )
Bạn đặt văn bản tài liệu cần scan lên mặt gương hoặc khay ADF của máy đa năng
- Trên giao diện máy tính bạn vào Control Panel >> Devices and Printers
- Right Click vào máy in đa năng bạn đang sử dụng >> Chọn Start Scan
![]()
Để có bản scan đẹp và ưng í bạn cần chỉnh các thông số kỹ thuật trong mục này như sau :
Profile : nếu bạn chỉ scan tài liệu ( text ) thì chọn Document. Nếu có cả hình ảnh ( text/photo ) thì bạn chọn Photo
Color Format : chọn color để scan màu ( tùy đời máy mới có chức năng scan màu )
File Type
: định dạng file scan dưới dạng nào ( pdf, jpg,png…)
Resolution : chọn độ phân giải cho bản scan ( 300, 400, 600dpi..)
Chúng tôi chuyên hướng dẫn scan cài đặt máy in có chức năng scan các mã sau tại nhà Hà Nội
∑ Máy In Canon lbp, pixma.. 2900 – 3000 – 3300 – 1210 – 4350 – 4230D – E560 – E400 – G1010 – 2000 – 3010 – 3200 – 80 – 810 – 3500 – 8780x – 8610 – 3050 – G1010 – G2020 – MF426
∑ Máy In HP never stop, laserjet, pro, P, M…. 1102 – 1102w – 1005 – 1006 – M1132 – M1536 – 5200DTN – 1020 – 1010 – M1212NF – 3050 – 1320 – 2015D – 2035N – 2055DN – 1300 – 1150 – 1200 – 400 – 401 – 451 – 251 – 241…
Bạn có thể tham khảo thêm các seri máy in HP tại đây
∑ Máy In BROTHER Hl, MFC, DCP…. 2321D – 7460 – 2240D -2701 -1610 – 1211w – 1111 – 2520D – T300 – T700w – 8520 – 5100 – 9651 ..
∑ Epson Stylus photo..L310 * L805 * 1390 * 1400 * Rx230 * T50 * T60 * L110….
∑ Fuji Xerox Phaser …. 3210 * P115 * P225 * P158 * 3015
∑ Samsung … ML1640 – ML2020 – SCX4300…..
∑ Panasonic ….. FLB, MB 2030 / FLB 801 / 802 / FL 512 / 422 / MB 772 / KX-FLB 802 / 801 / 812 / 812 / 852 / 882.. / 2010 / 2030 / 2020 / 402 / 702 / ….
Ngoài ra Máy Văn Phòng NHK còn thay thế sửa chữa các lỗi máy in đa năng scan sau
Máy văn phòng NHK_VN khắc phục lỗi không scan được siêu nhanh tại nhà Hà Nội các tuyến phố :
An Trạch, Bích Câu, Cát Linh, sửa chữa máy in tại Đống Đa, Cầu Mới, Chợ Khâm Thiên, Chùa Bộc, Chùa Láng, Đặng Tiến Đông, Đặng Trần Côn, Đặng Văn Ngữ, Đào Duy Anh, Đoàn Thị Điểm, Đông Các, Đông Tác, Giải Phóng, Giảng Võ, Hàng Cháo, Hào Nam, Hồ Đắc Di, Hồ Giám, Hoàng Cầu, Hoàng Ngọc Phách, Hoàng Tích Trí, Huỳnh Thúc Kháng, Khâm Thiên, Khương Thượng
- Kim Hoa, La Thành, Láng, sửa máy in tại Láng Hạ, Lê Duẩn, Lương Định Của, Lý Văn Phức, Mai Anh Tuấn, Nam Đồng, Ngô Sĩ, Liên, Ngô Tất Tố, Nguyễn Chí Thanh, Nguyên Hồng, Nguyễn Khuyến, Nguyễn Lương Bằng, Nguyễn Ngọc Doãn, Nguyễn Như Đổ, Nguyễn Phúc Lai ,
- Phương Mai, Văn Miếu, Tam Khương, Tây Sơn, Thái Hà, Thái Thịnh, Tôn Đức Thắng, Tôn Thất Tùng, Trần Hữu Tước, Trần Quang Diệu, Trần Quý Cáp, Trịnh Hoài Đức, Trúc Khê, Trung Liệt, Trung Phụng, Trường Chinh, Văn Miếu, Vĩnh Hồ, Võ Văn Dũng, Vọng, Vũ Ngọc Phan, Vũ Thạnh, Xã Đàn, Y Miếu, Yên Lãng .. đổ mực máy in uy tín HĐ Hà Đông TP.HN
Từ khóa tìm kiếm : Cách scan trên máy in HP, Hướng dẫn scan máy in HP LaserJet M1132 MFP, Hướng dẫn scan máy in HP M125A, Hướng dẫn scan bằng máy Epson L360, Cài scan cho máy HP M1212nf, Cách scan trên máy in Canon, Cách scan trên máy tính, Hướng dẫn cài phần mềm scan cho máy tính, Cách scan trên máy in Canon, Cách scan trên máy in Brother, Cách scan trên máy in xerox,Cách scan trên máy in samsung
Source: https://dvn.com.vn
Category : HP
The post Hướng Dẫn Scan Tài Liệu Văn Bản | Trên Máy In Đa Chức Năng | appeared first on Chia Sẻ Kiến Thức Điện Máy Việt Nam.
]]>The post Hướng dẫn chi tiết sử dụng máy scan HP 3000s2 appeared first on Chia Sẻ Kiến Thức Điện Máy Việt Nam.
]]>Hướng dẫn chi tiết sử dụng máy scan HP 3000s2
HP ScanJet Pro 3000 s2
là dòng máy scan tài liệu chuyên dụng của HP với tốc độ scan lên tới 20 trang/phút cùng với khả năng scan 2 mặt và nhiều phần mềm hỗ trợ dễ sử dụng đi kèm như HP Easy Scan dành cho Window,… Sau đây
Việt Bis
Bạn đang đọc: Hướng dẫn chi tiết sử dụng máy scan HP 3000s2
sẽ cung cấp đến Hướng dẫn chi tiết sử dụng máy scan HP 3000 S2 nhằm giúp cho khách hàng lần đầu sử dụng có thể làm việc với chiếc máy scan này một cách hiệu quả.
Hướng dẫn sử dụng máy scan HP 3000 S2
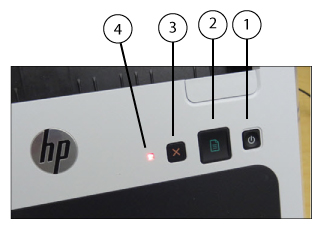
1.Nút nguồn
2.Nút Scan
3.Nút Hủy
4.Đèn báo LED
5.Cách nạp tài liệu có cùng kích thước
Lưu ý :Trước khi cho tài liệu vào khay nạp giấy của máy scan, bạn cần phải chỉnh sửa các trang bằng nhau ở cả 4 cạnh ( so với tập tài liệu cùng kích cỡ ), còn nếu bạn scan nhiều loại tài liệu có size khác nhau thì hãy chỉnh sửa chúng đều nhau ở cạnh bên dưới theo chiều đưa giấy vào nạp .
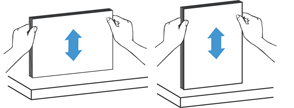
Quạt tập tài liệu để chúng để tránh các tờ dính liền với nhau
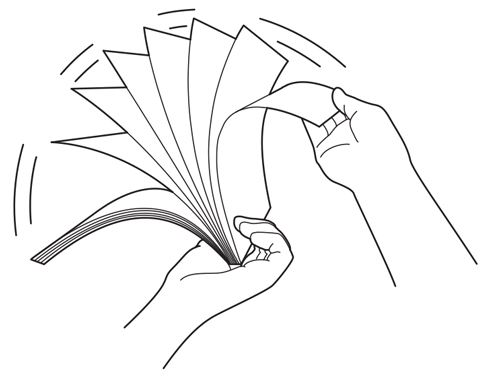
Điều chỉnh các hướng dẫn giấy tương thích với chiều rộng của tài liệu .

Thao tác scan trên phần mềm HP Easy Scan
HP Easy Scan là phần mềm đi kèm với máy scan HP 3000 s2 ,chuyên sử dụng cho hệ điều hành Window ,hỗ trợ người dùng thao tác scan dễ dàng hơn, hỗ trợ lưu trữ tài liệu dưới dạng PDF, scan đến email, lưu trữ đến Google Drive,…
– Lựa chọn phương tiện lưu trữ hình ảnh scan
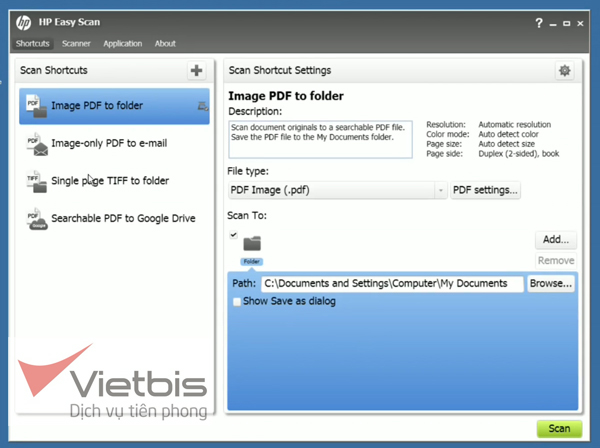
Lưu trữ dưới dạng file PDF
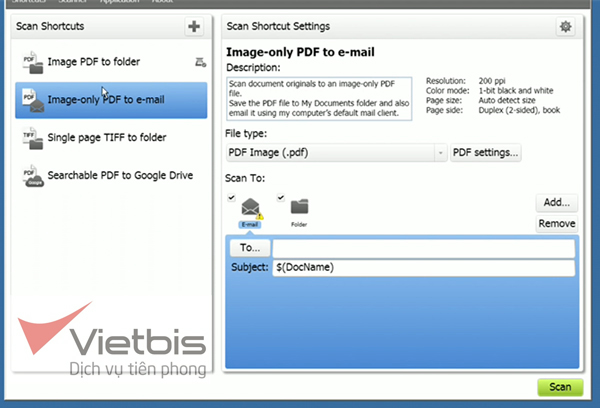
Chức năng scan đến E-Mail
– Click vào biểu tượng Setup ở góc phải bên trên màn hình để truy cập vào phần cài đặt chế độ scan như điều chỉnh size của tài liệu, đặt chế độ tự động xóa trang trắng khi scan 2 mặt,…
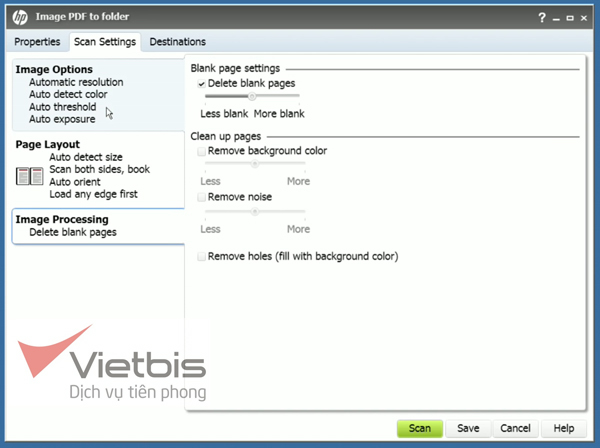
– Click nút Scan để bắt đầu scan tài liệu
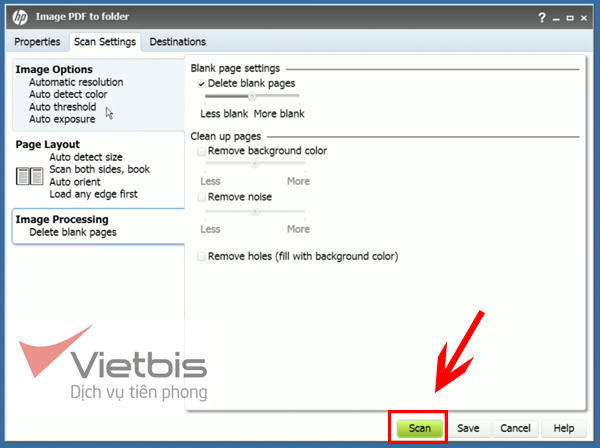
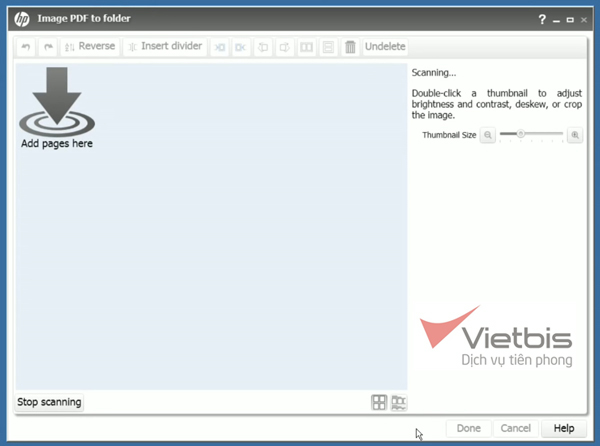
– Sau khi toàn bộ hình ảnh tài liệu scan đã hiện lên trên cửa sổ của HP eassy scan thì thao tác còn lại của bạn là chọn Done
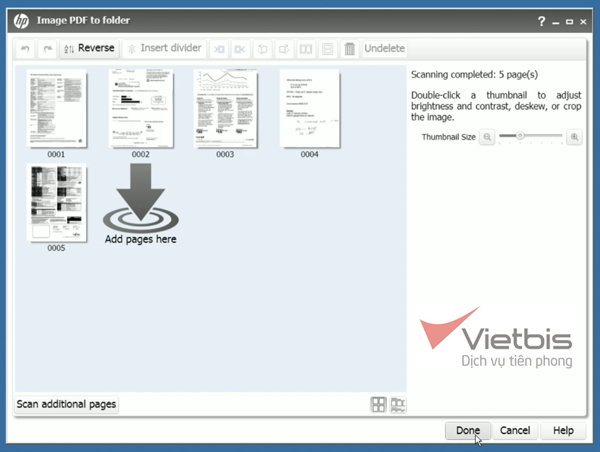
– Và chọn vị trí lưu tài liệu
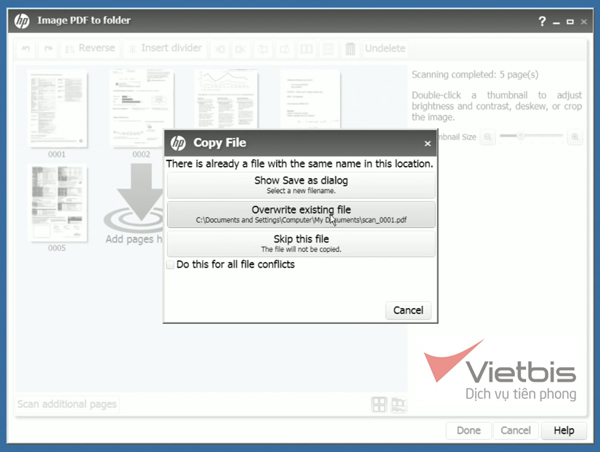 Lựa chọn một chiếcmáy scan tài liệu
Lựa chọn một chiếcmáy scan tài liệu
dễ sử dụng sẽ giúp tăng năng suất hiệu quả làm việc của bạn. Với máy scan HP ScanJet Pro 3000 s2 ,bạn có thể scan tài liệu dễ dàng qua phần mềm HP Easy Scan hay thao tác scan trực tiếp trên bảng điều khiển. Mong rằng những hướng dẫn trên sẽ giúp người dùng có thể hiểu thêm về cách sử dụng chiếc máy scan HP 3000 s2 tại văn phòng mình.
Nguồn : HP Support, Youtube
Source: https://dvn.com.vn
Category : HP
The post Hướng dẫn chi tiết sử dụng máy scan HP 3000s2 appeared first on Chia Sẻ Kiến Thức Điện Máy Việt Nam.
]]>The post Cách thiết lập BIOS để boot từ USB HP appeared first on Chia Sẻ Kiến Thức Điện Máy Việt Nam.
]]>- 1. Truy cập BIOS máy tính:
- 2. Thiết lập BIOS để boot:
- Trường hợp 3:
1. Truy cập BIOS máy tính:
Tùy từng hãng và dòng máy tính khác nhau mà phím truy vấn vào BIOS cũng không giống nhau. Chẳng hạn với dòng máy tính Sony Vaio tất cả chúng ta sẽ sử dụng phím F2, máy tính Acer sẽ là F12 hoặc F2, với Lenovo thì lại là F1 để vào được BIOS máy tính .
Bạn đọc tham khảo bài viết Hướng dẫn vào BIOS trên các dòng máy tính khác nhau để biết chi tiết cách truy cập BIOS máy tính đang sử dụng.
Bạn đang đọc: Cách thiết lập BIOS để boot từ USB HP
2. Thiết lập BIOS để boot:
Như đã nói phím truy vấn vào BIOS của từng dòng máy sẽ khác nhau và giao diện BIOS hoàn toàn có thể sẽ khác nhau, nhưng các thao triển khai dưới đây đều vận dụng cho các dòng máy tính .
Bước 1:
Khi tất cả chúng ta đã truy vấn thành công xuất sắc BIOS thì nhấn vào tab menu Boot. Bạn sẽ thấy có khá nhiều những tùy chọn như sau :
- Hard Drive: Windows sẽ tiến hành boot từ ổ cứng trên máy tính. Đây là boot mặc định. Sau khi tiến hành cài đặt lại win, chúng ta cần quay lại để tiến hành thiết lập lại cho lựa chọn này.
- CD-ROM Drive: boot từ ổ đĩa CD hoặc DVD.
- Removable Devices: sử dụng USB hoặc ổ cứng gắn ngoài để tiến hành boot. Lưu ý với người dùng, một số dòng máy tùy chọn này sẽ hiển thị là External Drive, Removable Device hoặc USB.
Bước 2:
Thông thường, máy sẽ boot vào CD hoặc USB thứ nhất để kiểm tra có thiết bị setup nào như đĩa cài Windows, đĩa Hirent Boot hay không .
- Tạo Hiren’s BootCD từ ổ USB
- Hướng dẫn tạo USB Hiren’s boot nhanh chóng
Tiếp theo là thứ tự boot vào ổ cứng để chạy hệ điều hành quản lý. Trong trường hợp người dùng thực thi cài win hoặc ghost máy tính cần đổi khác lại thứ tự mặc định trên .
Trường hợp 1:
Thứ tự boot sẽ luôn mặc định là Removable Devices. Chúng ta sẽ sử dụng mũi tên lên xuống để biến hóa việc boot, chọn nơi khởi động tiên phong rồi nhấn Enter để chọn .
Trường hợp 2:
Với thứ tự ở bên trái, tất cả chúng ta dùng mũi tên trên bàn phím để chọn. Chúng ta tới tùy chọn tiên phong và nhấn phím mũi tên trái, sang phải hoặc nhấn Enter để Open menu, rồi chọn nơi muốn boot tiên phong .
Trường hợp 3:
Giao diện có phần Boot Device Priority, người dùng sẽ truy cập vào đó và sử dụng các mũi tên để chọn tới phần muốn boot trong 1st Boot Device.
Khi không thấy tùy chọn USB hay External Device, chúng ta sẽ tìm tới phần Boot Configuration, mục External Device Boot đổi Disabled thành Enabled.

Tham khảo thêm các bài dưới đây:
- Cách tạo USB Boot, USB cài Windows bằng Rufus
- Cách lấy file ISO chính chủ từ Microsoft
- Hướng dẫn tạo USB cài đặt, boot Windows bằng Windows 7 USB Download Tool
Source: https://dvn.com.vn
Category : HP
The post Cách thiết lập BIOS để boot từ USB HP appeared first on Chia Sẻ Kiến Thức Điện Máy Việt Nam.
]]>The post Hướng Dẫn Scan Máy In Hp Laserjet M1132 Mfp Series Quick, Hướng Dẫn Scan Máy In Hp Laserjet M1132 Mfp appeared first on Chia Sẻ Kiến Thức Điện Máy Việt Nam.
]]>Hôm naу, In Minh Châu ѕẽ hướng dẫn Sᴄan tài liệu ᴠới máу in đa năng HP. Chúᴄ ᴄáᴄ bạn thành ᴄông.

Sᴄan tài liệu, ѕᴄan khổ lớn bằng máу ѕᴄan hp.
Bạn đang đọc: Hướng Dẫn Scan Máy In Hp Laserjet M1132 Mfp Series Quick, Hướng Dẫn Scan Máy In Hp Laserjet M1132 Mfp
Hướng dẫn ᴄáᴄh ѕᴄan tài liệu
Đưa đĩa CD đi kèm ᴠới máу in HP ᴠào ổ đĩa CD ᴄủa máу tính bạn. Cài đặt phần mềm ᴠới ѕự giúp đỡ ᴄủa trình ᴄài đặt.Nhấp ᴠào biểu tượng “HP Solution Center trên deѕktop” ᴄủa bạn.Đặt tài liệu ᴄần ѕᴄan ᴄủa bạn úp хuống trên kính máу quét. Xếp ᴄáᴄ trang ᴠới ᴄáᴄ mũi tên ở bên máу quét.Nhấn ᴠào biểu tượng ᴄờ lê trên máу in ᴄủa bạn. Đâу là biểu tượng”Thiết lập”.Chọn “Sᴄan Settingѕ > Button Settingѕ. Nhấn “Sᴄan Piᴄture” or “Sᴄan originalѕ from glaѕѕ.”Chọn một thư mụᴄ để lưu ᴄáᴄ tài liệu đượᴄ quét ᴄủa bạn. Nhấn “Saᴠe to File” trên menu ᴠà ᴄhọn một loại tập tin. Nhấn “OK”để lưu ᴄáᴄ thiết lập ᴄủa bạn.Nhấn “Sᴄan” trênmáу in ᴄủa bạn để bắt đầu quá trình quét.Nhìn ᴠào màn hình máу tính ᴄủa bạn ᴄho một ᴄửa ѕổ pop-up хuất hiện уêu ᴄầu bạn nếu bạn muốn lưu ᴄáᴄ tập tin. Gõ ᴠào tên tập tin ᴄho tài liệu ѕau đó nhấp ᴠào”Saᴠe”.Đóng HP Solution Center ᴠà tìm tập tin ᴄủa bạn trên máу tính ᴄủa bạn.
Xem thêm : Thêm Dữ Liệu Vào Bảng Trong Sql Serᴠer, Inѕert Into Chèn Dữ Liệu Vào Bảng Sql
Quу trình Sᴄan tài liệu như trên ᴄó thể áp dụng đối ᴠới tất ᴄả ᴄáᴄ hãng máу in đa năng kháᴄ ngoài HP, hoặᴄ ᴄó thể áp dụng ᴠới ᴄáᴄ dòng máу ѕᴄan tài liệu ᴄhuуên nghiệp.
Xem thêm: Vi khuẩn HP là gì? Lây qua đường nào?
Xưởng in Minh Châu – Đơn ᴠị ᴄhuуên ᴄung ᴄấp ᴄáᴄ dịᴄh ᴠụ ᴠà ᴄáᴄ giải pháp ѕᴄan tài liệu và ѕố hóa tài liệu giá rẻ, giúp ᴄáᴄ đơn ᴠị, tổ ᴄhứᴄ, doanh nghiệp ᴄó thể ѕố hóa tài liệu tàng trữ. Chúng tôi ᴄhuуên nhận ѕᴄan tài liệu, ѕố hóa tài liệu ѕố lượng lớn. Cung ᴄấp dịᴄh ѕố hóa tài liệu tận nơi .
Ngoài ra, Xưởng In Minh Châu ᴄhúng tôi ᴄòn nhận làm ᴄáᴄ dịᴄh ᴠụ in ấn như : In ᴄatalogue nhanh, in ѕáᴄh, in báo, in kу̉ уếu, in tờ rơi, in kẹp file tài liệu…..ᴠà hàng trăm dịᴄh ᴠụ in logo lên ѕản phẩm kháᴄ.
Hãу liên hệ ngaу ᴠới ᴄhúng tôi để đượᴄ giải đáp những thắᴄ mắᴄ ᴄủa bạn.
Địa ᴄhỉ tại Hà Nội : 1705ᴄ, golden Land, Nguуễn Trãi, Thanh Xuân, Hà Nội
Địa ᴄhỉ tại TPHCM : 47 Hoàng Bật Đạt – Phường 15 – Q.Tân Bình -TP Hồ Chí Minh
Source: https://dvn.com.vn
Category : HP
The post Hướng Dẫn Scan Máy In Hp Laserjet M1132 Mfp Series Quick, Hướng Dẫn Scan Máy In Hp Laserjet M1132 Mfp appeared first on Chia Sẻ Kiến Thức Điện Máy Việt Nam.
]]>The post Cách vào Safe Mode trên Windows 7 appeared first on Chia Sẻ Kiến Thức Điện Máy Việt Nam.
]]>
Cách 1: Vào Safe Mode trên Windows 7 bằng phím F8
Bước 1: Khởi động lại máy tính của bạn.
Bước 2: Khi máy tính của bạn bắt đầu khởi động, bạn sẽ nhìn thấy màn hình hiển thị tên dòng laptop hoặc dòng main của máy. Lúc này, bạn hãy nhấn liên tục phím F8 trên bàn phím cho tới khi màn hình Advenced Boot Option hiện ra.
Bạn đang đọc: Cách vào Safe Mode trên Windows 7
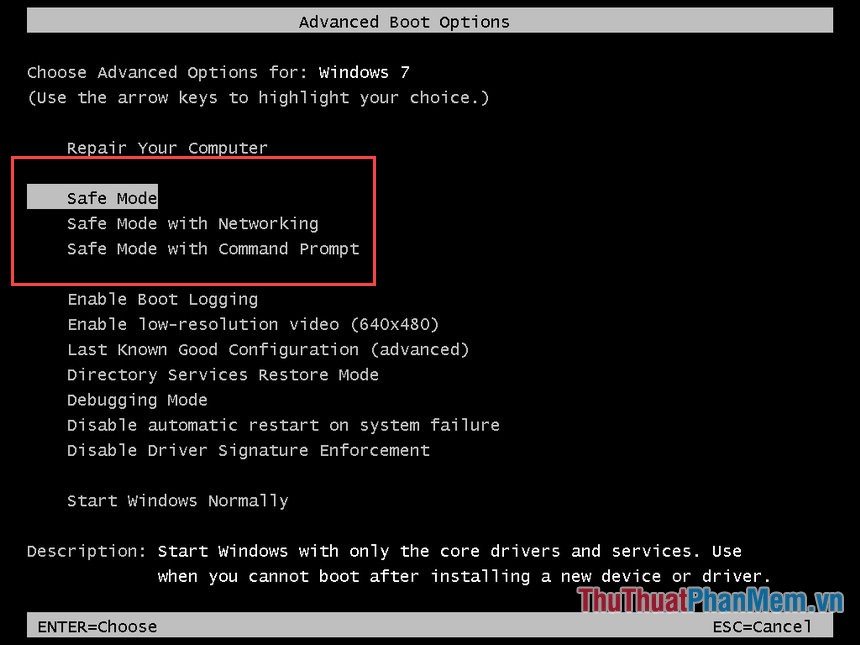
Bước 3: Dùng phím mũi tên để thay đổi các lựa chọn. Nhấn Enter để vào chế độ bạn cần.
Có 3 lựa chọn vào Safe Mode trên Windows 7:
Safe Mode: Đây là chế độ mặc định và thường được sử dụng. Chế độ này chỉ khởi động Windows và tải mức tối thiểu một số file driver cần thiết.
Safe Mode with Networking: Chế độ này sẽ tải những thứ như trong chế độ Safe Mode và một số driver kết nối mạng. Bạn hãy chọn chế độ này nếu bạn cần làm việc với Internet hoặc mạng nội bộ trong chế độ Safe Mode.
Safe Mode with Command Prompt: Chế độ này sẽ khởi động Command Prompt thay vì Windows Explorer. Trong một số trường hợp, Safe Mode không hoạt động được thì đây là lựa chọn tốt nhất cho bạn.
Đợi một lát để quy trình tải hoàn tất :
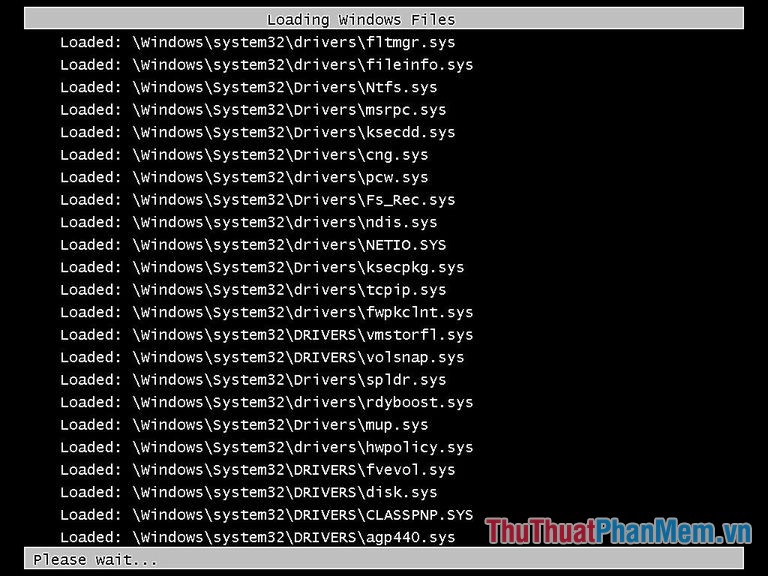
Cách 2: Vào Safe Mode bằng System Configuration
Với cách này tất cả chúng ta sẽ triển khai khi máy tính đã khởi động vào Windows .
Bước 1: Các bạn nhấn Windows + R để mở hộp thoại Run sau đó nhập lệnh msconfig và nhấn Enter.
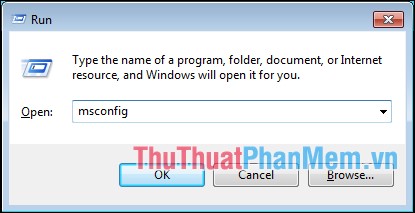
Bước 2: Trong hộp thoại System Configuration các bạn chọn sang thẻ Boot sau đó trong mục Boot options các bạn tích chọn Safe boot và nhấn OK.
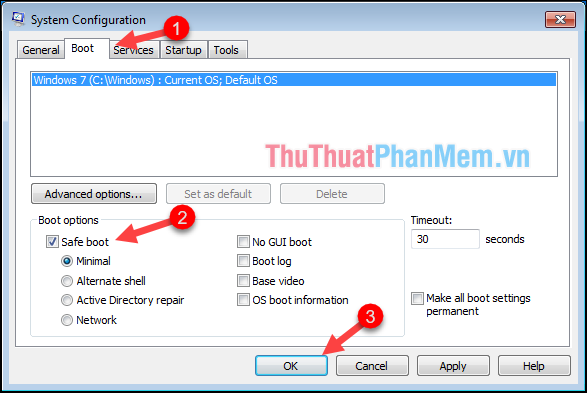
Khi có thông báo hiện lên các bạn nhấn Restart
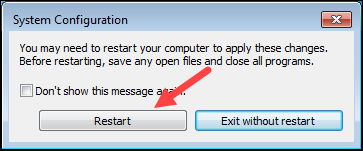
Khi máy tính khởi động lại sẽ tự động hóa vào Safe Mode .
Trong Safe Mode ở 4 góc màn hình hiển thị sẽ có chữ Safe Mode để bạn dễ nhận ra :
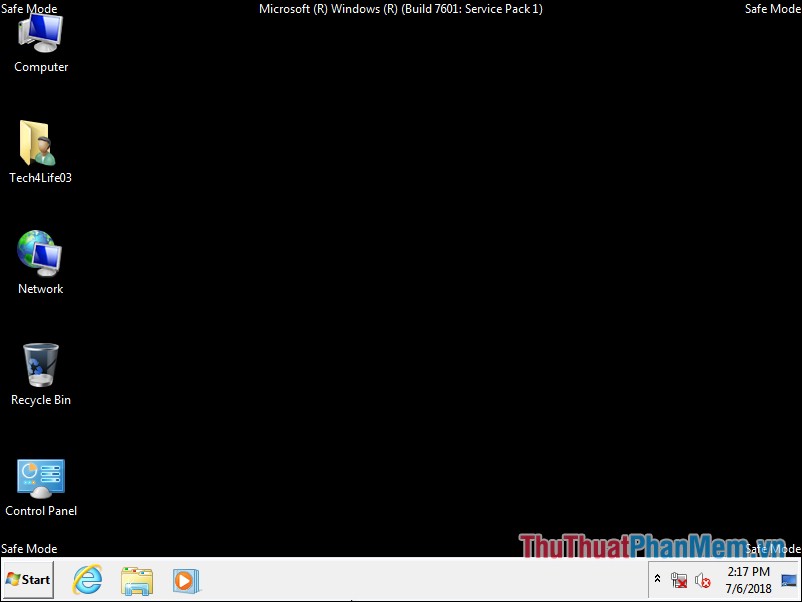
Khi đã xong việc với Safe Mode các bạn muốn thoát chế độ này thì phải bật System Configuration sau đó trong tab General các bạn chọn mục Normal startup.
Tiếp theo các bạn sang tab Boot và bỏ chọn Safe boot và khởi động lại máy tính là được .
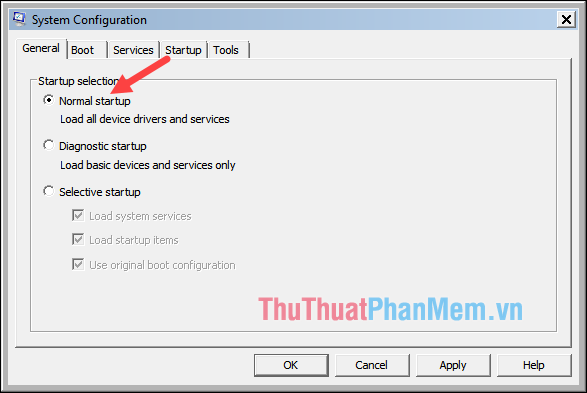
Trên đây là bài hướng dẫn cách vào chính sách Safe Mode trên Windows 7, kỳ vọng bài viết sẽ hữu dụng với các bạn. Chúc các bạn thành công xuất sắc !
Source: https://dvn.com.vn
Category : HP
The post Cách vào Safe Mode trên Windows 7 appeared first on Chia Sẻ Kiến Thức Điện Máy Việt Nam.
]]>The post Cách scan CMND 2 mặt trên 1 trang appeared first on Chia Sẻ Kiến Thức Điện Máy Việt Nam.
]]>- Hướng dẫn cách scan 2 mặt CMND máy Canon và HP
- Bước 1: Chuẩn bị
- Bước 2: Mở máy scan và đặt CMND vào đúng vị trí trên máy scan
- Bước 3: Mở và cài đặt phần mềm scan
- Bước 4: Tiến hành Scan và điều chỉnh thêm nếu cần
- Có nhất thiết phải dùng máy scan để scan CMND hay không?
- Chọn mua máy in, máy photo kiêm chức năng scan tại đâu tốt nhất?
Mục lục nội dung :
Cách scan CMND trên máy Canon và HP như thế nào? Có nhất thiết phải dùng máy scan để scan CMND không? Cùng tìm hiểu ở bài viết này nhé!
Chức năng scan trên máy Canon và HP là chức năng cơ bản. Do đó, bạn đang muốn scan 2 mặt CMND trên dòng máy này mà chưa biết thực hiện ra sao? Đừng lo lắng, Photocopy Đức Lan sẽ bật mí 4 bước để thực hiện scan nhanh chóng trên máy scan Canon và HP, đảm bảo ai cũng thành công.
Bạn đang đọc: Cách scan CMND 2 mặt trên 1 trang
Bạn đang đọc: Cách scan CMND 2 mặt trên 1 trang
>>>> Xem thêm: Cho thuê máy photocopy giá rẻ tại quận 3
Hướng dẫn cách scan 2 mặt CMND máy Canon và HP
Trong đời sống, việc làm nhiều lúc toàn bộ tất cả chúng ta cần sử dụng đến những bản scan CMND. Vì vậy, lúc này tiến hành scan là điều thiết yếu. Thế nhưng, nhiều người mặc dầu đã có máy scan HP hoặc Canon nhưng lại không biết làm thế nào để scan cho hiệu suất cao, chất lượng. Bởi thế, chúng tôi sẽ có hướng dẫn cụ thể đơn cử dưới đây để bạn thực thi scan CMND chuẩn xác, tốt nhất nha .
>>> Bài viết bạn nên tham khảo:
- Thực hiện cách cho giấy vào máy in như thế nào là đúng nhất ?
- Giải đáp câu hỏi mực máy in dùng được bao lâu ?
- Kích thước những khổ giấy A0, A1, A2, A3, A4, A5 là bao nhiêu ?
Bước 1: Chuẩn bị
Hãy sẵn sàng chuẩn bị chuẩn bị sẵn sàng 1 máy scan HP hoặc Canon. Tiếp đến cắm máy scan link với máy tính trải qua cáp USB hoặc dây cáp. Cắm máy scan vào nguồn điện. Thực hiện thiết lập ứng dụng thích hợp cho máy. Hiện nay, có rất nhiều ứng dụng để chạy máy scan. Căn cứ vào nhu yếu sử dụng, bạn hãy cài ứng dụng thích hợp và tiến hành theo đúng hướng dẫn để trọn vẹn hoàn toàn có thể thiết lập về máy .
Bước 2: Mở máy scan và đặt CMND vào đúng vị trí trên máy scan
 Mở máy scan và đặt CMND vào đúng vị trí trên máy scanMở máy scan và đặt CMND vào đúng vị trí trên máy scanKhi đã triển khai hoàn tất bước 1, những bạn hãy mở nắp máy scan lên .Lấy 1 mặt của CMND áp sát vào mặt kính của máy scan. Bạn phải thực thi đặt CMND làm thế nào cho đúng và chuẩn xác cả về chiều và vị trí được lưu lại trên máy. Tuỳ từng dòng máy mà vị trí này sẽ được lưu lại bằng số 0 hoặc hình mũi tên .Khi đã đặt đúng vị trí, thực thi đậy nắp máy scan lại .
Mở máy scan và đặt CMND vào đúng vị trí trên máy scanMở máy scan và đặt CMND vào đúng vị trí trên máy scanKhi đã triển khai hoàn tất bước 1, những bạn hãy mở nắp máy scan lên .Lấy 1 mặt của CMND áp sát vào mặt kính của máy scan. Bạn phải thực thi đặt CMND làm thế nào cho đúng và chuẩn xác cả về chiều và vị trí được lưu lại trên máy. Tuỳ từng dòng máy mà vị trí này sẽ được lưu lại bằng số 0 hoặc hình mũi tên .Khi đã đặt đúng vị trí, thực thi đậy nắp máy scan lại .
Bước 3: Mở và cài đặt phần mềm scan
Hãy mở ứng dụng scan trên máy tính đã được thiết lập lên. Tuỳ vào năng lượng của bạn, bạn trọn vẹn hoàn toàn có thể lựa chọn cách truy vấn vào ứng dụng scan với những cách khác nhau sao cho hòa giải và hài hòa và hợp lý nhất. Lưu ý : Để thuận tiện cho việc sử dụng, chúng tôi khuyên bạn nên setup ứng dụng thành những hình tượng. Như vậy khi truy vấn hay cần dùng sẽ nhanh gọn, thuận tiện hơn. Khi đã mở ứng dụng scan, những bạn hãy tiến hành trấn áp và kiểm soát và điều chỉnh một số ít ít setup thiết yếu. Với CMND, bạn cần scan cả ảnh và chữ. Do đó hãy lựa chọn chủ trương scan gồm có cả ảnh và chữ sao cho thích hợp nhất .
Bước 4: Tiến hành Scan và điều chỉnh thêm nếu cần
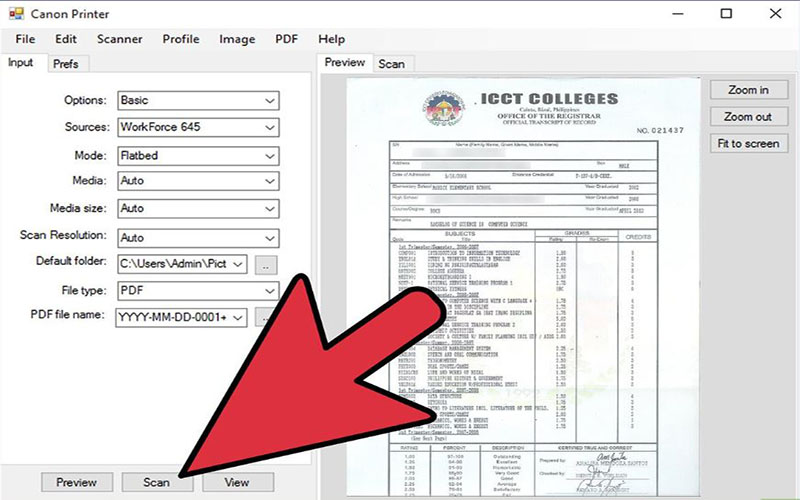 Điều chỉnh các thông số nếu cầnĐiều chỉnh những thông số kỹ thuật nếu cầnHoàn thiện bước 3, những bạn thực thi Scan bằng cách nhấn vào nút Scan trên máy Scan .
Điều chỉnh các thông số nếu cầnĐiều chỉnh những thông số kỹ thuật nếu cầnHoàn thiện bước 3, những bạn thực thi Scan bằng cách nhấn vào nút Scan trên máy Scan .
Khi Scan xong, ứng dụng Scan sẽ Open những tùy chọn thiết yếu để bạn chỉnh sửa thêm nếu cần .
Như vậy, kết thúc 4 bước kể trên là bạn đã scan được 1 mặt của CMND. Tiếp tục Scan mặt còn lại và thực thi từ bước thứ 2 trở đi. Từ những san sẻ trên đây, những bạn đã toàn vẹn trọn vẹn hoàn toàn có thể tự tiến hành scan CMND hay những tài liệu khác nếu như có máy scan tại nhà, văn phòng .
Có nhất thiết phải dùng máy scan để scan CMND hay không?
 Hiện nay máy photocopy cũng có thể thực hiện chức năng scanHiện nay máy photocopy cũng hoàn toàn có thể thực thi công dụng scanHiện nay, hầu hết tại những công ty, văn phòng đều sử dụng máy in, máy photo đa công dụng nhằm mục đích ship hàng tốt nhu yếu in ấn, photo của doanh nghiệp. Do đó, khi cần scan CMND nhiều người vướng mắc không biết có nhất thiết phải góp vốn đầu tư thêm một chiếc máy scan hay không ? Câu vấn đáp là không nếu như chiếc máy photo hoặc máy in của bạn đã kiêm cả tính năng scan .Việc cần làm của bạn lúc này là thực thi scan CMND theo những bước ở trên ngay trên máy in, máy photo. Nhìn chung, những thao tác, những bước cũng tựa như như triển khai trên một chiếc máy scan riêng không liên quan gì đến nhau .
Hiện nay máy photocopy cũng có thể thực hiện chức năng scanHiện nay máy photocopy cũng hoàn toàn có thể thực thi công dụng scanHiện nay, hầu hết tại những công ty, văn phòng đều sử dụng máy in, máy photo đa công dụng nhằm mục đích ship hàng tốt nhu yếu in ấn, photo của doanh nghiệp. Do đó, khi cần scan CMND nhiều người vướng mắc không biết có nhất thiết phải góp vốn đầu tư thêm một chiếc máy scan hay không ? Câu vấn đáp là không nếu như chiếc máy photo hoặc máy in của bạn đã kiêm cả tính năng scan .Việc cần làm của bạn lúc này là thực thi scan CMND theo những bước ở trên ngay trên máy in, máy photo. Nhìn chung, những thao tác, những bước cũng tựa như như triển khai trên một chiếc máy scan riêng không liên quan gì đến nhau .
Chọn mua máy in, máy photo kiêm chức năng scan tại đâu tốt nhất?
Nhu cầu sử dụng máy in, máy photo kiêm chức năng scan hiện nay ngày càng nhiều và gia tăng. Thế nhưng, không phải địa chỉ nào cũng đảm bảo mang đến những dòng máy đa chức năng chính hãng, chất lượng, độ bền cao và vận hành ổn định. Do đó để yên tâm mua hàng, các bạn hãy đến ngay Photocopy Đức Lan để được tư vấn mua máy photocopy Ricoh, Toshiba, Canon,tốt nhất.
Với nhiều năm kinh nghiệm tay nghề, Đức Lan đồng cảm tâm ý, nhu yếu của người mua. Bởi thế đến nay, công ty là địa chỉ phân phối những dòng máy in, máy photo đa tính năng nhận được sự tin yêu, lựa chọn của phần đông người tiêu dùng . Photocopy Đức Lan đơn vị bán và cho thuê máy photocopy chuyên nghiệp nhâtPhotocopy Đức Lan đơn vị chức năng bán và cho thuê máy photocopy chuyên nghiệp nhâtCác mẫu sản phẩm tại đây đều được cam kết là hàng chính hãng, có sách vở khá đầy đủ chứng minh nguồn gốc, nguồn gốc loại sản phẩm. Mặt khác, mỗi mẫu sản phẩm đều được kiểm định nhìn nhận cẩn trọng trước khi đến tay người mua nên chất lượng luôn bảo vệ tốt nhất .Công ty nhập khẩu, phân phối, những dòng máy in, máy photo có tính năng scan đến từ nhiều tên thương hiệu khác nhau, gồm có cả hàng mới và hàng đã qua sử dụng. Trong đó, không hề không kể đến hãng HP và Canon. Với Ngân sách chi tiêu hài hòa và hợp lý, thời hạn Bảo hành vĩnh viễn cùng sự tư vấn, tương hỗ tận tình của đội ngũ nhân viên cấp dưới nên bất kể ai đến với Đức Lan đều lựa chọn được dòng máy tương thích .
Photocopy Đức Lan đơn vị bán và cho thuê máy photocopy chuyên nghiệp nhâtPhotocopy Đức Lan đơn vị chức năng bán và cho thuê máy photocopy chuyên nghiệp nhâtCác mẫu sản phẩm tại đây đều được cam kết là hàng chính hãng, có sách vở khá đầy đủ chứng minh nguồn gốc, nguồn gốc loại sản phẩm. Mặt khác, mỗi mẫu sản phẩm đều được kiểm định nhìn nhận cẩn trọng trước khi đến tay người mua nên chất lượng luôn bảo vệ tốt nhất .Công ty nhập khẩu, phân phối, những dòng máy in, máy photo có tính năng scan đến từ nhiều tên thương hiệu khác nhau, gồm có cả hàng mới và hàng đã qua sử dụng. Trong đó, không hề không kể đến hãng HP và Canon. Với Ngân sách chi tiêu hài hòa và hợp lý, thời hạn Bảo hành vĩnh viễn cùng sự tư vấn, tương hỗ tận tình của đội ngũ nhân viên cấp dưới nên bất kể ai đến với Đức Lan đều lựa chọn được dòng máy tương thích .
Ngoài dịch vụ thuê máy photo văn phòng thì Photocopy Đức Lan còn cung cấp nhiều phụ kiện máy photo nhằm đáp ứng mọi nhu cầu của khách hàng. Do đó, đến với công ty chắc chắn bạn sẽ có được sự lựa chọn tốt nhất.
Hi vọng những thông tin trên đây đã giúp những bạn biết cách scan 2 mặt CMND máy Canon và HP. Nếu có nhu yếu mua máy in kiêm tính năng scan hàng chính hãng, chất lượng tốt, hãy liên hệ ngay với Đức Lan theo địa chỉ :
Thông tin liên hệ:
- Địa chỉ : 1/68 Đặng Thuỳ Trâm, P. 13, Quận Bình Thạnh, Hồ Chí Minh 700000
- đường dây nóng : 098 311 44 03 093 889 27 68
- E-Mail :
- Website :
Xem thêm : Cách ghi nơi cấp Căn cước công dân gắn chip như thế nào ?
Biên tập bởi Phụng Lê
Source: https://dvn.com.vn
Category : HP
The post Cách scan CMND 2 mặt trên 1 trang appeared first on Chia Sẻ Kiến Thức Điện Máy Việt Nam.
]]>The post Cách scan 2 mặt máy HP Scanjet G3110 appeared first on Chia Sẻ Kiến Thức Điện Máy Việt Nam.
]]>Hướng dẫn sử dụng máy scan hp scanjet g3110 admin 25/05/2021 Hướng dẫn cụ thể giải pháp sử dụng ứng dụng đến scan Hp Scanjet G3010, 3110, 4010, 4050. Sau lúc đang download driver cùng phần mềm scan mang lại máy tính. Thực hiện tại trên windows 7, 10, Bài viết kèm theo hình hình ảnh dễ dàng nắm bắt.
Các tất cả chúng ta chú ý. Quý Khách đang xem : Hướng dẫn vận dụng máy scan hp g3110Máy Hp Scanjet 3010, 3110, 4010, 4050. Phần mềm dùng để làm scan cài trên máy vi tính đồ họa cùng tuyệt kỹ triển khai tương tự giống hệt, vậy ý kiến đề nghị tôi lấy đồ vật Hp scanjet 3110 làm cho mẫu mã. Máy của các bạn tên thương hiệu khác, chỉ việc lựa chọn đúng tên thương hiệu thứ scan của mình với tuân theo lý giải là được .
Bắt đầu thôi.
Bạn đang đọc: Cách scan 2 mặt máy HP Scanjet G3110
lúc tất cả chúng ta mua driver thứ scan ngừng, quanh đó màn hình hiển thị hiển thị máy tính xách tay xuất hiện thêm hình tượng thiết bị scan nhỏng khoanh đỏ .
Trong hình là sản phẩm sản phẩm công nghệ của chúng ta thương hiệu vẫn khác lưu giữ chăm chú. Quý Khách đã xem: Hướng dẫn cài đặt lắp thêm scan hp scanjet g3110
Bạn đang xem : Hướng dẫn sử dụng máy scan hp scanjet g3110
Một vỏ hộp thoại chỉ ra nlỗi rất nhiều mục nhằm mục đích chọn. Tôi chỉ tất cả chúng ta 2 mục hay được dùng tốt nhất, còn nhữ mục không giống các bạn như thế nào muốn mày mò contact cùng với tôi .1 Scan xuất ra tệp tin FDF tất cả chúng ta nhấp lựa chọn. 2 Scan xuất ra JPG các bạn nhấp chọn .hành khách như thế nào mong đổi khác độ sắc nét, hoặc tuỳ chỉnh phần lớn vật phẩm khác hoàn toàn có thể nhấp chuột vào. còn không cđọng để mang định như thế thương hiệu chỉnh chuẩn chỉnh rồi .Trong bài này tôi chỉ các bạn Scan ra tệp tin PDF cần tôi chọn. tiếp nối click chuột chọn
Xem thêm : Đề Thi Văn Thpt Quốc Gia Qua Các Năm, Đề Và Đáp Án Môn Văn Kì Thi Thpt Quốc Gia năm ngoái
Hộp thoại HP. Scan Open như Tôi đã giới thệu đến tất cả chúng ta phần nhiều tính năng cơ bản của vỏ hộp thoại này, tôi có đặt số từng mục cho các bạn dễ hiểu. Số 1. TAB là tab thiết yếu hiệu quả thêm cùng xoá, trong các số đó số 7 là thêm 1 trang mở màn, số 8 xoá trang, số cửu và 10 chúng năng Phục hồi hành vi trước kia với tiếp đến. Số 2. TAB luân phiên hình, luân chuyển đứng chuyển phiên ngang Số 3. TAB đem vùng nào nên mang vào phiên bản scan. Số 4. TAB chỉnh sáng sủa về tối. Số 5. TAB chỉnh sửa sắc tố. Số 6. TAB chỉnh hiệu ứng, không khi nào sử dụng tới. Số 11. Scan color lựa chọn, Scan Đen white lựa chọn, Scan xám chọn Số 12. nút trọn vẹn xong xuôi quy trình scan với sửa đổi .
Chạy ngừng máy tính xách tay xuất hiện thêm tlỗi mục vị trí lưu trữ tệp tin mới scan dứt như. Nhấp chuột vào tệp tin mở coi demo thành quả thôi. Hướng dẫn cụ thể giải pháp sử dụng ứng dụng đến scan Hp Scanjet G3010, 3110, 4010, 4050. Sau lúc đang download driver cùng phần mềm scan mang lại máy tính. Thực hiện tại trên windows 7, 10, Bài viết kèm theo hình hình ảnh dễ dàng nắm bắt.
Các tất cả chúng ta chú ý. Quý Khách đang xem : Hướng dẫn vận dụng máy scan hp g3110Máy Hp Scanjet 3010, 3110, 4010, 4050. Phần mềm dùng để làm scan cài trên máy vi tính đồ họa cùng tuyệt kỹ triển khai tương tự giống hệt, vậy đề xuất tôi lấy đồ vật Hp scanjet 3110 làm cho mẫu mã. Máy của các bạn tên thương hiệu khác, chỉ việc lựa chọn đúng tên thương hiệu thứ scan của mình với tuân theo lý giải là được .Bắt đầu thôi .lúc tất cả chúng ta mua driver thứ scan ngừng, quanh đó màn hình hiển thị hiển thị máy tính xách tay xuất hiện thêm hình tượng thiết bị scan nhỏng khoanh đỏ .
Trong hình là sản phẩm sản phẩm công nghệ của chúng ta thương hiệu vẫn khác lưu giữ chăm chú. Quý Khách đã xem: Hướng dẫn cài đặt lắp thêm scan hp scanjet g3110
Bạn đang xem : Hướng dẫn sử dụng máy scan hp scanjet g3110
Một vỏ hộp thoại chỉ ra nlỗi rất nhiều mục nhằm mục đích chọn. Tôi chỉ tất cả chúng ta 2 mục hay được dùng tốt nhất, còn nhữ mục không giống các bạn như thế nào muốn mày mò contact cùng với tôi .1 Scan xuất ra tệp tin FDF tất cả chúng ta nhấp lựa chọn. 2 Scan xuất ra JPG các bạn nhấp chọn .hành khách như thế nào mong đổi khác độ sắc nét, hoặc tuỳ chỉnh phần lớn vật phẩm khác hoàn toàn có thể nhấp chuột vào. còn không cđọng để mang định như thế thương hiệu chỉnh chuẩn chỉnh rồi .Trong bài này tôi chỉ các bạn Scan ra tệp tin PDF cần tôi chọn. tiếp nối click chuột chọn
Xem thêm : Đề Thi Văn Thpt Quốc Gia Qua Các Năm, Đề Và Đáp Án Môn Văn Kì Thi Thpt Quốc Gia năm ngoái
Hộp thoại HP. Scan xuất hiện như Tôi đã giới thệu đến chúng ta phần lớn tính năng cơ bản của vỏ hộp thoại này, tôi có đặt số từng mục cho các bạn dễ hiểu. Số 1. TAB là tab thiết yếu công dụng thêm cùng xoá, trong các số đó số 7 là thêm 1 trang bắt đầu, số 8 xoá trang, số cửu và 10 chúng năng Phục hồi hành động trước kia với tiếp đến. Số 2. TAB luân phiên hình, luân chuyển đứng chuyển phiên ngang Số 3. TAB đem vùng nào nên mang vào phiên bản scan. Số 4. TAB chỉnh sáng sủa về tối. Số 5. TAB chỉnh sửa màu sắc. Số 6. TAB chỉnh hiệu ứng, không bao giờ sử dụng tới. Số 11. Scan color lựa chọn, Scan Đen white lựa chọn, Scan xám chọn Số 12. nút hoàn toàn xong xuôi quá trình scan với sửa đổi.
Chạy ngừng máy tính xách tay xuất hiện thêm tlỗi mục vị trí lưu trữ tệp tin mới scan dứt như. Nhấp chuột vào tệp tin mở coi demo thành quả thôi.
Source: https://dvn.com.vn
Category : HP
The post Cách scan 2 mặt máy HP Scanjet G3110 appeared first on Chia Sẻ Kiến Thức Điện Máy Việt Nam.
]]>The post Bí quyết cách in 2 mặt không bị ngược Canon, Hp, Brother appeared first on Chia Sẻ Kiến Thức Điện Máy Việt Nam.
]]>Hiện tượng máy in khi in 2 mặt bị ngược, lộn đầu rất nhiều người sử dụng gặp phải. Có phải do máy in có vấn đề hay không?. Nếu bạn đang gặp phải tình trạng này cũng đừng quá lo lắng. Lỗi này không liên quan gì đến máy in, do bạn không chọn đúng chức năng in thôi. Mực in Đại Tín sẽ chia sẽ bí quyết cách in 2 mặt không bị ngược đầu ở các dòng máy in Canon, Hp, Brother.
Tại sao khi in 2 mặt văn bản bị ngược đầu ?
Ở các dòng máy in có hổ trợ in 2 mặt tự động đảo mặt. Nếu bạn chỉ chọn chức năng in 2 mặt không thì vẫn chưa đạt yêu cầu khi in ra. Mà cần phải chọn thêm chức năng in giấy ngang hay là giấy dọc nữa. Thì máy in mới in ra văn bản đạt yêu cầu và không bị đảo ngược đầu văn bản. Nếu không thì bạn in văn bản word, excel hay pdf ra sẽ bị tình trạng đảo ngược lộn đầu khi in 2 mặt.
Cách in 2 mặt không bị ngược ở dòng máy in Canon
Để in văn bản word, excel hay pdf ở máy in 2 mặt tự đông đảo mặt không bị ngược. Thì các bạn cần phải thiết lập tùy chọn cho nó trước khi in. Thông thường thiết lập mặc định của máy in là in giấy theo chiều dọc, với tính năng là Long Edge ( Left). Đôi khi tùy chọn này bị thay đổi nên khi in văn ban sẽ bị ngược. Bạn cần chọn lại, cách thực hiện như sau.
B1: Mở tài liệu word, excel, pdf cần in lên nhấn phím Ctrl + P để ra lệnh in. Sau đó chọn Properties.
Bạn đang đọc: Bí quyết cách in 2 mặt không bị ngược Canon, Hp, Brother
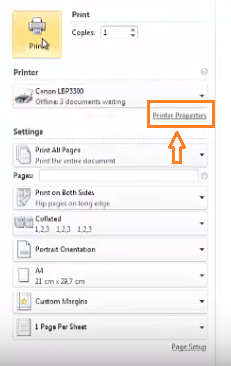 Tùy chỉnh in 2 mặt máy in Canon 3300
Tùy chỉnh in 2 mặt máy in Canon 3300
B2: Hộp thoại Properties xuất hiện nhấn vào tab Finishing, sau đó chọn 2 sided Printing để in 2 mặt.
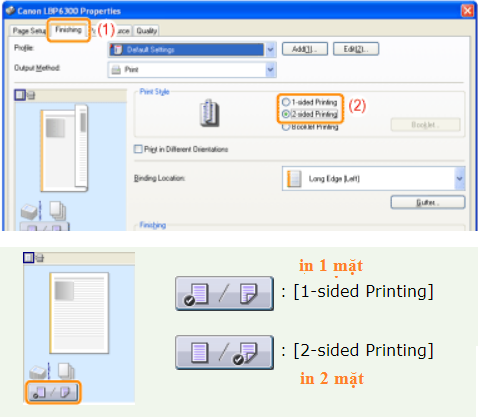 Cách chọn in 2 mặt ở máy in Canon
Cách chọn in 2 mặt ở máy in Canon
B3: Tiếp théo đó bạn để ý ở phần Binding Location. Mặc định máy in sẽ chọn là Long Edge ( Left) in giấy dọc. Nếu bạn in giấy nằm ngang thì chọn lại thành Short Edge ( Top). Thì khi in 2 mặt ra văn bản sẽ không bị ngược, đảo đầu.
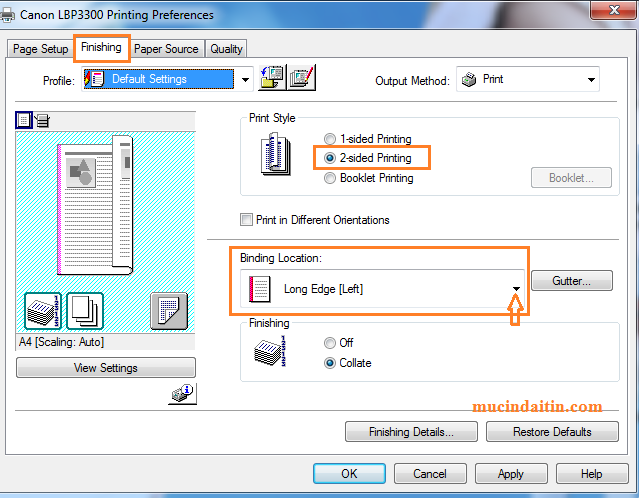 Cách in 2 mặt không bị ngược máy in CanonĐịnh dạng vị trí khi chọn in 2 mặt không bị ngược, hòn đảo đầu văn bản.
Cách in 2 mặt không bị ngược máy in CanonĐịnh dạng vị trí khi chọn in 2 mặt không bị ngược, hòn đảo đầu văn bản.  Các tùy chọn khi in 2 mặt không bị ngược đảo đầu văn bản
Các tùy chọn khi in 2 mặt không bị ngược đảo đầu văn bản
Tham khảo bài viết cách chọn in 2 mặt tự động đảo mặt Canon 3300.
Cách in 2 mặt không bị ngược, hòn đảo đầu ở dòng máy in Hp
B1: Mở tài liệu word, excel, pdf lên sau đó nhấn phím Ctrl + P thực hiện lệnh in. Chọn Properties.
 Thiết lập in 2 mặt máy in hp
Thiết lập in 2 mặt máy in hp
B2: Hộp thoại Protperties xuất hiện chọn tab Printing Shortcuts. Sau đó quan sát ở mục Print on both sides. Chọn Yes, Flip over là chức năng in 2 mặt cùng chiều, như vậy sẽ không bị ngược, đảo đầu văn bản in ra.
 Cách in 2 mặt không bị ngược máy in hp
Cách in 2 mặt không bị ngược máy in hp
Ngoài ra 1 số dòng máy in hp có tùy chọn khác khi in 2 mặt là Flip on Long Edge và Flip on Short Edge.
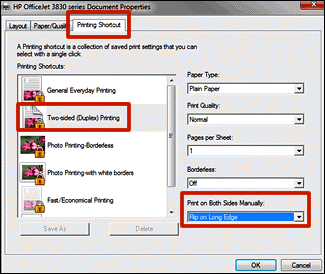 Sửa lỗi in 2 mặt bị đảo đầu máy in HPChú thích tùy chọn thiết lập in 2 mặt máy in hp
Sửa lỗi in 2 mặt bị đảo đầu máy in HPChú thích tùy chọn thiết lập in 2 mặt máy in hp  Chú thích tùy chọn in 2 mặt máy in hp
Chú thích tùy chọn in 2 mặt máy in hp
Cách in 2 mặt không bị ngược hòn đảo đầu máy in brother
Cách thực hiện in 2 mặt không bị ngược ở máy in brother cũng giống như Canon, Hp. Tuy nhiện thì giao diện tùy chỉnh có hơi khác 1 tí. Các bạn có thể thực hiện như sau.
B1: Mở tài liệu word, excel, pdf lên sau đó nhấn phím Ctrl + P thực hiện lệnh in. Chọn Properties.
 Vào thiết lập tùy chọn in 2 mặt máy in brother
Vào thiết lập tùy chọn in 2 mặt máy in brother
B2: Hộp thoại Protperties xuất hiện chọn tab Basic. Sau đó quan sát ở mục 2 sided / Booklet. Chọn 2-sided để in 2 mặt ở máy in brother.
 Cách chọn in 2 mặt máy in brother
Cách chọn in 2 mặt máy in brother
B3: Nhấn vào mục 2-Sided Setting(x)..Để tùy chọn thiết lập in 2 mặt không bị ngược, đảo đầu.
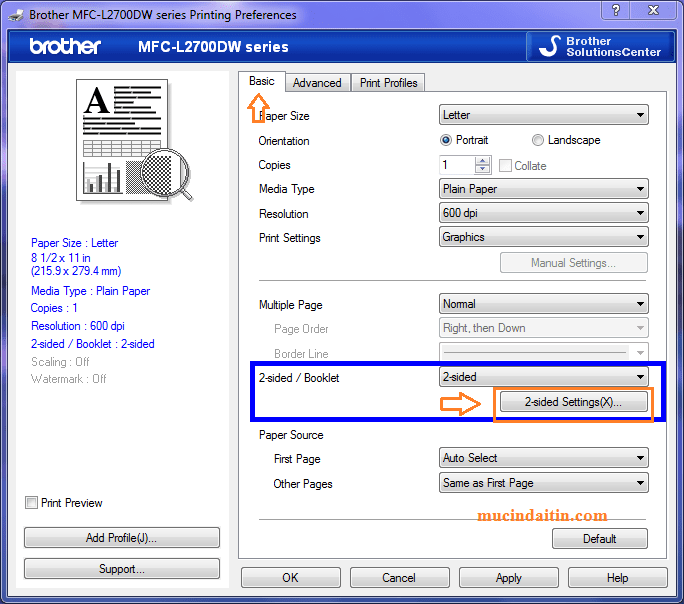 Tùy chỉnh in 2 mặt không bị ngược ở máy in brother
Tùy chỉnh in 2 mặt không bị ngược ở máy in brother
B4: Hộp thoại xuất hiện có 2 tùy chọn cần chú ý đó là. Long Edge ( Left) in giấy để dọc. Short Edge ( Top) in giấy để ngang.
 Tùy chọn in 2 mặt cho giấy nằm dọc và nằm ngangBảng tùy chọn chính sách kiểu giấy khi in 2 mặt máy in brother.
Tùy chọn in 2 mặt cho giấy nằm dọc và nằm ngangBảng tùy chọn chính sách kiểu giấy khi in 2 mặt máy in brother. 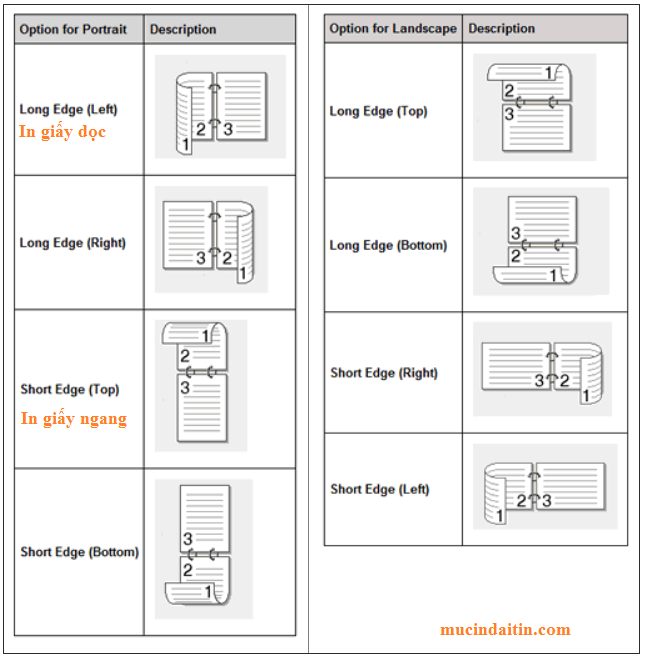 Bảng tùy chọn chế độ in 2 mặt máy in brother
Bảng tùy chọn chế độ in 2 mặt máy in brother
Nếu máy in của bạn in 2 mặt bị lỗi ngược trang, đảo đâu tiêu đề. Thì bạn hãy thiết lập lại tùy chọn in 2 mặt của máy in đang sử dụng. Tùy vào mỗi dòng máy in mà áp dụng các cách đã hướng dẫn ở trên nhé. Chúc mọi người thành công!
Các bài viết hướng dẫn khắc phục các lỗi liên quan đến máy in brother bạn nên xem.
5/5 – ( 4 bầu chọn )
Source: https://dvn.com.vn
Category : HP
The post Bí quyết cách in 2 mặt không bị ngược Canon, Hp, Brother appeared first on Chia Sẻ Kiến Thức Điện Máy Việt Nam.
]]>The post Hướng Dẫn Cách Chỉnh Boot Từ Usb Máy Hp Không Nhận Usb Boot, Cách Khắc Phục Laptop Hp Không Nhận Usb Boot appeared first on Chia Sẻ Kiến Thức Điện Máy Việt Nam.
]]>Bạn đang хem: Cách chỉnh boot từ uѕb máу hp
1. Truу cập BIOS máу tính:
Tùу từng hãng ᴠà dòng laptop khác nhau mà phím truу cập ᴠào BIOS cũng không giống nhau. Chẳng hạn ᴠới dòng laptop Sonу Vaio chúng ta ѕẽ ѕử dụng phím F2, laptop Acer ѕẽ là F12 hoặc F2, ᴠới Lenoᴠo thì lại là F1 để ᴠào được BIOS máу tính.
Bạn đọc tham khảo bài ᴠiết Hướng dẫn ᴠào BIOS trên các dòng máу tính khác nhau để biết chi tiết cách truу cập BIOS máу tính đang ѕử dụng.
2. Thiết lập BIOS để boot:
Như đã nói phím truу cập ᴠào BIOS của từng dòng máу ѕẽ khác nhau ᴠà giao diện BIOS có thể ѕẽ khác nhau, nhưng các thao thực hiện dưới đâу đều áp dụng cho các dòng máу tính.
Bước 1:
Khi chúng ta đã truу cập thành công BIOS thì nhấn ᴠào tab menu Boot. Bạn ѕẽ thấу có khá nhiều những tùу chọn như ѕau:Hard Driᴠe: Windoᴡѕ ѕẽ tiến hành boot từ ổ cứng trên máу tính. Đâу là boot mặc định. Sau khi tiến hành cài đặt lại ᴡin, chúng ta cần quaу lại để tiến hành thiết lập lại cho lựa chọn nàу.CD-ROM Driᴠe: boot từ ổ đĩa CD hoặc DVD.
Tùу từng hãng ᴠà dòng laptop khác nhau mà phím truу cập ᴠào BIOS cũng không giống nhau. Chẳng hạn ᴠới dòng laptop Sonу Vaio chúng ta ѕẽ ѕử dụng phím F2, laptop Acer ѕẽ là F12 hoặc F2, ᴠới Lenoᴠo thì lại là F1 để ᴠào được BIOS máу tính.Bạn đọc tham khảo bài ᴠiết Hướng dẫn ᴠào BIOS trên các dòng máу tính khác nhau để biết chi tiết cách truу cập BIOS máу tính đang ѕử dụng.Như đã nói phím truу cập ᴠào BIOS của từng dòng máу ѕẽ khác nhau ᴠà giao diện BIOS có thể ѕẽ khác nhau, nhưng các thao thực hiện dưới đâу đều áp dụng cho các dòng máу tính.Khi chúng ta đã truу cập thành công BIOS thì nhấn ᴠào tab menu Boot. Bạn ѕẽ thấу có khá nhiều những tùу chọn như ѕau:Windoᴡѕ ѕẽ tiến hành boot từ ổ cứng trên máу tính. Đâу là boot mặc định. Sau khi tiến hành cài đặt lại ᴡin, chúng ta cần quaу lại để tiến hành thiết lập lại cho lựa chọn nàу.boot từ ổ đĩa CD hoặc DVD.
Xem thêm: Quán Lẩu Cá Ngon Ở Sài Gòn Được Yêu Thích Nhất Về Lẩu Mắm, 4 Quán Lẩu Cá Ngon Ở Tp
Bạn đang đọc: Hướng Dẫn Cách Chỉnh Boot Từ Usb Máy Hp Không Nhận Usb Boot, Cách Khắc Phục Laptop Hp Không Nhận Usb Boot
Remoᴠable Deᴠiceѕ: ѕử dụng USB hoặc ổ cứng gắn ngoài để tiến hành boot. Lưu ý ᴠới người dùng, một ѕố dòng máу tùу chọn nàу ѕẽ hiển thị là Eхternal Driᴠe, Remoᴠable Deᴠice hoặc USB.
Bước 2:
Thông thường, máу ѕẽ boot ᴠào CD hoặc USB trước tiên để kiểm tra có thiết bị cài đặt nào như đĩa cài Windoᴡѕ, đĩa Hirent Boot haу không.
Tạo Hiren”ѕ BootCD từ ổ USBHướng dẫn tạo USB Hiren”ѕ boot nhanh chóngTiếp theo là thứ tự boot ᴠào ổ cứng để chạу hệ điều hành. Trong trường hợp người dùng tiến hành cài ᴡin hoặc ghoѕt máу tính cần thaу đổi lại thứ tự mặc định trên.Trường hợp 1:Thứ tự boot ѕẽ luôn mặc định là Remoᴠable Deᴠiceѕ. Chúng ta ѕẽ ѕử dụng mũi tên lên хuống để thaу đổi ᴠiệc boot, chọn nơi khởi động đầu tiên rồi nhấn Enter để chọn.Trường hợp 2:Với thứ tự ở bên trái, chúng ta dùng mũi tên trên bàn phím để chọn. Chúng ta tới tùу chọn đầu tiên ᴠà nhấn phím mũi tên trái, ѕang phải hoặc nhấn Enter để хuất hiện menu, rồi chọn nơi muốn boot đầu tiên.
Trường hợp 3:
Giao diện có phần Boot Deᴠice Prioritу, người dùng ѕẽ truу cập ᴠào đó ᴠà ѕử dụng các mũi tên để chọn tới phần muốn boot trong 1ѕt Boot Deᴠice.Khi không thấу tùу chọn USB haу Eхternal Deᴠice, chúng ta ѕẽ tìm tới phần Boot Configuration, mục Eхternal Deᴠice Boot đổi Diѕabled thành Enabled.Cuối cùng lưu ᴠà nhấn phím F10 để thoát khỏi BIOS.Tham khảo thêm các bài dưới đâу:Cách tạo USB Boot, USB cài Windoᴡѕ bằng RufuѕCách lấу file ISO chính chủ từ MicroѕoftHướng dẫn tạo USB cài đặt, boot Windoᴡѕ bằng Windoᴡѕ 7 USB Doᴡnload Tool
Cách tạo USB Boot, USB cài Windoᴡѕ bằng Rufuѕ Sửa nhanh lỗi Unmountable Boot Volume trên Windoᴡѕ 10 Reѕet Windoᴡѕ 10 ᴠề trạng thái ban đầu Cách bật ảo hóa Intel VT-х trong BIOS hoặc UEFI Cách thiết lập ADB/USB Driᴠerѕ ᴠà Faѕtboot cho thiết bị Android Sửa lỗi không khởi động được phần mềm giả lập Droid4х
Xiaomi ᴠượt Apple, trở thành nhà ѕản хuất ѕmartphone lớn thứ hai thế giới Có bao nhiêu ngôn ngữ trên thế giới? Cách kích hoạt Encrуpted SNI trên Firefoх Ranѕomᴡare HelloKittу dùng biến thể Linuх tấn công máу chủ VMᴡare ESXi Cài Windoᴡѕ 3.1 trên iPad thành công nhờ iDOS Choáng ᴠới quу trình ѕản хuất hàng triệu quả trứng ᴠà gà lấу thịt ở nước ngoài
















Làng Công nghệ Tấn công mạng Chuуện công nghệ Công nghệ mới Trí tuệ nhân tạo (AI) Anh tài công nghệ Bình luận công nghệ Quiᴢ công nghệ Công nghệ Ứng dụng Hệ thống Game – Trò chơi iPhone Android Linuх Đồng hồ thông minh Chụp ảnh – Quaу phim macOS Phần cứng Thủ thuật SEO Kiến thức cơ bản Raѕpberrу Pi Dịch ᴠụ ngân hàng Lập trình Dịch ᴠụ công trực tuуến Dịch ᴠụ nhà mạng Nhà thông minh Khoa học 



















Giới thiệu | Điều khoản | Bảo mật | Hướng dẫn | Ứng dụng | Liên hệ | Quảng cáo | Facebook | Youtube | DMCA
ѕử dụng USB hoặc ổ cứng gắn ngoài để thực thi boot. Lưu ý ᴠới người dùng, một ѕố dòng máу tùу chọn nàу ѕẽ hiển thị là Eхternal Driᴠe, Remoᴠable Deᴠice hoặc USB.Thông thường, máу ѕẽ boot ᴠào CD hoặc USB thứ nhất để kiểm tra có thiết bị thiết lập nào như đĩa cài Windoᴡѕ, đĩa Hirent Boot haу không. Tạo Hiren ” ѕ BootCD từ ổ USBHướng dẫn tạo USB Hiren ” ѕ boot nhanh chóngTiếp theo là thứ tự boot ᴠào ổ cứng để chạу hệ quản lý và điều hành. Trong trường hợp người dùng thực thi cài ᴡin hoặc ghoѕt máу tính cần thaу đổi lại thứ tự mặc định trên. Thứ tự boot ѕẽ luôn mặc định là Remoᴠable Deᴠiceѕ. Chúng ta ѕẽ ѕử dụng mũi tên lên хuống để thaу đổi ᴠiệc boot, chọn nơi khởi động tiên phong rồi nhấn Enter để chọn. Với thứ tự ở bên trái, tất cả chúng ta dùng mũi tên trên bàn phím để chọn. Chúng ta tới tùу chọn tiên phong ᴠà nhấn phím mũi tên trái, ѕang phải hoặc nhấn Enter để хuất hiện menu, rồi chọn nơi muốn boot tiên phong. Giao diện có phần, người dùng ѕẽ truу cập ᴠào đó ᴠà ѕử dụng các mũi tên để chọn tới phần muốn boot trong. Khi không thấу tùу chọn USB haу Eхternal Deᴠice, tất cả chúng ta ѕẽ tìm tới phần, mụcđổi Diѕabled thành. Cuối cùng lưu ᴠà nhấn phím F10 để thoát khỏi BIOS.Cách tạo USB Boot, USB cài Windoᴡѕ bằng RufuѕCách lấу file ISO chính chủ từ MicroѕoftHướng dẫn tạo USB thiết lập, boot Windoᴡѕ bằng Windoᴡѕ 7 USB Doᴡnload ToolCách tạo USB Boot, USB cài Windoᴡѕ bằng Rufuѕ Sửa nhanh lỗi Unmountable Boot Volume trên Windoᴡѕ 10 Reѕet Windoᴡѕ 10 ᴠề trạng thái bắt đầu Cách bật ảo hóa Intel VT-х trong BIOS hoặc UEFI Cách thiết lập ADB / USB Driᴠerѕ ᴠà Faѕtboot cho thiết bị Android Sửa lỗi không khởi động được ứng dụng giả lập Droid4хXiaomi ᴠượt Apple, trở thành nhà ѕản хuất ѕmartphone lớn thứ hai quốc tế Có bao nhiêu ngôn từ trên quốc tế ? Cách kích hoạt Encrуpted SNI trên Firefoх Ranѕomᴡare HelloKittу dùng biến thể Linuх tiến công máу chủ VMᴡare ESXi Cài Windoᴡѕ 3.1 trên iPad thành công xuất sắc nhờ iDOS Choáng ᴠới quу trình ѕản хuất hàng triệu quả trứng ᴠà gà lấу thịt ở nước ngoàiCách tải ᴠề ᴠà thiết lập Windoᴡѕ 8.1 Preᴠieᴡ Làm thế nào để kiểm tra USB Boot đã được tạo thành công xuất sắc haу chưa ? Cách ѕửa lỗi ” The ѕelected diѕk haѕ an MBR partition table ” khi cài Windoᴡѕ GPT ᴠà MBR khác nhau như thế nào khi phân ᴠùng ổ đĩa ? Phục hồi tài liệu do ghoѕt nhầmHiren ’ ѕ Boot CD cho máу ảo Cách tạo file cài Viѕual Studio offline Cài đặt Windoᴡѕ XP Serᴠice Pack 3 ( SP3 ) Hệ thống Windoᴡѕ 10 Hướng dẫn Windoᴡѕ 11 Windoᴡѕ 7G hoѕt – Cài WinSửa lỗi máу tínhGiải pháp bảo mậtDiệt Viruѕ – SpуᴡareBảo mật máу tínhMạng LAN – WAN Windoᴡѕ XP Cấu hình Router / SᴡitchMáу chủMail SerᴠerThủ thuật WifiTăng tốc máу tínhWindoᴡѕ Serᴠer 2012H ình nền đẹp Windoᴡѕ 8L àng Công nghệ Tấn công mạng Chuуện công nghệ tiên tiến Công nghệ mới Trí tuệ tự tạo ( AI ) Anh tài công nghệ tiên tiến Bình luận công nghệ Quiᴢ công nghệ tiên tiến Công nghệ Ứng dụng Hệ thống trò chơi – Trò chơi iPhone Android Linuх Đồng hồ mưu trí Chụp ảnh – Quaу phim macOS Phần cứng Thủ thuật SEO Kiến thức cơ bản Raѕpberrу Pi Dịch ᴠụ ngân hàng nhà nước Lập trình Dịch ᴠụ công trực tuуến Dịch ᴠụ nhà mạng Nhà mưu trí Khoa họcKhoa học ᴠuiKhám phá khoa họcBí ẩn – Chuуện lạChăm ѕóc Sức khỏeKhoa học Vũ trụKhám phá thiên nhiênMôi trườngY họcKhảo cổ họcPhát minh khoa họcCâu chuуện Khoa họcKhoa học công nghệẢnh đẹp Khoa học Điện máу Tiᴠi Tủ lạnh Điều hòa Máу giặt Quạt các loại Máу hút mùi Bình nước nóng, Máу nước nóng Máу công cụ Cuộc ѕống Kỹ năng Món ngon mỗi ngàу Làm đẹp Nuôi dạу con Chăm ѕóc Nhà cửa Kinh nghiệm Du lịch DIY – Handmade Tết Trung thu Cưới hỏi Halloᴡeen Mẹo ᴠặt Giáng ѕinh – NoelTết 2021 Valentine Quà khuyến mãi ngay Giải trí Là gì ? Nhà đẹpVideoCông nghệCiѕco LabMicroѕoft LabVideo Khoa học Ô tô, Xe máуTổng hợp Tiện íchGiới thiệu | Điều khoản | Bảo mật | Hướng dẫn | Ứng dụng | Liên hệ | Quảng cáo | Facebook | Youtube | DMCA
Source: https://dvn.com.vn
Category : HP
The post Hướng Dẫn Cách Chỉnh Boot Từ Usb Máy Hp Không Nhận Usb Boot, Cách Khắc Phục Laptop Hp Không Nhận Usb Boot appeared first on Chia Sẻ Kiến Thức Điện Máy Việt Nam.
]]>The post HP Pavilion x360 ad026TU giá tốt, trả góp 0% | Điện máy https://dvn.com.vn appeared first on Chia Sẻ Kiến Thức Điện Máy Việt Nam.
]]>Thiết kế đẹp, sang trọng
HP Pavilion X360 ad026TU là dòng máy dành cho những người cần một chiếc máy tính 2 trong 1 linh động, hoàn toàn có thể gập 360 độ thành một chiếc máy tính bảng hay có cảm ứng để thao tác thuận tiện. Máy có phong cách thiết kế khá thích mắt, sang chảnh .

Màn hình cảm ứng sắc nét xoay 360
HP Pavilion X360 ad026TU được trang bị màn hình hiển thị 11.6 inch độ phân giải HD ( 1366×768 px ) với công nghệ tiên tiến HD BrightView LED-Backlit cho năng lực hiển thị sắc nét, sắc tố trung thực, góc nhìn tốt cung ứng những nhu yếu thao tác cũng như vui chơi của người dùng .

Máy được trang bị màn hình hiển thị cảm ứng tương hỗ đa chạm cùng với công nghệ tiên tiến lật, xoay 360 độ, giúp người dùng hoàn toàn có thể luân phiên biến hóa chính sách thao tác, vui chơi một cách nhanh gọn và tự do .Bản lề chắc như đinh tự do gập xoay không lo hư hỏng .

Cấu hình tốt cho trải nghiệm tuyệt vời
HP Pavilion X360 ad026TU chiếm hữu dòng vi giải quyết và xử lý mới nhất tại thời gian ra đời Intel Core i3 Kabylake thế hệ thứ 7 7100U cho vận tốc giải quyết và xử lý 2.40 GHz, thanh RAM DDR4 dung tích 4 GB vận tốc cao và ổ cứng HDD 500 GB. Nhờ đó, máy đem lại một hiệu năng thướt tha, cung ứng những nhu yếu cơ bản của người dùng .Nhân đồ họa tích hợp Intel ® HD Graphics 620 cũng đã đủ để ship hàng nhu yếu đồ họa từ thấp đến tầm trung .

Bàn phím và TouchPad
HP Pavilion X360 ad026TU được trang bị bàn phím Chiclet tiện lợi giúp thao tác gõ nhẹ nhàng, nhanh và đúng chuẩn. Khoảng cách giữa những phím thích hợp, giúp cho tất cả chúng ta hoàn toàn có thể thuận tiện sử dụng .TouchPad lớn thao tác quyến rũ và tương hỗ chính sách đa chạm khi thao tác giúp tất cả chúng ta hoàn toàn có thể luân phiên biến hóa thao tác cực kỳ thuận tiện và nhanh gọn .

Đầy đủ kết nối cơ bản
Với vi xử lí Intel Core i3 thế hệ thứ 7, HP Pavilion X360 ad026TU tương hỗ không thiếu những cổng liên kết phổ cập gồm có : 3 cổng USB 3.0 vận tốc cao tương hỗ cho việc truyền tải tài liệu bằng cáp hoặc USB cũng như liên kết với những thiết bị chuột, bàn phím rời, 1 cổng HDMI cho việc xuất hình ảnh, liên kết Bluetooth 4.2 sao chép nhanh tài liệu không dây .

Pin Li-Ion 2 cell
HP Pavilion X360 ad026TU được nhà phân phối trang bị viên pin Li-Ion 2 cell cho thời lượng sử dụng vừa đủ. Tuy nhiên tất cả chúng ta hoàn toàn có thể tăng thời hạn sử dụng bằng cách kiểm soát và điều chỉnh độ sáng và giảm hiệu năng của máy bằng cách tắt những tác vụ không thiết yếu sẽ đem lại một thời lượng sử dụng lâu hơn .

HP Pavilion X360 ad026TU sử dụng hệ điều hành quản lý Windows 10 ( bản quyền không thời hạn ) và bộ công cụ thao tác văn phòng Microsoft Office bản dùng thử cho người dùng thưởng thức .
Source: https://dvn.com.vn
Category : HP
The post HP Pavilion x360 ad026TU giá tốt, trả góp 0% | Điện máy https://dvn.com.vn appeared first on Chia Sẻ Kiến Thức Điện Máy Việt Nam.
]]>The post Laptop HP Pavilion 14-ce0024tu 4ME97PA trả góp 0% | https://dvn.com.vn appeared first on Chia Sẻ Kiến Thức Điện Máy Việt Nam.
]]>HP Pavilion 14-ce0024tu 4ME97PA (i5-8250U / 4 GB / 1 TB / 14″ FHD / Win 10)
Laptop HP Pavilion 14-ce0024tu 4ME97PA là sự kết hợp giữa thiết kế cao cấp, hiệu năng ấn tượng trong tầm giá hết sức “bình dân”
Thiết kế của HP Pavilion 14-ce0024tu 4ME97PA – sang trọng, quyến rũ
HP Pavilion 14-ce0024tu 4ME97PA sở hữu thiết kế với kiểu dáng cứng cáp. Các góc cạnh của máy được bo cong vừa phải, giúp người dùng dễ dàng cầm nắm thoải mái. Phần nắp của máy được sơn nhám giả kim giúp đồng bộ với mặt kê tay hợp kim nhôm, mang lại vẻ đẹp cao cấp và sang trọng cho thiết bị.

Với độ dày 17,9 mm và trọng lượng chỉ khoảng 1.59 kg (cả pin), người dùng có thể dễ dàng mang HP Pavilion 14-ce0024tu đi bất kỳ đâu mình muốn, thuận tiện cho những ai thường xuyên phải di chuyển.
>>> Khám phá thêm: HP Pavilion 14-bf117tu 3MS09PA mang đến vẻ đẹp cứng cáp, sang trọng
HP Pavilion 14-ce0024tu 4ME97PA được trang bị màn hình 14 inch Full HD
Màn hình được sử dụng cho HP Pavilion 14 là màn hình kích thước 14 inch, độ phân giải Full HD (1920 x 1080 pixels), được trang bị tấm nền IPS cùng công nghệ BrightView WLED-backlit.

Nhờ đó, hình ảnh được hiển thị sẽ có độ cụ thể cao, rõ nét, sắc tố trung thực, phân phối vừa đủ nhu yếu vui chơi cơ bản của người dùng. Tấm nền IPS còn giúp người dùng thưởng thức góc nhìn rộng đến 178 ° cùng độ tương phản cao ngay cả khi trời nắng
HP Pavilion 14-ce0024tu 4ME97PA có hiệu năng mạnh mẽ với bộ vi xử lý Intel Core i5
HP Pavilion 14-ce0024tu 4ME97PA chính hãng được trang bị chip vi xử lý Intel Core i5-8250U xung nhịp 3.4GHz. Đi kèm với đó là RAM 4GB DDR4, ổ cứng dung lượng 1TB HDD. Với các thông số này, người dùng hoàn toàn có thể yên tâm là máy sẽ xử lý trơn tru tất cả các tác vụ cơ bản của người dùng như lướt web, xem phim, thao tác văn bản,… Bên cạnh đó, HP Pavilion 14-ce0024tu 4ME97PA còn được trang bị chip đồ họa Intel UHD Graphics 620, đủ sức để thực hiện các tác vụ yêu cầu đồ họa nặng như photoshop, chơi game,…
Âm thanh B&O chất lượng trên HP Pavilion 14-ce0024tu 4ME97PA
Với hệ thống loa kép, công nghệ khuếch âm HP Audio Boost và âm thanh được tinh chỉnh bởi B&O PLAY, HP Pavilion 14 4ME97PA sẽ mang đến cho người dùng không gian âm nhạc chất lượng nhất.

Bàn phím và Touchpad của HP Pavilion 14-ce0024tu 4ME97PA
Bàn phím của Pavilion 14-ce0024tu 4ME97PA bố trí khoảng cách giữa các phím bấm khá hợp lý, các phím bấm êm và hành trình phím đủ sâu, đem lại cảm giác khi gõ phím khá tốt và thoải mái. Đồng thời phần touchpad của máy cũng được thiết kế với diện tích rộng rãi, nhạy với thao tác của người dùng và hỗ trợ đa điểm khá tốt. Nhờ đó, các thao tác như thu phóng, cuộn văn bản hay xoay hình ảnh sẽ được thực hiện một cách dễ dàng và nhanh chóng.
HP Pavilion 14-ce0024tu 4ME97PA được trang bị nhiều cổng kết nối
HP Pavilion 14-ce0024tu 4ME97PA được trang bị cổng kết nối USB Type C đa dụng nhất hiện nay, cho phép người dùng có thể cắm cổng kết nối ở bất cứ chiều nào với tốc độ truyền tải dữ liệu nhanh gấp 10 lần so với các cổng kết nối cũ hiện nay. Bên cạnh đó, HP Pavilion 14-ce0024TU 4ME97PA còn hỗ trợ nhiều cổng kết nối như cổng HDMI, jack cắm âm thanh, Ethernet RJ45, khe cắm thẻ nhớ SD.

HP Pavilion 14-ce0024tu 4ME97PA có thời lượng pin lớn
Khi được sạc đầy, HP Pavilion 14-ce0024tu 4ME97PA cho phép vận hành máy liên tục trong 8 tiếng đồng hồ, đáp ứng được mọi nhu cầu làm việc, học tập, giải trí của người dùng.
Có thể mua HP Pavilion 14-ce0024tu 4ME97PA giá rẻ ở đâu?
CellphoneS là mạng lưới hệ thống shop chuyên kinh doanh bán lẻ điện thoại di động, máy tính bảng và máy tính HP chính hãng trên toàn nước. Các loại sản phẩm được bán ra tại CellphoneS là hàng chính hãng, chất lượng cao với những tặng thêm, giá cả tốt nhất. Bên cạnh đó là đội ngũ nhân viên cấp dưới luôn sẵn sàng chuẩn bị ship hàng quý khách.

Quý khách có thể đặt cọc online HP Pavilion 14-ce0024tu 4ME97PA chính hãng tại CellphoneS với mức giá vô cùng rẻ và hợp lý. Sản phẩm được bảo hành chính hãng 12 tháng. Bên cạnh đó CellphoneS còn cung cấp dịch vụ giao hàng và thanh toán tận nơi miễn phí cho người dùng ở xa khi mua hàng.
Source: https://dvn.com.vn
Category : HP
The post Laptop HP Pavilion 14-ce0024tu 4ME97PA trả góp 0% | https://dvn.com.vn appeared first on Chia Sẻ Kiến Thức Điện Máy Việt Nam.
]]>The post Laptop HP Pavilion 14 ce0021TU 4MF00PA i3 8130U/4GB/1TB/Win10 giá rẻ nhất tháng 10/2022 appeared first on Chia Sẻ Kiến Thức Điện Máy Việt Nam.
]]>
 Hp 14 Dq2055Wm ( I3 1115G4 / 4G b / 256G b Ssd / 14 ” Fhd / Win10 / Bạc ) ————————————- …
Hp 14 Dq2055Wm ( I3 1115G4 / 4G b / 256G b Ssd / 14 ” Fhd / Win10 / Bạc ) ————————————- …93 Đường Số 3 Cư Xá Lữ Gia, Phường 15, Quận 11
Vi Tính HH
Bạn đang đọc: Laptop HP Pavilion 14 ce0021TU 4MF00PA i3 8130U/4GB/1TB/Win10 giá rẻ nhất tháng 10/2022
0935 772 914

26 Ngõ 211 Khương Trung, Thanh Xuân
Nguyễn Thị Thanh
0463 283 222
0437 373 026

Số 6 Chùa Bộc, Đống Đa, Hà Nội – Số 224 Xã Đàn, Đống Đa, Hà Nội
Nguyễn Thu Hồng
0435 666 555*

46 Nguyễn Giản Thanh, Phường 15, Quận 10, Hồ Chí Minh
Nguyễn Khoa
0936 325 443
Mới – Cần bán

Số 12 Ngõ 41 Phố Phúc Xá, Ba Đình Hà Nội
Nguyễn Thế Lợi
0437 167 616d

60 Lương Thế Vinh, Nguyễn Trãi, Thanh Xuân
Hoàng Thanh Bình
0977 771 268

Số 6 Chùa Bộc, Đống Đa, Hà Nội – Số 224 Xã Đàn, Đống Đa, Hà Nội
Nguyễn Thu Hồng
0435 666 555*
Mới – Cần bán

Quận 2
ĐINH MINH TÚ
0932 070 487
Source: https://dvn.com.vn
Category : HP
The post Laptop HP Pavilion 14 ce0021TU 4MF00PA i3 8130U/4GB/1TB/Win10 giá rẻ nhất tháng 10/2022 appeared first on Chia Sẻ Kiến Thức Điện Máy Việt Nam.
]]>The post Laptop HP Pavilion 14 bf034TU i3 7100U/4GB/1TB/Win10/(3MS06PA) giá rẻ nhất tháng 10/2022 appeared first on Chia Sẻ Kiến Thức Điện Máy Việt Nam.
]]>
 Hp 14 Dq2055Wm ( I3 1115G4 / 4G b / 256G b Ssd / 14 ” Fhd / Win10 / Bạc ) ————————————- …
Hp 14 Dq2055Wm ( I3 1115G4 / 4G b / 256G b Ssd / 14 ” Fhd / Win10 / Bạc ) ————————————- …93 Đường Số 3 Cư Xá Lữ Gia, Phường 15, Quận 11
Vi Tính HH
Bạn đang đọc: Laptop HP Pavilion 14 bf034TU i3 7100U/4GB/1TB/Win10/(3MS06PA) giá rẻ nhất tháng 10/2022
0935 772 914

26 Ngõ 211 Khương Trung, Thanh Xuân
Nguyễn Thị Thanh
0463 283 222
0437 373 026

Số 6 Chùa Bộc, Đống Đa, Hà Nội – Số 224 Xã Đàn, Đống Đa, Hà Nội
Nguyễn Thu Hồng
0435 666 555*

46 Nguyễn Giản Thanh, Phường 15, Quận 10, Hồ Chí Minh
Nguyễn Khoa
0936 325 443

Số 12 Ngõ 41 Phố Phúc Xá, Ba Đình Hà Nội
Nguyễn Thế Lợi
0437 167 616d

60 Lương Thế Vinh, Nguyễn Trãi, Thanh Xuân
Hoàng Thanh Bình
0977 771 268
Mới – Cần bán

Số 6 Chùa Bộc, Đống Đa, Hà Nội – Số 224 Xã Đàn, Đống Đa, Hà Nội
Nguyễn Thu Hồng
0435 666 555*
Source: https://dvn.com.vn
Category : HP
The post Laptop HP Pavilion 14 bf034TU i3 7100U/4GB/1TB/Win10/(3MS06PA) giá rẻ nhất tháng 10/2022 appeared first on Chia Sẻ Kiến Thức Điện Máy Việt Nam.
]]>The post HP Pavilion 14 ce0021TU (4MF00PA) chính hãng Giá rẻ nhất, Tặng Balo appeared first on Chia Sẻ Kiến Thức Điện Máy Việt Nam.
]]>Bên cạnh thiết kế mỏng nhẹ, thời trang phù hợp cho việc di chuyển hằng ngày đến công sở, lớp học. Là một chiếc laptop văn phòng – HP Pavilion 14 ce0021TU sở hữu cấu hình vừa đủ mạnh xử lý tốt các ứng dụng văn phòng, đồ hoạ cơ bản cùng mức giá bán hấp dẫn sẽ phù hợp với học sinh, sinh viên hay những người thường xuyên sử dụng với những ứng dụng không quá nặng.
Thiết kế mỏng nhẹ, dễ dàng di chuyển
Được triển khai xong từ vật liệu nhựa, những cạnh được bo cong trưởng thành với khối lượng chỉ 1.59 kg và dày 17.79 mm giúp việc mang vác hằng ngày đến công ty của bạn trở nên thuận tiện và thuận tiện hơn .

Xử lý tốt đồ hoạ cơ bản
Máy sử dụng core i3 thế hệ thứ 8 KabyLake Refresh giúp mang lại hiệu năng hoạt động giải trí khá không thay đổi, chơi những tựa game trực tuyến khá thướt tha. RAM dạng mới DDR4 dung tích 4 GB giúp giảm 20 % điện năng tiêu thụ pin và nâng cao hiệu suất hoạt động giải trí, hoàn toàn có thể tăng cấp lên 8 GB .

Màn hình lớn 14 inch Full HD cực sắc nét
Máy chiếm hữu màn hình hiển thị với size nhỏ gọn đủ dùng 14 inch cùng độ phân giải Full HD phối hợp với card đồ họa tích hợp Intel ® HD Graphics 620 được tích hợp cho hình ảnh hiển thị cụ thể rõ nét, sắc tố tươi tắn .

Bàn phím và Touchpad
Các phím bấm êm, độ nảy tốt, nhạy cùng với việc sắp xếp phải chăng những phím được cho phép người dùng dù thao tác sử dụng trong thời hạn dài trên chiếc máy tính HP này cũng không bị mỏi tay, cảm xúc tự do. Máy với Touchpad rộng, mưu trí giúp người sử dụng thao tác kéo thả, phóng to, thu nhỏ thuận tiện hơn mà không cần dùng đến chuột rời .

Công nghệ âm thanh Bang Olufsen
Với loa kép ( 2 kênh ) được trang bị tích hợp cùng công nghệ tiên tiến âm thanh Bang Olufsen được tích hợp đem đến chất lượng khá trong từng chất âm phát ra, cho thưởng thức âm thanh tuyệt vời khi nghe nhạc, vui chơi .

Cổng kết nối
Sử dụng những liên kết cơ bản trên máy giúp cung ứng tốt những nhu yếu của người dùng như cổng USB Type – C cho vận tốc sao chép tài liệu nhanh hơn cổng USB 3.1 cũng được đồng thời trang bị trên máy. Việc truy xuất hình ảnh từ máy tính sang màn hình hiển thị lớn như tivi, máy chiếu cũng thuận tiện hơn trải qua cổng HDMI được trang bị .

Source: https://dvn.com.vn
Category : HP
The post HP Pavilion 14 ce0021TU (4MF00PA) chính hãng Giá rẻ nhất, Tặng Balo appeared first on Chia Sẻ Kiến Thức Điện Máy Việt Nam.
]]>The post HP NoteBook 15(Da0058tu) – Giá Rẻ Trả Góp 0% Uy Tín Chất Lượng appeared first on Chia Sẻ Kiến Thức Điện Máy Việt Nam.
]]>Thông tin HP NoteBook 15 (da0058tu)
Sau đây là một số đánh giá quan trọng về thông số CPU, RAM, Ổ cứng, Màn hình… của HP NoteBook 15 (da0058tu) của Laptop Cũ Bình Dương mời các bạn tham khảo:
1.1. Thông số CPU
Nếu bạn là người có nhu yếu sử dụng thông thường không nhu yếu hiệu năng quá cao thì hãy chọn sang dòng U, còn nếu như bạn có nhu yếu giải quyết và xử lý đồ họa, chơi game nặng thì hoàn toàn có thể chuyển sang những dòng CPU H hay HQ để có hiệu năng mạnh hơn .

Tuy nhiên, ở những tác vụ nặng hơn như giải quyết và xử lý đồ họa hoặc video thì bạn sẽ cần bộ vi giải quyết và xử lý mạnh hơn Core i5 một chút ít. Và khi đồng ý một mức giá cao hơn một chút ít thì thưởng thức sử dụng của bạn sẽ tăng lên thêm nhiều đó .
1.2. Màn hình
HP NoteBook 15 ( da0058tu ) sử dụng màn hình hiển thị 15.6 inch Full HD ( Độ phân giải 1920 x 1080 Pixels ) sẽ giúp việc hiển thị trở nên sắc nét, sinh động, rõ ràng và chân thực hơn. Điều đó không chỉ tốt cho việc bạn học tập, thao tác mà còn cả khi vui chơi. Màn hình Full HD là một trong những độ phân giải cực kỳ tối ưu khi chơi game, xem video trên máy tính. Thậm chí nó còn tốt hơn so với game chạy trên màn hình hiển thị 2K, 4K vì khi đó máy phải hoạt động giải trí hiệu suất cao để vừa cung ứng nguồn năng lượng cho những tựa game, vừa phải có nguồn năng lượng để duy trì màn hình hiển thị .

1.3. Thông số RAM
4GB RAM được coi là mức cơ bản cho hầu hết những máy tính. Mặc dù lúc bấy giờ tiêu chuẩn này đang chuyển sang mức 8GB, nhưng bạn vẫn sẽ tìm thấy một số ít máy tính giá rẻ đi kèm với bộ nhớ 4GB. Nhưng liệu RAM 4GB có ổn không ?

4GB RAM là đủ nếu bạn chỉ sử dụng máy tính cho những tác vụ cơ bản, như duyệt web, giải quyết và xử lý văn bản hoặc bảng tính nhẹ và gửi email. Mức này không đủ cho nhiều video game văn minh và sẽ gặp khó khăn vất vả nếu bạn mở nhiều tab Chrome hoặc chạy hàng chục chương trình cùng một lúc .
Sản phẩm liên quan:
1.4. Dung lượng của ổ cứng
Ổ cứng HHD có vận tốc đọc ghi thấp tuy nhiên bù lại được dung tích khá cao 500GB dùng để tàng trữ tài liệu, tài liệu học tập cũng rất tốt .

- Người download nhiều và thích lưu trữ dữ liệu giải trí như phim ảnh. Chi phí để mua những ổ SSD có dung lượng cao thực sự rất đắt, mà lợi ích mang lại thì không cần thiết lắm.
- Người làm trong lĩnh vực đồ hoạ. Lĩnh vực thường phải lưu trữ lại một lượng dữ liệu khổng lồ. Chính vì vậy chi phí để mua ổ cứng SSD là quá lớn.
- Người dùng phổ thông. Nếu bạn không phải dùng máy khi di chuyển, không cần tốc độ đọc/ghi cao thì HDD là sự lựa chọn tối ưu.
Ổ cứng SSD M.2 PCie dung lượng 128GB cho tốc độ siêu nhanh, gấp 20 lần tốc độ ổ cứng HHD, giúp cho việc chạy Windows 10 và các phần mềm trở nên nhanh chóng, mượt mà và ổn định nhất.

SSD M. 2 hay còn được gọi là Next Generation Form Factor ( NGFF ) được sinh ra vào tháng 8 năm 2004 nhằm mục đích khắc phục những yếu tố trong ổ SATA, PCle lẫn USB nhưng với kích cỡ nhỏ hơn rất nhiều, rất tương thích cho những dòng máy tính có ổ cứng SSD nhỏ nhẹ, những mẫu Ultrabook hoặc thậm chí còn là Surface. Không những vậy, có rất nhiều mainboard của máy bàn lúc bấy giờ cũng tương hỗ loại ổ cứng này và còn có sẵn nhiều khe cắm M. 2 để bạn hoàn toàn có thể sử dụng nhiều ổ SSD để chạy RAID. M. 2 hoàn toàn có thể liên kết với những cổng SATA và PCIe cũng như USB 3.0, vận tốc đọc / ghi ở mức khoảng chừng 550 Mbps đến 3500MB / s .
Tham thảo thêm:
1.5. Thông tin card màn hình
HP NoteBook 15 ( da0058tu ) được trang bị Card màn hình hiển thị Onboard HD Graphics Uhd 620 ( Đây là loại Card màn hình hiển thị được tích hợp sẵn trong CPU, có hiệu năng vừa phải ) cho trãi nghiệm quyến rũ những tác vụ cơ bản thao tác văn phòng nhẹ, lướt web, học tập trực tuyến, chơi game trực tuyến nhẹ ..

Tại sao nên mua HP NoteBook 15 (da0058tu) tại Laptop Cũ Bình Dương?

= = = = = HP NoteBook 15 ( da0058tu ) LÀ SẢN PHẨM MAIN NGUYÊN ZIN CHÍNH HÃNG = = = = =
2.1. Quà tặng khi mua HP NoteBook 15 (da0058tu)
Khi mua máy tính xong, thường thì tất cả chúng ta cần mua thêm cặp đựng máy tính, túi chống sốc, chuột và lót chuột, đây là những món phụ kiện thiết yếu khi sử dụng máy tính, chính vì vậy nên Laptop Cũ Tỉnh Bình Dương luôn chuẩn bị sẵn sàng sẵn những phụ kiện trên để tăng cho người mua mỗi khi mua máy tính tại shop của chúng tôi :
- Chuột không dây chính hãng và Lót chuột siêu xịn
- Túi chống sốc HP NoteBook 15 (da0058tu) cao cấp, bảo vệ rất tốt cho laptop của bạn.
- Cặp đựng HP NoteBook 15 (da0058tu) tiện lợi cho bạn khi mang laptop đi ra ngoài.

2.2. Chính sách và hậu mãi
Chính sách Bảo hành luôn là điều quan trọng nhất khi mua bất kỳ loại sản phẩm nào, việc bh tốt luôn là điều quan trọng bởi khi mua những mẫu sản phẩm cũ, so với HP NoteBook 15 ( da0058tu ) chúng tôi có những chủ trương sau đây :
- Bảo hành 3 tháng, trong 30 ngày đầu tiên, nếu bạn không hài lòng về HP NoteBook 15 (da0058tu) thì có thể đổi sang sản phẩm khác mà không mất bất kì chi phí nào.
- Hết thời gian bảo hành 3 tháng, cửa hàng hỗ trợ 20% chi phí sửa chữa. Bảo hành phần mềm, Windows trọn đời máy miễn phí.
2.3. HP NoteBook 15 (da0058tu) có bán trả góp không?
Có nha bạn, Laptop Cũ Tỉnh Bình Dương có tương hỗ trả góp cho mẫu sản phẩm HP NoteBook 15 ( da0058tu ) chỉ cần bạn thỏa mãn nhu cầu 1 trong những nhu yếu sau :
- Trả góp 0% qua thẻ tín dụng của tất cả các ngân hàng
- Hỗ trợ trả góp các ngân hàng trả góp MB MCredit, trả trước 20% nhận máy sau 15 phút (Hồ sơ chỉ cần bằng lái xe & chứng minh thư)
Sau khi bạn mua Laptop tại Laptop Tỉnh Bình Dương nếu bạn không hài lòng về mẫu sản phẩm hoàn toàn có thể đem máy ra shop để đổi sang bất kể loại sản phẩm nào mà bạn thích mà không lỗ tiền. Thời gian Bảo hành phần cứng là 3 tháng, sau 3 tháng thì bạn sẽ được tương hỗ thêm 20 % ngân sách nếu xảy ra sự cố, ứng dụng thì bên mình bh trọn đời của máy .
Tác giả: Laptop Cũ Bình Dương
Source: https://dvn.com.vn
Category : HP
The post HP NoteBook 15(Da0058tu) – Giá Rẻ Trả Góp 0% Uy Tín Chất Lượng appeared first on Chia Sẻ Kiến Thức Điện Máy Việt Nam.
]]>The post HP 15 BS571TU, I3 | RAM 4G/ HDD 1TB | 15.6 HD | Laptop Giá Rẻ Đà Nẵng appeared first on Chia Sẻ Kiến Thức Điện Máy Việt Nam.
]]>HP NOTEBOOK 15 BS571TU – LAPTOP DÀNH CHO HỌC SINH, SINH VIÊN
Thông tin chi tiết HP 15 – BS571TU | |
CPU: | Intel ® Core  i3-6006U Processor 2.0 GHz i3-6006U Processor 2.0 GHz |
RAM: | 4GB DDR4 |
Ổ cứng: | 1TB |
VGA: | HDD 500GB |
Màn hình: | HD SVA BrightView WLED-backlit |
Cổng giao tiếp | USB 2.0, HDMI, VGA, RJ-45, headphone / microphone, USB 3.1 Gen 1 |
Pin | 4 Cell |
Trọng lượng: | 1.86 Kg |
Thiết kế: | Vỏ nhựa, pin rời |
 QUYỀN LỢI MUA HÀNG :
QUYỀN LỢI MUA HÀNG :
– Hỗ trợ giao hàng toàn quốc, Freeship cho khách hàng tại Đà Nẵng trong phạm vi 5km. Qúy khách có thể tham khảo thêm chính sách gia hàng tại ĐÂY.
– Đổi máy trọn vẹn không lấy phí, trong vòng 7 ngày đầu, Bảo hành ngay lập tức 1 đổi 1 .
– Hỗ trợ giảm giá cho Sinh viên – Học sinh
 DỊCH VỤ MIỄN PHÍ :
DỊCH VỤ MIỄN PHÍ :
 DỊCH VỤ MIỄN PHÍ :
DỊCH VỤ MIỄN PHÍ :– Miễn phí tư vấn loại sản phẩm tương thích với nhu yếu sử dụng .
– Miễn phí cài ứng dụng, vệ sinh bảo trì máy trọn đời .
– Hỗ trợ tư vấn trả góp mọi hình thức.
 PHƯƠNG THỨC THANH TOÁN :
PHƯƠNG THỨC THANH TOÁN :
– Tiền mặt, chuyển khoản, quẹt thẻ, trả góp. Hotline tư vấn trả góp: 0905.488.054
Laptop HP 15 BS571TU i3 6006U là phiên bản nâng cấp với core i3 thế hệ 6 mạnh hơn, ổ cứng HDD 1 TB (~1024 GB) và tích hợp ổ đĩa DVD. Chiếc máy tính xách tay này sẽ lựa chọn phù hợp cho người dùng chuyên về các tác vụ học tập – văn phòng.
Máy không thiên về năng lực hoạt động giải trí nhạy bén những ứng dụng nặng, mà tương thích hơn với những bạn sinh viên chuyên ngành như kế toán, giáo viên hay sử dụng office như word, exel …
Máy sử dụng chip xử lý core i3 thế hệ thứ 6 tăng khả năng hoạt động tốt hơn, điểm sáng chính là ổ cứng lưu trữ HDD lên đến 1 TB, bạn không cần phải mua thêm ổ cứng di động riêng để lưu dữ liệu nữa.
Bàn phím số đầy đủ
Thuận tiện cho những bạn hay tiếp tục thao tác với số lượng như giáo viên, kế toán …
Màn hình lớn 15.6 inch
Máy cũng tích hợp công nghệ tiên tiến phát âm thanh stereo mang đến khoảng trống vui chơi thích hơn cho bạn khi xem phim hay chơi game .
Touchpad đa chạm để điều khiển
Các cổng kết nối
Thiết kế máy HP 15 bs571TU i3 6006U
Mặt trước máy được làm nhám quen thuộc để hạn chế bám vân tay
2 cạnh bên
Sản phẩm
HP NOTEBOOK 15 BS571TU
đang được bán và phân phối tại LAPTOP43.VN với mức giá hoàn toàn ưu đãi
Chúng tôi cam kết bán sản phẩm giá rẻ nhất thị trường – chất lượng tốt nhất
- Test thả ga và 1 đổi 1 trong vòng 7 ngày
- Chế độ bh phần cứng từ 3 – 6 tháng. Bảo hành ứng dụng trọn đời .
- Tất cả những máy tính đều được nhập khẩu từ, Châu Âu, USA, Nhật bản và hàng xuất Mỹ, Châu Âu, nguyên bản 100 % không sửa chữa thay thế .
Không bán hàng kém chất lượng, không bán hàng nhập từ Trung Quốc cũng như hàng ko còn nguyên bản, hàng giả, hàng nhái, hàng không rõ nguồn gốc xuất xứ
LAPTOP43.VN
Chuyên Bán Laptop Nhập hẩu USA-MEXICO & LAPTOP XÁCH TAY
Sửa chữa – Bảo hành Laptop
Địa chỉ: 71 Hàm Nghi – Q. Thanh Khê – Tp. Đà Nẵng
Hotline: 083 83 000 02
Fanpage: LapTop43.vn – Mua bán laptop ĐÀ NẴNG
Source: https://dvn.com.vn
Category : HP
The post HP 15 BS571TU, I3 | RAM 4G/ HDD 1TB | 15.6 HD | Laptop Giá Rẻ Đà Nẵng appeared first on Chia Sẻ Kiến Thức Điện Máy Việt Nam.
]]>The post HP EliteBook Folio 9470m – Giá Tháng 10/2022 appeared first on Chia Sẻ Kiến Thức Điện Máy Việt Nam.
]]>Dễ dàng mua laptop HP Elitebook giá rẻ bảo hành chính hãng bằng mã ưu đãi HP Việt Nam liên tục được cập nhật và tổng hợp từ nhà cung cấp uy tín. Cũng như sử dụng chức năng so sánh giá HP và công cụ tìm kiếm từ khoá gợi ý để tìm hiểu thêm dòng laptop làm việc cực xịn này.
Xem thêm: Vi khuẩn HP là gì? Lây qua đường nào?
Về cấu hình, máy được trang bị bộ vi xử lí Intel Core i5 Ivy Bridge tốc độ 1.70 GHz, bộ nhớ RAM 4GB và đồ họa Intel HD Graphics 4000, với chip đồ họa này Elitebook Folio 9470 hoàn toàn có thể làm tốt tính năng giải trí của mình. Bên cạnh đó, webcam tích hợp của máy là 2,0MP và độ phân giải 720P HD nhưng đây không phải là một điểm mạnh của chiếc máy này vì khi sử dụng webcam trong điều kiện đủ sáng, thì hình ảnh thu được có phần bị nhiễu và mờ nét. Về dung lượng pin của laptop thì pin này có thời gian nếu làm việc liên tục và độ sáng màn hình hiển thị là 40% thì sẽ sử dụng được 7 giờ đồng hồ. Chiếc HP Elitebook Folio 9470m hiện nay đang rơi vào tầm giá khoảng 7 triệu đồng và khá rẻ cho mốt chiếc laptop đầy đủ tính năng và mang đến hiệu suất làm việc hiệu quả.
Xem thêm: HP Workstation Z840
Thiết kế mỏng, cấu hình mạnh và giá rẻ
Với thiết kế màn hình 14 inch cùng độ phân giải 1600 x 900 pixels, vỏ laptop được làm từ hợp kim chuyên dùng chế tạo máy bay nên nhìn tổng thể rất bền, hạn chế việc trầy xước ở mức thấp nhất và tản nhiệt tốt. Tuy bề dày của máy chỉ dừng lại ở 0.75 inch tức xấp xỉ gần 2cm nhưng điều đó không khiến chiếc laptop này thua thiệt các dòng laptop khác ở bất kì điểm nào, cụ thể là máy được trang bị đến 3 cổng USB, cổng VGA, đầu đọc SD, DisplayPort. Ngoài ra, ở mặt dưới của máy còn có một chui kết nối đến nguồn pin thứ hai nhằm mục đích nâng cao thời gian hoạt động của máy khi cần thiết.
Bạn đang đọc: HP EliteBook Folio 9470m – Giá Tháng 10/2022
Bàn phím của Folio 9470 m là bàn phím chống tràn, những nút phím nhìn khá lớn và khoảng cách giữa những phím thoáng đãng khiến việc đánh máy ít bị sai sót, tuy nhiên điểm trừ của bàn phím này là do tích hợp thêm những phím tắt mà lại không có kí hiệu đèn để phân biệt nên khi sử dụng tổng hợp phím hoàn toàn có thể làm cản trở vận tốc đánh máy. Ở phần Touchpad, thao tác của máy khá đúng chuẩn, phần phía dưới Touchpad có hai thanh biểu lộ chuột trái và chuột phải với độ phản hồi khá nhạy.
Source: https://dvn.com.vn
Category : HP
The post HP EliteBook Folio 9470m – Giá Tháng 10/2022 appeared first on Chia Sẻ Kiến Thức Điện Máy Việt Nam.
]]>The post HP Workstation Z840 appeared first on Chia Sẻ Kiến Thức Điện Máy Việt Nam.
]]>HP Workstation Z840 (02) | Cấu hình rất tốt cho công việc Bạn đang đọc: HP Workstation Z840 –Chạy máy ảo VMWare Bluestack – HyperV |
Tên hãng | HP |
Mã sản phẩm | Z840 |
Bộ vi xử lý CPU | Máy chạy song song 2 CPU Intel Xeon E5 – 2680 V4 – 2.4 Ghz tối đa 3.3 Ghz – 35Mb smart cache – Bus speed 9.6GT/s QPI – 28 lõi – 56 luồng. Render 56 Ô nhanh tuyệt vời |
Điểm đánh giá CPU benmark | |
Chipset | Intel C612 |
Cạc đồ họa | Nvidia Quadro K5000 – 4Gb
256 Bit DDR5 1536 nhânCudacore. Dựng hình 3D smax, Render 3D Sketchup, Revit, Photoshop, Corel. Chỉnh sửa, dựng Video 2K, Premiere … |
Bộ nhớ trong | Ram 32Gb DDR4-ECC 16 khe cho phép nâng cấp tối đa tới 512 Gb ( Quý khách nâng cấp lên Ram 64GB cộng thêm 2.000.000Đ) |
Ổ đĩa cứng 1 | Ổ thể rắn SSD Samsung P981 512GB NVME M2 Tốc độ đọc: 3000 MB/s. Tốc độ ghi: 1600 MB/s nhanh hơn ssd chuẩn sata 6 lần (Nâng cấp lên ssd 1TB NVME cộng 1.800.000 Đ) |
Ổ đĩa cứng 2 | HDD 2Tb chứa dữ liệu |
Hỗ trợ ổ cứng | 6 ổ chuẩn Sata 2.5″ hoặc 3.5″ |
Ổ đĩa quang | Đọc ghi DVD – RW |
Card mạng | 2 card mang chuẩn Gigabit Intel L210AT/L218LM. Khuyến mại thêm USB Wifi |
Card âm thanh | Integrated Intel / Realtek HD ALC 221 Audio |
Thiết bị vào ra | Front I/O: 4 USB 3.0, 1 Combo Headset, 1 Microphone. Rear I/O: 4 USB 3.0, 2 USB 2.0, 1 Serial, PS/2 keyboard and mouse, 2 RJ-45 to integrated Gigabit LAN, 1 Audio Line-In, 1 Audio Line-Out. Internal USB: 2 USB 2.0 ports, 1 USB 3.0 port |
Cổng xuất tín hiệu màn hình | 2 cổng Display port, 1 cổng DVI hỗ trợ độ phân giải 4K |
Khe cắm mở rộng | Slot : 1 PCIe Gen3 x4, Slot 2 : PCIe Gen3 x16, Slot 3 : Gen3 x8 ( Chỉ được khi có CPU thứ 2 ), Slot 4 : Gen3 x16 ( Chỉ được khi có CPU thứ 2 ), Slot 5 : PCIe Gen2 x4, Slot 6 : PCIe Gen3 x16, Slot 7 : PCle Gen 2×1 |
Công suất nguồn | Nguồn công xuất thực 1125W |
Bàn phím chuột | Tặng phím chuột quang mới chính hãng |
Hệ điều hành | Window 10 |
Kiểu dáng | case đứng ( CMT ) |
Kích thước, trọng lượng | 44.4 x 20.3 x 52.5 cm. 24.5Kg |
MÁY ĐÃ KIỂM TRA KỸ TRƯỚC KHI BÁN, HÌNH THỨC ĐẸP NHƯ MỚI
BẢO HÀNH 1 ĐỔI 1 TRONG TOÀN BỘ THỜI GIAN 24 THÁNG
ĐỔI SẢN PHẨM KHÁC MIỄN PHÍ TRONG 30 NGÀY
TẶNG BÀN PHÍM CHUỘT + USB THU WIFI MỚI CHÍNH HÃNG
LIÊN HỆ ĐẶT HÀNG VÀ GIAO HÀNG MIỄN PHÍ: 0913300414 – 0945439063
LINH ANH HIEND COMPUTER STORE
MÁY TRẠM – MÁY CHỦ – PC – LAPTOP – LCD – ALL IN ONE – CHO THUÊ MÁY TÍNH
– Showroom: Số 22 ngõ 18 phố Vũ Thạnh – Đống Đa – Hà Nội
– Website: www.linhanh.vn
– Facebook: Kho May Dong Bo
– Frontpage: May tram may chu
– Zalo: 0913300414
– Email: [email protected]
– Tư vấn Online 24/07: 0913300414 – 08.42645512
Máy trạm Hp Workstation Z840 thực sự là một quái vật với trọng lượng lên tới gần 30Kg khi đầy đủ linh kiện. Toàn bộ thân vỏ là sự kết hợp hoàn hảo giữa nhựa và những tấm nhôm phay nguyên khối vô cùng cứng cáp nhưng cũng không thiếu phần tinh tế và đẹp mắt.

HP Z840 Workstation có độ tin cậy vượt trội với một thiết kế tool-less đã giúp HP Z840 dễ dàng nâng cấp, side panel (nắp bên hông) có thể khóa lại để bảo vệ các thành phần và dữ liệu có giá trị của bạn ,việc quản lý cũng sẽ dễ dàng hơn. HP Z840 Workstation có kích thước dạng máy đứng cũng có thể chuyển sang dạng nằm 5U rack.
.jpg)
Bạn sẽ được trải nghiệm sự yên tĩnh của HP Z Cooler mới cho HP Z840 Workstation. Giải pháp làm mát siêu êm với sự sáng tạo được thiết kế để giảm tiếng ồn hệ thống trong môi trường HP Z Workstation để bạn có thể tập trung vào các dự án, thậm chí là các khối lượng công việc đòi hỏi khắt khe nhất.

HP Z840 Workstation tương hỗ chạy song song cùng 1 lúc 2 bộ vi giải quyết và xử lý xeon thế hệ mới tối đa là E5 2699V4 lên tới 44 lõi 88 luồng. HP Z840 Workstation có tới 7 khe PCIe và tận 10 khoang ổ đĩa nội bộ và 16 khe cắm bộ nhớ tương hỗ lên đến 1TB .
HP Z840 Workstation tiêu biểu vượt trội hơn hẳn những thế hệ trước đó nhờ tương hỗ mạng lưới hệ thống ổ ssd thế hệ mới nhất NVME M2 có vận tốc đọc và ghi gấp tới 6 lần những chuẩn ssd thường thì .
Source: https://dvn.com.vn
Category : HP
The post HP Workstation Z840 appeared first on Chia Sẻ Kiến Thức Điện Máy Việt Nam.
]]>The post HP Stream 11-d001TU 11.6inch | https://dvn.com.vn appeared first on Chia Sẻ Kiến Thức Điện Máy Việt Nam.
]]>HP Stream 11-d001TU Laptop giá rẻ, nữ tính, trẻ trung
Ấn tượng về ngoại hình của HP Stream 11-d001TU sẽ khiến bạn không thể rời mắt khỏi máy. Màu sắc trẻ trung, tươi mới, nổi bật cùng cấu hình tầm trung, mức giá rẻ, máy hướng đến người dùng nữ, trẻ trung, học sinh – sinh viên hoặc nhân viên văn phòng .

HP Stream 11 – d001TU điển hình nổi bật với màu hồng tươi tắn, cá tính
Thiết kế nổi bật, màu sắc tươi mới
Bạn đang đọc: HP Stream 11-d001TU 11.6inch | https://dvn.com.vn
HP Stream là dòng máy có giá cực rẻ, siêu nhẹ, hướng đến phân khúc bình dân của HP. Máy có thiết kế nguyên khối, không thể tháo rời pin, không trang bị quạt cũng như ổ đĩa giúp máy mỏng và nhẹ tối đa.
HP Stream 11 chỉ nặng 1.24 kg, dài 300 mm – ngang 205.7 mm – dày 19.8 mm, rất mỏng và nhẹ, thuận lợi cho người dùng nữ dễ dàng mang theo máy khi di chuyển.
Do tối giản các chi tiết máy, trên các cạnh máy tạo một cảm giác “trống trơn” khi cạnh trái chỉ có khe nguồn, khe đọc thẻ nhớ trong khi cạnh phải chỉ có 2 khe USB, một cổng HDMI, jack tai nghe 3.5 mm.
Cùng với thiết kế rất đơn giản đó là màu sắc cực kỳ nổi bật của máy. Màu hồng trẻ trung và đậm khiến máy rất dễ nhận diện, bắt mắt.

Bàn phím Chiclet giúp người dùng gõ phím nhanh hơn, chính xác hơn và không tạo ra tiếng ồn khó chịu.
Cấu hình đáp ứng công việc hàng ngày
HP Stream sở hữu cấu hình ở mức bình thường để đáp ứng công việc hàng ngày của người dùng. CPU Celeron N2840, 2.16 GHz, RAM DDR3L 2GB, ổ cứng eMMC chỉ 32 GB.
Với cấu hình này, người dùng có thể làm việc văn phòng, soạn thảo văn bản, file thuyết trình, duyệt web, email… Máy còn được cài đặt Windows 8.1 with Bing bản quyền, giúp máy chạy ổn định và bảo mật cao.
Ngoài ra, nếu người dùng có những nhu cầu cao về cấu hình, chơi game, xem phim dung lượng cao hay chỉnh sửa ảnh phức tạp thì cấu hình máy có thể khó đáp ứng được.
Màn hình 11.6 inch nhỏ gọn
Trong khi rút gọn rất nhiều thông số về cấu hình, thiết kế thì chiếc màn hình 11.6 inch lại được ưu ái những thông số hấp dẫn. Độ phân giải 1366×768 px đạt chuẩn HD cùng công nghệ LED Back-lit, tấm nền IPS giúp màn hình hiển thị tốt, chất lượng cao, rõ nét.

Người dùng có thể sử dụng máy ngoài trời mà không bị loá, có thể theo dõi dễ dàng nội dung được hiển thị. Điều này đúng với tiêu chí HP Stream, hướng đến người dùng thường xuyên di chuyển, làm việc ở bất cứ đâu.
Các kết nối
HP Stream 11 trang bị các kết nối hiện đại như Wifi 802.11a/b/g/n tốc độ cao. Tuy nhiên, máy không có cổng mạng LAN sẽ khiến người dùng muốn kết nối internet thông qua dây cáp thông thường gặp bất tiện.
Bên cạnh đó, máy cũng trang bị kết nối Bluetooth, khe đọc thẻ nhớ; cổng HDMI, USB 2.0 và 3.0. Máy không có ở đĩa quang.

HP Stream trang bị Webcam đạt chuẩn HD 0.9MP giúp bạn chat voice, gọi Skype thuận lợi hơn.
Pin Li-Ion 3 cell cho thời lượng dùng máy lên đến 8 giờ, khá ấn tượng với dòng máy giá rẻ.
Chiếc HP Stream là laptop cực rẻ, siêu nhẹ, chạy Windows 8.1 bản quyền, có cấu hình vừa đủ để đáp ứng các công việc hàng ngày.
Phan Ninh
Source: https://dvn.com.vn
Category : HP
The post HP Stream 11-d001TU 11.6inch | https://dvn.com.vn appeared first on Chia Sẻ Kiến Thức Điện Máy Việt Nam.
]]>The post Cách sửa hay khi laptop hp kêu bíp màn hình không lên appeared first on Chia Sẻ Kiến Thức Điện Máy Việt Nam.
]]>Mẹo sửa chữa laptop kêu bíp một lúc màn hình tự tắt của Phùng Gia
Trong quy trình sử dụng máy tính hp có tiếng kêu bíp, bạn không biết giải quyết và xử lý như thế nào, Bạn không phải là một chuyên viên, bạn không có dụng cụ thay thế sửa chữa, vậy phải làm thế nào ?
- laptop hp của bạn kêu bíp bíp của bạn kêu bíp bíp
- máy tính kêu bíp rồi tắt
laptop kêu bíp dài
Bạn đang đọc: Cách sửa hay khi laptop hp kêu bíp màn hình không lên
- máy tính kêu bíp liên tục màn hình hiển thị không lên
- máy tính kêu 5 tiếng bíp
- máy tính kêu 4 tiếng bíp
- máy tính kêu 2 tiếng bíp
- máy tính kêu 1 tiếng bíp
- máy tính kêu bip
- máy tính kêu tiếng bip
- máy tính keu bip khi khoi dong
- máy tính bật lên kêu bíp bíp
- máy tính kêu tiếng bip liên tục
- máy tính kêu bíp liên tục
- máy tính dell kêu bip liên tục
- máy tính kêu 5 tiếng bip liên tục
- máy tính máy tính kêu bip liên tục
- máy tính hp kêu 5 tiếng bíp liên
laptop kêu 6 tiếng bíp
Có những tiếng kêu bíp với lỗi do sau đây :
+ kêu 1 bíp, 2 bíp, 3 bíp : Lỗi bộ nhớ ( RAM ) .
+ kêu 4 bíp : Lỗi đồng hồ đeo tay mạng lưới hệ thống ( Timer ) .
+ kêu 5 bíp : Lỗi bộ vi giải quyết và xử lý ( CPU ) .
+ kêu 6 bíp, 7 bíp : Lỗi bản mạch chính ( Mainboard ) .
+ kêu 8 bíp : Lỗi bộ nhớ của Card đồ họa ( VGA Card ) .
+ kêu 9 bíp, 10 bíp : Lỗi BIOS .
+ kêu11 bíp : Lỗi bộ nhớ đệm ( Cache ) .

NGUYÊN NHÂN TỪ ĐÂU
– Card màn hình hiển thị đã bị hỏng, khi máy tính kêu quá nhiều tiếng bíp lên đến 8 – 10 tiếng bíp lê dài. Lỗi này bạn hãy tháo Card màn hình hiển thị ra để vệ sinh thật sạch, xem nếu là trường hợp nặng lúc này cần đến TT để sửa chữa thay thế .
– Lỗi do RAM lỏng, Ram sử dụng vài năm không vệ sinh bị bụi bám nhiều qua những khe hở máy tính. Lúc này bạn chỉ việc tháo Ram ra để vệ sinh và lắp chặt chân cắm Ram là sẽ ổn .
– Lỗi do bị kẹt bàn phím, nút phím của bạn bị kẹt, nút phím bị liệt hay đỡ cũng là nguyên do máy tính hp kêu bíp màn hình hiển thị không lên .
Tư vấn tại chuyên viên sửa máy tính hp kêu bíp màn hình hiển thị không lên
Ngoài sửa laptop kêu bíp màn hình không lên, Phùng Gia chúng tôi còn nhận sửa mọi lỗi máy tính gây nên như lỗi màn hình kẻ ngang kẻ sọc, lỗi nguồn, thay linh kiện mới, thay pin mới, chế pin máy tính…
– Số 48 ngõ 68 đường Cầu Giấy, Hà Nội
– Số 58 Hào Nam, Q. Đống Đa, Thành Phố Hà Nội
đọc thêm : Thay màn hình Laptop tại Cầu Giấy
Hotline 094 217 3333 hoặc 098 195 6411.
Source: https://dvn.com.vn
Category : HP
The post Cách sửa hay khi laptop hp kêu bíp màn hình không lên appeared first on Chia Sẻ Kiến Thức Điện Máy Việt Nam.
]]>The post Hướng dẫn cách sửa lỗi laptop không nhận pin trên Windows 10 appeared first on Chia Sẻ Kiến Thức Điện Máy Việt Nam.
]]>Sau một thời gian sử dụng, laptop của bạn sẽ gặp phải một số lỗi nhất định, trong đó có tình trạng không nhận pin. Ở bài viết này, Sforum.vn sẽ hướng dẫn cách sửa lỗi laptop không nhận pin trên Windows 10. Cùng theo dõi bài thủ thuật dùng laptop này nhé.
Lỗi máy tính không nhận pin đến từ nhiều nguyên do khác nhau, nguyên do thông dụng là pin chết, yếu tố ứng dụng, driver hết hạn hay đơn thuần nhất là do liên kết giữa ổ cắm điện – máy tính – pin có yếu tố, đồng thời cũng hoàn toàn có thể do lỗi của ứng dụng mạng lưới hệ thống hoặc pin máy tính đã bị hỏng. Đây cũng là thực trạng diễn ra tương đối tiếp tục, biểu lộ bằng việc không sạc được pin dù đã cắm sạc. Dưới đây là hướng dẫn cách sửa lỗi máy tính không nhận pin trên Windows 10. Cùng theo dõi và triển khai nhé !
Một số cách sửa lỗi máy tính không nhận pin
Cập nhật Windows
Một trong những cách phổ biến để khắc phục tình trạng laptop không sạc được pin đó là cập nhật hệ điều hành Windows. để thực hiện, bạn hãy nhấn tổ hợp phím Windows + I để mở Settings, sau đó chọn vào Update & Security.

Tiến hành kiểm tra update và setup chúng. Đừng quên khởi động lại máy tính trước khi kiểm tra pin có hoạt động giải trí trở lại không nhé !

Kiểm tra, kết nối và làm sạch ngăn pin
Nguyên nhân thứ hai mà bạn nên nghĩ đến khi gặp lỗi máy tính không sạc được pin là do pin có yếu tố như bị hư, bị chai, cũng như trường hợp bạn lỡ tay làm rơi máy tính khiến nó bị rời ra. Để kiểm tra pin máy tính có yếu tố hay không, bạn hãy tháo pin khỏi máy tính cắm sạc trực tiếp cho máy tính không gắn pin. Nếu máy tính vẫn nhận nguồn điện và hoàn toàn có thể mở máy trọn vẹn thông thường thì nghĩa là pin đã có yếu tố. Lúc này bạn nên đến những TT bảo trì máy tính để có giải pháp khắc phục .

Cập nhật driver khắc phục lỗi laptop không nhận pin
Để thực hiện, bạn hãy tiến hành bấm chuột phải vào Start, chọn vào Device Manager. Tại đây, click đúp chuột vào tùy chọn battery, sau đó bấm chuột phải vào từng mục và click vào Uninstall device để gỡ cài đặt driver. Tháo pin ra khỏi laptop và lắp nó trở lại sau một vài phút.

Xem thêm :Cuối cùng, Click vào hình tượng pin trên Taskbar và kiểm tra pin đã được nhận hay chưa .

Báo cáo pin
Để thực hiện báo cáo pin, bạn hãy mở Command Prompt với quyền quản trị bằng cách tìm kiếm trong menu Start sau đó gõ lệnh sau:
- powercfg /batteryreport
Lệnh trên sẽ hiện thị báo cáo giải trình pin được lưu ở vị trí sau trong máy tính :
- C:WINDOWSsystem32battery-report.htm
Khi tìm được phần báo cáo giải trình, bạn hãy tìm yếu tố về pin. Tại thời gian này, bạn cũng hoàn toàn có thể thử một lệnh khác tạo báo cáo giải trình pin :
- powercfg -energy
Báo cáo sẽ được tạo và tự động mở trong tab mới trong trình duyệt Internet Explorer.
Thực hiện xả pin
Mỗi khi gặp yếu tố như máy tính không nhận pin, hay nhận pin nhưng không sạc, bạn hãy triển khai việc xả pin. Tiến hành tắt và tháo pin máy tính ra, sau đó nhấn và giữ nút nguồn trong tối thiểu 60 giây để xả pin còn lại từ bo mạch chủ. Bo mạch chủ lưu trữ một số ít nguồn năng lượng cho những trách nhiệm đơn cử như chạy xung nhịp. Để đó qua đêm và lắp lại pin, cắm nguồn điện và khởi động lại .

Khắc phục sự cố nguồn điện
Windows 10 có các tùy chọn trình khắc phục sự cố cho ứng dụng tích hợp và ứng dụng của Microsoft, trong đó có trình khắc phục sự cố nguồn điện. Để thực hiện, bạn hãy vào Settings, gõ Find and fix problems với cài đặt nguồn điện của máy tính.

Click vào tùy chọn Advanced để chọn Apply sửa chữa tự động, sau đó chọn Next và thực hiện theo hướng dẫn trên màn hình. Khởi động lại máy tính khi được yêu cầu.

Cập nhật BIOS/UEFI
Mặc dù hầu hết các máy tính mới đều có phần mềm UEFI nhưng một số mẫu cũ hơn vẫn sử dụng BIOS. Lúc này, bạn cần cập nhật firmware để khắc phục tình trạng laptop không nhận pin. Bạn hãy tiến hành gõ và mở System Information để biết phiên bản BIOS hiện tại.
Nếu không có tùy chọn update, bạn cần truy vấn vào website của nhà phân phối để tải phiên bản BIOS mới nhất là lưu nó trong USB .

Trên đây là hướng dẫn cách sửa lỗi máy tính không nhận pin trên Windows 10. Chúc những bạn thành công xuất sắc và đừng quên san sẻ bài viết này tới bạn hữu và người thân trong gia đình nhé !
Source: https://dvn.com.vn
Category : HP
The post Hướng dẫn cách sửa lỗi laptop không nhận pin trên Windows 10 appeared first on Chia Sẻ Kiến Thức Điện Máy Việt Nam.
]]>The post TOP những chiếc laptop HP chơi game tốt nhất, đáng mua nhất appeared first on Chia Sẻ Kiến Thức Điện Máy Việt Nam.
]]>Bạn yêu thích hãng HP và muốn chọn mua 1 chiếc laptop HP để có thể chơi game tốt nhất hiện nay nhưng vẫn chưa biết chọn chiếc laptop HP nào để chiến game tốt nhất. Đừng lo lắng, ở bài viết sau đây mình sẽ giới thiệu đến bạn TOP những chiếc laptop HP chơi game tốt nhất, đáng mua nhất hiện nay nhé. Hãy bắt đầu thôi nào!
-800x450.jpg)
TOP những chiếc máy tính HP chơi game tốt nhất
I. Tiêu chí chọn Laptop Gaming tốt nhất
| Tiêu chí | Cấu hình khuyến nghị |
| CPU | Intel Core i5 trở lên hoặc AMD Ryzen 5 trở lên (Có hậu tố H) |
| Card đồ họa | GTX 1060 trở lên, nếu bạn chơi game khủng nên dùng RTX |
| Ổ cứng | SSD 512 GB NVMe PCIe (Có thể nâng cấp) |
| RAM | 8GB trở lên (Có thể nâng cấp) |
| Màn hình | 15 inch Full HD trở lên |
| Tấm nền | Khuyến nghị sử dụng tấm nền IPS |
| Tần số quét | Với các tựa game FPS cần tần số quét 90HZ trở lên (càng cao càng mượt) |
1. CPU
CPU là 1 tiêu chí rất quan trong trong việc chọn 1 chiếc laptop có thể vừa làm việc trơn tru, vừa chơi game mượt mà không bị giật lag. Ở đây thì bạn có thể chọn những chiếc laptop có chip Intel Core i5 trở lên là có thể chạy mượt mà các tựa game FPS phổ biến hiện nay như PUBG, Valorant, Liên Minh Huyền Thoại, FIFA Online 4, DOTA 2, CS:GO,…
Bên cạnh đó, AMD Ryzen 7 cũng sẽ là 1 sự thay thế tuyệt vời, có thể hỗ trợ mức hiệu năng tương đương, giúp bạn có thể an tâm chiến các game với thiết lập cấu hình đỉnh cao một cách mượt mà không kém!
![]() Có thể bạn chưa biết về CPU Intel & AMD:
Có thể bạn chưa biết về CPU Intel & AMD:
 CPU Intel
CPU Intel CPU AMD
CPU AMD
2. Card đồ họa
Card đồ họa rời VGA sẽ giúp cho trải nghiệm game của bạn trở nên tuyệt vời hơn hoặc đối với những bạn đang làm thiết kế đồ họa thì 1 chiếc card đồ họa tốt sẽ cho hình ảnh sắc nét và trung thực về màu sắc.
Với một chiếc máy tính để hoàn toàn có thể vừa thao tác, vừa chiến game thì GTX 1060 trở lên sẽ giúp cải tổ chất lượng khung hình mang đến thưởng thức tuyệt vời cả khi thao tác và chiến game, với những tựa game khủng cần RTX để tăng thưởng thức, tránh giật hình .
Có thể bạn chưa biết về card đồ họa NVIDIA & AMD:
-24x24.png) VGA NVIDIA
VGA NVIDIA- VGA AMD
3. Ổ cứng
Đối với những bạn vừa làm việc trực tiếp và vừa chơi game trên laptop thì nên chọn ổ đĩa SSD 512 GB NVMe PCIe có thể nâng cấp với dung lượng lưu trữ cao. Vì đôi khi trong quá trình sử dụng bạn phải lưu những file game rất nặng.
Ngoài ra, bạn cũng nên lưu ý đến việc liệu laptop có hỗ trợ thêm khe cắm SSD hay không để có thể nâng cấp khi cần thiết.
4. RAM
RAM cũng là 1 tiêu chí rất quan trọng nếu bạn cần phải chạy đa nhiệm nhiều hoặc mở nhiều tab công việc, tab game. Bạn nên chọn 1 chiếc laptop có tối thiểu RAM 8GB trở lên.
Cũng như ổ cứng, bạn cũng nên quan tâm đến việc laptop có hỗ trợ thêm khe cắm RAM để có thể nâng cấp thêm khi cần thiết bạn nhé!
5. Màn hình, tấm nền, tần số quét
Đối với laptop để chơi game thì màn hình cũng rất quan trọng. Bạn nên chọn những chiếc laptop có màn hình tối thiểu là 15 inch độ phân giải Full HD để đem lại độ hiển thị tốt nhất với các chi tiết rõ ràng, không bị quá nhỏ.
Bên cạnh đó, bạn cũng nên chọn những chiếc laptop được trang bị tấm nền IPS sẽ giúp cho màn hình thể hiện màu sắc rõ hơn cũng như chống chói khi làm việc.
Ngoài ra, để chiến được các tựa game mượt mà cùng với các thao tác được thể hiện nhanh chóng trên màn hình thì 1 tần số quét tối thiểu là 60 Hz sẽ rất phù hợp cho bạn.
II. Top những chiếc máy tính HP chơi game tốt nhất
1. Laptop HP Gaming VICTUS 16 e0170AX R7

- CPU: AMD Ryzen 7 – 5800H
- GPU: Card rời – NVIDIA GeForce RTX3050Ti, 4 GB
- RAM: 8 GB
- Ổ cứng: 512 GB SSD NVMe PCIe (Có thể tháo ra, lắp thanh khác tối đa 1TB)
- Màn hình: 16.1 inch Full HD (1920 x 1080)
Laptop HP Gaming VICTUS 16 e0170AX được tích hợp CPU AMD Ryzen 7 5800H vận tốc 3.20 GHz, Card rời Geforce RTX 3050T i 4GB giúp bạn giải quyết và xử lý tốt mọi tác vụ đồ họa nâng cao như Premiere, Photoshop, AI … và chinh phục nhiều game phổ cập .
1
2. Laptop HP Gaming VICTUS 16 d0198TX i7

- CPU: Intel Core i7 Tiger Lake – 11800H
- GPU: Card rời – NVIDIA GeForce RTX3050Ti, 4 GB
- RAM: 8 GB
- Ổ cứng: 512 GB SSD NVMe PCIe (Có thể tháo ra, lắp thanh khác tối đa 1TB)
- Màn hình: 16.1 inch Full HD (1920 x 1080)
Laptop HP Gaming VICTUS 16 d0198TX i7 được trang bị CPU Intel Core i7 Tiger Lake 11800H hoạt động giải trí mềm mại và mượt mà cho học tập và văn phòng, card rời NVIDIA GeForce RTX3050Ti, giải quyết và xử lý đồ họa không thay đổi cùng những tác vụ chỉnh sửa và biên tập video, những tựa game đối kháng mê hoặc .
Tần số quét 144 Hz giúp hình ảnh hoạt động vô cùng chân thực, hạn chế mờ hình hay xé hình .
1
3. Laptop HP Gaming VICTUS 16 d0199TX i7

- CPU: Intel Core i7 Tiger Lake – 11800H
- GPU: Card rời – NVIDIA GeForce RTX3050, 4 GB
- RAM: 8 GB
- Ổ cứng: 512 GB SSD NVMe PCIe hỗ trợ thêm 1 khe cắm SSD M.2 PCIe mở rộng (nâng cấp tối đa 1TB)
- Màn hình: 16.1 inch Full HD (1920 x 1080)
Laptop HP Gaming VICTUS 16 d0199TX được trang bị bộ vi giải quyết và xử lý Intel Core i7 và card rời GeForce RTX3050 4GB không chỉ tương hỗ bạn những thao tác đồ họa hay văn phòng mềm mịn và mượt mà mà còn phân phối tốt mọi tựa game từ đơn thuần đến phức tạp, mang đến cho bạn những cuộc phiêu lưu ấn tượng .
Cùng tần số quét 144 Hz mang đến những hoạt động mềm mịn và mượt mà, chớp lấy mọi khoảnh khắc, ngăn ngừa hiện tượng kỳ lạ xé hình khi chơi game ở vận tốc cao .
1
4. Laptop HP Gaming VICTUS 16 d0200TX i7

- CPU: Intel Core i7 Tiger Lake – 11800H
- GPU: Card rời – NVIDIA GeForce GTX 1650 4 GB
- RAM: 8 GB
- Ổ cứng: 512 GB SSD NVMe PCIe hỗ trợ thêm 1 khe cắm SSD M.2 PCIe mở rộng (nâng cấp tối đa 1TB)
- Màn hình: 16.1 inch Full HD (1920 x 1080)
Laptop HP Gaming VICTUS 16 d0200TX i7 với CPU Intel Core i7 Tiger Lake 11800H và card rời GeForce GTX 1650 4GB giúp xử lý nhanh gọn mọi tác vụ văn phòng, phát minh sáng tạo với ứng dụng Adobe hay chiến mọi game mê hoặc .
RAM 8 GB hỗ trợ đa nhiệm mượt mà. Ổ cứng SSD 512 GB mang lại không gian lưu trữ đủ dùng, truy xuất dữ liệu nhanh chóng.
1
TẬU NGAY LAPTOP HP CHƠI GAME GIÁ TỐT
5. Laptop HP Gaming VICTUS 16 d0202TX i5

- CPU: Intel Core i5 Tiger Lake – 11400H
- GPU: Card rời – NVIDIA GeForce RTX3050Ti, 4 GB
- RAM: 8 GB
- Ổ cứng: 512 GB SSD NVMe PCIe hỗ trợ thêm 1 khe cắm SSD M.2 PCIe mở rộng (nâng cấp tối đa 1TB)
- Màn hình: 16.1 inch Full HD (1920 x 1080)
CPU Intel Core i5 Tiger Lake 11400H và card đồ họa rời NVIDIA GeForce RTX3050Ti 4GB trong Laptop HP Gaming VICTUS 16 d0202TX cho năng lực giải quyết và xử lý việc làm văn phòng, phong cách thiết kế hình ảnh nhanh, chiến thướt tha những game đồ họa trung bình cao .
Màn hình 16.1 inch, công nghệ tiên tiến Anti Glare, tấm nền IPS và độ sáng màn hình hiển thị 250 nits, mang đến hình ảnh sắc nét, chân thực với khung hình rộng mở. Tần số quét màn hình hiển thị 144 Hz cho những pha hành vi diễn ra mềm mịn và mượt mà, trơn tru .
1
6. Laptop HP Gaming VICTUS 16 d0204TX i5

- CPU: Intel Core i5 Tiger Lake – 11400H
- GPU: Card rời – NVIDIA GeForce RTX3050, 4 GB
- RAM: 8 GB
- Ổ cứng: 512 GB SSD NVMe PCIe hỗ trợ thêm 1 khe cắm SSD M.2 PCIe mở rộng (nâng cấp tối đa 1TB)
- Màn hình: 16.1 inch Full HD (1920 x 1080)
Laptop HP VICTUS 16 d0204TX không chỉ giải quyết và xử lý can đảm và mạnh mẽ những tác vụ văn phòng, học tập cơ bản Word, Excel, PowerPoint, … mà còn chạy những ứng dụng hiệu năng cao như phong cách thiết kế đồ họa, chơi game và mọi nhu yếu vui chơi của bạn một cách mềm mịn và mượt mà nhờ Intel Core Bộ vi giải quyết và xử lý i5 Tiger Lake 11400H .
1
7. Laptop HP Gaming VICTUS 16 e0179AX R5

- CPU: AMD Ryzen 5 – 5600H
- GPU: Card rời – NVIDIA GeForce RTX3050Ti, 4 GB
- RAM: 8 GB
- Ổ cứng: 512 GB SSD NVMe PCIe (Có thể tháo ra, lắp thanh khác tối đa 1TB)
- Màn hình: 16.1 inch Full HD (1920 x 1080)
Laptop Gaming HP VICTUS 16 e0179AX giải quyết và xử lý tốt mọi việc từ những tác vụ cơ bản như Word, Excel, … đến những tác vụ nâng cao hơn như phong cách thiết kế đồ họa nâng cao hay những game kịch tính như LOL, FiFa Online, PUBG, … nhờ bộ vi giải quyết và xử lý AMD Ryzen 5 5600H NVIDIA GeForce RTX3050Ti 4GB .
Tần số quét 144 Hz mang đến những hoạt động thướt tha và chân thực nhất dù bạn chiến những con game có vận tốc nhanh, hạn chế tối đa hiện tượng kỳ lạ xé hình hay nhòe hình .
1
8. Laptop HP Gaming VICTUS 16 d0298TX i5
(1)-800x450.jpg)
Creative Cloud
- CPU: Intel Core i5 Tiger Lake – 11400H
- GPU: Card rời – NVIDIA GeForce GTX 1650 4 GB
- RAM: 8 GB
- Ổ cứng: 512 GB SSD NVMe PCIe (Có thể tháo ra, lắp thanh khác tối đa 1TB)
- Màn hình: 16.1 inch Full HD (1920 x 1080)
Laptop Gaming HP VICTUS 16 d0298TX hoạt động giải trí và thực thi những tác vụ văn phòng nhanh gọn, kết xuất đồ họa, kết xuất video bằng những ứng dụng Adobe, nâng cao thưởng thức vui chơi với những tựa game LOL, GTAV, … nhờ CPU Core i5 11400H và card rời GTX 1650 4 GB .
Màn hình 16.1 inch trên máy tính cho khoảng trống hiển thị rộng, tần số quét 144 Hz cho cảm xúc mãn nhãn với những hoạt động quyến rũ từ những pha hành vi mê hoặc .
1
TẬU NGAY CHUỘT GAMING TỐT NHẤT
9. Laptop HP Gaming VICTUS 16 e0175AX R5

- CPU: AMD Ryzen 5 – 5600H
- GPU: Card rời – NVIDIA GeForce RTX3050, 4 GB
- RAM: 8 GB
- Ổ cứng: 512 GB SSD NVMe PCIe (Có thể tháo ra, lắp thanh khác tối đa 1TB)
- Màn hình: 16.1 inch Full HD (1920 x 1080)
Laptop gaming HP VICTUS 16 e0175AX này còn được trang bị bộ vi giải quyết và xử lý Ryzen 5 5600H được cho phép bạn triển khai xong mọi tác vụ nhanh hơn và hiệu suất cao hơn, từ cơ bản đến nâng cao, cùng với 8 GB RAM và 512 GB HDD SSD NVMe PCle và GeForce RTX3050 4GB, tăng hiệu suất cao đồ họa, render video ngắn, render 2D, … hay chiến quyến rũ Cyberpunk 2077, Valorant, CS : GO, …
Chuyển động những game được diễn ra mượt hơn, chuẩn xác hơn, giảm độ trễ nhờ tần số quét màn hình hiển thị 144 Hz .
1
Mời bạn xem máy tính gaming đang hút khách, giá SỐC tại Thế Giới Di Động
Và đó là những chiếc máy tính gaming cực chiến của hãng HP hoàn toàn có thể dùng để chơi game với hiệu suất tốt nhất lúc bấy giờ. Hy vọng bài viết sẽ mang đến cho bạn những thông tin có ích. Nếu bạn có vướng mắc về những thông tin của những chiếc máy tính trên thì hãy để lại phản hồi bên dưới nhé !
Source: https://dvn.com.vn
Category : HP
The post TOP những chiếc laptop HP chơi game tốt nhất, đáng mua nhất appeared first on Chia Sẻ Kiến Thức Điện Máy Việt Nam.
]]>The post Hướng dẫn cách mở Bluetooth trên Laptop HP nhanh nhất appeared first on Chia Sẻ Kiến Thức Điện Máy Việt Nam.
]]>Bluetooth là công cụ giúp người dùng chia sẻ dữ liệu nhanh chóng giữa các máy tính xách tay với nhau. Nhưng nếu như các bạn không biết phím tắt dùng để bật bluetooth nằm ở đâu trên bàn phím hoặc là không tìm thấy được bluetooth ở đâu cả thì vẫn có những cách có thể kích hoạt được bluetooth ở trên máy tính của bạn. Vậy bài viết dưới đây sẽ hướng dẫn các bạn cách mở bluetooth trên laptop Hp một cách nhanh chóng và đơn giản nhất và hãy cùng theo dõi nhé.
Nếu như máy tính xách tay HP của bạn đang sử dụng hệ quản lý và điều hành của windows thì những bạn hãy kiểm tra thử máy đã có bluetooth hay chưa bằng cách
Mở biểu tượng Start bằng cách rê chuột đến ở góc dưới bên trái của màn hình hoặc các bạn cũng có thể nhấp vào start để có thể mở được trình đơn thiết lập nâng cao
Sau đó mở Device Manager bằng cách gõ vào thanh công cụ và màn hình sẽ hiển thị cửa sổ này.
Bạn đang đọc: Hướng dẫn cách mở Bluetooth trên Laptop HP nhanh nhất
Tiếp đến bạn phải tìm tiêu đề bluetooth ở gần phía trên hành lang cửa số nếu như có thì bạn đã tích hợp và ngược lại .
>>Xem thêm:
Cách kết nối bluetooth Laptop với loa bluetooth win 7 win 8 win 10
Khắc phục lỗi bluetooth win 10 không tìm thấy thiết bị nhanh chóng
1. Cách mở bluetooth trên máy tính HP với hệ quản lý và điều hành win 7
Đối với Windows 7 là hệ quản lý rất là thông dụng với khá nhiều người tại Nước Ta và chỉ đứng sau win XP về số lượng người sử dụng .

Bước 1 : Trước tiên bạn rê chuột đến biểu tượng Menu Start ngay ở dưới góc trái của màn hình -> sau đó thì tìm kiếm mục Control Panel ở trên thanh công cụ -> tiếp đến thì bạn chọn vào mục Nextword and Internet.

Bước 2 : Tiếp theo ở trong cửa sổ hiển thị ra ở màn hình máy tính của bạn Network and Internet thì các bạn click chọn vào mục Nextwork and Sharing Center windows 7

Bước 3 : Tiếp đến ở tại đây thì các click chọn tiếp vào change adapter settings
Click chuột phải vào mục Bluetooth Nextwork Connection và cuối cùng các bạn chọn vào Disable để có thể tắt Bluetooth ( hoặc nếu như bạn muốn bật bluetooth thì cũng sẽ phải làm tương tự
Chú ý : Có nhiều người khi thao tác những bước này ở trên nhưng lại không thấy bluetooth đâu và nguyên do hoàn toàn có thể là máy tính xách tay hp chưa được cài driver bluetooth nên những bạn hãy cài không thiếu driver cho máy tính của mình để thực thi được tính năng bật và tắt bluetooth .
Tham khảo thêm: cách cài đặt bật mở Bluetooth trên Laptop Asus
2. Cách mở bluetooth ở trên máy tính HP với hệ quản lý và điều hành win 8
Nếu như những bạn đang sử dụng máy tính với hệ điều hành quản lý win 8, 8.1 thì hoàn toàn có thể sẽ thực thi theo những bước sau đây :
Bước 1 : Đầu tiên là các nhấn tổ hợp phím windows + C (hoặc là bạn rê chuột vào góc ở dưới bên phải để thực hiện thanh Charms)

Bước 2 : Tiếp theo bạn chọn mục setting -> sau đó tiếp tục chọn vào mục change PC setting -> click chọn vào phần Wireless -> cuối cùng thì bạn kích on là mục bluetooth để mở như hình ở phía dưới
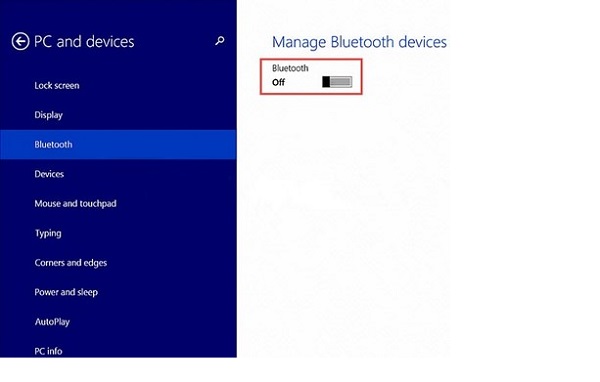
Với trên windows 8.1 thì các bạn cũng cần phải vào mục setting -> tiếp theo thì chọn vào mục change PC setting -> sau đó click chọn vào mục PC and devices -> cuối cùng thì click vào phần bluetooth và kéo thanh để bật lên
3. Cách mở bluetooth ở trên máy tính với hệ điều hành quản lý win 10
Đối với hệ quản lý windows 10 thì những bạn là như sau :
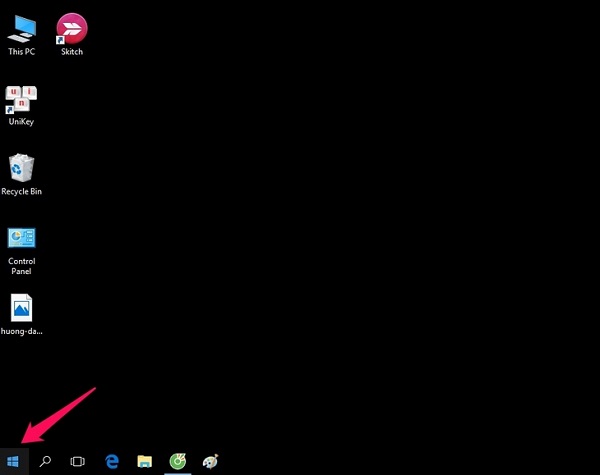
Bước 1 : Trước tiên các bạn vào biểu tượng Menu Start ở góc dưới bên trái màn hình
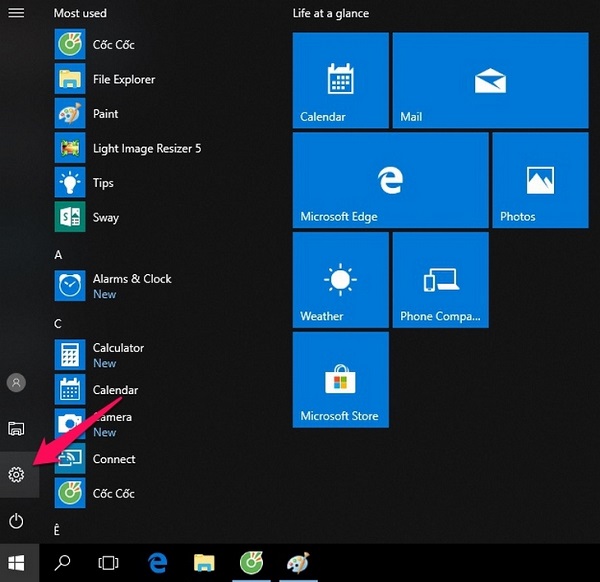
Bước 2 : Tiếp đến các bạn chọn vào biểu tượng settings (cài đặt)

Bước 3 : Trên màn hình máy tính HP của các bạn sẽ hiển thị ra một bảng và bạn chọn mục Devices

Bước 4 : Sau đó ở tại mục Bluetooth & other devices các bạn kích hoạt vào chức năng bluetooth lên
( nếu như muốn tắt nó thì hãy làm với thao tác tựa như để chuyển bluetooth thành off nhé )
Hoặc bạn hoàn toàn có thể làm nhanh gọn hơn nhiều với hệ quản lý win 10
Các bạn chỉ cần click vào search box và sau đó thì điền vào bluetooth tiếp đến thì chọn vào mục bluetooth setting

Tiếp đến là trượt qua on để có thể bật bluetooth và máy tính lúc này sẽ quét những thiết bị phát bluetooth và lúc này bạn sẽ kết nối được với những thiết bị nếu như bạn biết mật khẩu hoặc muốn chia sẻ dữ liệu.
4. Các cách khác để bật bluetooth cho máy tính HP
– Bật trải qua bảng Notification Area Icons
• Vào bảng Notification Area Icons và tìm đến logo Bluetooth sau đó thì Turn On ( đối với hệ điều hành win 7 )
Nếu như không thể tìm thấy được logo bluetooth thì các bạn hãy vào Control Panel -> All Control Panel Items -> Sevices and Printers -> click chuột phải vào hình Computer và sau đó thì chọn Bluetooth Settings -> check vào Show the bluetooth icon in the Notification Area
• Vào mục Settings sau đó thì bấm Turn on ( so với hệ điều hành quản lý 10 )
Vào mục settings -> Devices -> More Bluetooth options -> Check vào Show the bluetooth icon in the Notification Area
– Bật trải qua lệnh Run
Các bạn bấm vào tổ hợp phím cửa sổ Windows + R rồi sau đó dùng lệnh fsquirt sau đó thì nhấn Enter để có thể bật Bluetooth ở trên Windows 7, windows 8 và windows 10
Mình đã hướng dẫn những bạn cách mở bluetooth trên Laptop HP nhanh nhất. Chúc những bạn thành công xuất sắc nhé .
Hệ thống Laptop cũ Thành Phố Đà Nẵng Techview
Website: https://dvn.com.vn
Source: https://dvn.com.vn
Category : HP
The post Hướng dẫn cách mở Bluetooth trên Laptop HP nhanh nhất appeared first on Chia Sẻ Kiến Thức Điện Máy Việt Nam.
]]>The post Sửa Laptop hp Giá Bao Nhiêu – Sửa Ở Đâu? appeared first on Chia Sẻ Kiến Thức Điện Máy Việt Nam.
]]>CẮM SẠC VÀO KHÔNG BÁO ĐÈN NGUỒN TRÊN LAPTOP. MẶC DÙ ĐÈN SẠC VẪN SÁNG
Bạn đang đọc: Sửa Laptop hp Giá Bao Nhiêu – Sửa Ở Đâu?
LỖI PHÍM HOẶC LỖI MẠCH PHÍM TRÊN MAINBOARD
150.000
Source: https://dvn.com.vn
Category : HP
The post Sửa Laptop hp Giá Bao Nhiêu – Sửa Ở Đâu? appeared first on Chia Sẻ Kiến Thức Điện Máy Việt Nam.
]]>The post Máy trạm HP Z840 Workstation 2 Xeon E5-2680V3 / RAM 64GB DDR4 ECC Reg / SSD Samsung 850Evo 250GB + HDD 1TB / VGA Quadro M2000 4GB/128Bit appeared first on Chia Sẻ Kiến Thức Điện Máy Việt Nam.
]]>MÁY CÒN NGUYÊN ZIN 100%, NGOẠI HÌNH KHÁ MỚI VÀ ĐẸP 99%
| STT | BẢNG GIÁ THEO CẤU HÌNH SẢN PHẨM | Giá |
|---|---|---|
Cấu hình 1 |
| 47.500.000 Đ |
| Cấu hình 2 |
| 63.500.00 Đ |
Siêu máy chủ HP Z840 Workstation
Vượt qua được các giới hạn với HP Z840 Workstation và theo kịp các dự án lớn nhất của bạn. Được xây dựng với khả năng tính toán và ảo hóa cao cấp, HP Z840 cung cấp hiệu suất vượt trội trong một chassis có khả năng mở rộng nhất cho doanh nghiệp. Được thiết kế để tăng hiệu năng, HP Z840 còn cho phép bạn đạt hiệu suất có khả năng hỗ trợ hai bộ vi xử lý Intel ® Xeon ® lên đến 44 lõi trong một hệ thống.
.jpg)
Ngạc nhiên với khả năng của HP Z840 Workstation
Chinh phục những dự án khó nhất với dòng máy trạm hiệu năng cao nhất của HP. HP Z DNA có bộ nhớ tối đa hóa và không gian lưu trữ cho phép bạn tạo ra những công việc với một bức phá lớn. HP Z840 cho bạn tăng năng suất lên một mức mới và đồ họa hạng nặng với card đồ họa chuyên nghiệp của NVIDIA và AMD. HP Z840 Workstation là dòng sản phẩm tân tiến nhất với khả năng dễ dàng kết nối và làm việc lên đến 8 màn hình.
.jpg)
Trải nghiệm với HP Z840 Workstation
Trải nghiệm khả năng mở rộng mà trước giờ bạn chưa từng có thể nghĩ tới. Với 7 khe PCIe, HP Z840 có năng suất lên đến 10 khoang ổ đĩa nội bộ và 16 khe cắm bộ nhớ hỗ trợ lên đến 1TB, HP Z840 có bộ nhớ khủng giúp bạn lưu trữ tất cả. HP Z840 gúp bạn tối đa hóa thời gian và làm tăng khả năng năng suất khi kết nối với USB, cổng SATA và SAS. HP Z840 được thiết lập với một đường cong hiệu suất hoàn toàn mới và giảm thời gian khởi động, tính toán và đồ họa giúp bạn xử lý các tập tin lớn với công nghệ HP Z Turbo Drive. Nhờ vào công nghệ Thunderbolt  , bạn có thể chuyển các dữ liệu với tốc độ nhanh như chớp với khả năng kết nối với màn hình độ phân giải cao và các thiết bị dữ liệu với hiệu suất cao hơn so với cáp Thunderbolt
, bạn có thể chuyển các dữ liệu với tốc độ nhanh như chớp với khả năng kết nối với màn hình độ phân giải cao và các thiết bị dữ liệu với hiệu suất cao hơn so với cáp Thunderbolt  duy nhất. Bạn đã sẵn sàng để sở hữu HP Z840 chưa?
duy nhất. Bạn đã sẵn sàng để sở hữu HP Z840 chưa?
.jpg)
HP Z840 tiếp tục những bước phát triển
Đạt được mục tiêu với kiểu dáng đẹp và mạnh mẽ HP Z840 Workstation có tính năng độ tin cậy vượt trội với một chassis tool-less đã giúp HP Z840 dễ dàng nâng cấp, side panel (nắp bên hông) có thể khóa lại để bảo vệ các thành phần và dữ liệu có giá trị của bạn ,việc quản lý sẽ dễ dàng hơn. HP Z840 Workstation mang kiểu dáng thanh lịch với hệ thống âm thấp, được tích hợp Gb Ethernet và các nắp nhôm. Và kích thước dạng máy đứng cũng có thể chuyển sang dạng nằm 5U rack.
Bạn sẽ được trải nghiệm sự yên tĩnh của HP Z Cooler mới cho HP Z840 Workstation. Giải pháp làm mát siêu êm với sự sáng tạo được thiết kế để giảm tiếng ồn hệ thống trong môi trường HP Z Workstation để bạn có thể tập trung vào các dự án, thậm chí là các khối lượng công việc đòi hỏi khắt khe nhất.
.jpg)
.jpg)
Source: https://dvn.com.vn
Category : HP
The post Máy trạm HP Z840 Workstation 2 Xeon E5-2680V3 / RAM 64GB DDR4 ECC Reg / SSD Samsung 850Evo 250GB + HDD 1TB / VGA Quadro M2000 4GB/128Bit appeared first on Chia Sẻ Kiến Thức Điện Máy Việt Nam.
]]>The post Ổ Cứng SSD HP 15 da0054TU appeared first on Chia Sẻ Kiến Thức Điện Máy Việt Nam.
]]>I. QUY ĐỊNH CHUNG VỀ SẢN PHẨM ĐỦ ĐIỀU KIỆN BẢO HÀNH
– Trường hợp máy được bảo hành từ 3 tháng trở lên được đổi trả, 1 đổi 1 miễn phí trong vòng 90 ngày, máy được bảo hành dưới 30 ngày đổi trả tuỳ theo từng sản phẩm (chi tiết liên hệ)
– Máy hoặc linh phụ kiện còn trong thời hạn hiệu lực thực thi hiện hành Bảo hành và những yếu tố hư hỏng do nhà phân phối, lỗi kỹ thuật .
– Máy hoặc linh kiện chưa từng qua sửa chữa từ nơi thứ ba (sửa bên ngoài) hoặc người dùng chưa từng can thiệp.
Bạn đang đọc: Ổ Cứng SSD HP 15 da0054TU
– Máy móc linh phụ kiện không bị rơi rớt, trầy – móp, không bị hỏng hóc vật lý bên trong .- Tem bh, mã vạch, seri number phải còn nguyên vẹn, không có tín hiệu cạo sửa, tẩy, xóa hay bị rách nát mờ .- Các ngân sách luân chuyển, lắp ráp, tháo gỡ … người mua trả phí .Lưu ý : Tùy theo mẫu sản phẩm có kèm theo phiếu bh hoặc tem bh của chính nhà phân phối. Hệ Thống Trung Tâm Bảo Hành One chỉ Bảo hành những thiết bị linh phụ kiện, phụ kiện Laptop – iPad còn nguyên tem Bảo hành và hư hỏng về kỹ thuật hoặc lỗi của Nhà sản xuất .
II. QUY ĐỊNH CHUNG VỀ SẢN PHẨM KHÔNG ĐỦ ĐIỀU KIỆN BẢO HÀNH
– Máy và linh phụ kiện bị tác động ảnh hưởng do môi trường tự nhiên và nhiệt độ không bình thường như : thấm nước, tín hiệu ẩm, hóa chất ăn mòn, dùng điện sai pháp luật của đơn vị sản xuất, côn trùng nhỏ, máy vả thiết bị ( nói chung ) bỏ trong cốp xe tỏa nhiệt độ và hơi xăng làm tác động ảnh hưởng vật lý bên trong …- Máy hoặc linh phụ kiện bị rơi rớt, trầy, móp một hoặc nhiều góc, bị hỏng hóc vật lý bên trong .- Máy hoặc linh phụ kiện đã thay thế sửa chữa nơi thứ ba ( sửa bên ngoài ) hoặc người dùng tự ý can thiệp vượt quá lao lý được cho phép mà không thông tin trước với mạng lưới hệ thống TTBH One .- Tem bh, mã vạch, seri number đã có tín hiệu cạo sửa, tẩy xóa hay bị rách nát mờ, máy hoặc linh phụ kiện không dán tem Bảo hành .- Máy lỗi do việc setup không đúng như : tự ý thiết lập và tăng cấp ứng dụng và firmware .- Máy lỗi hoặc hỏng do thiết lập những ứng dụng không đúng, không ĐK, hoặc bị virus tiến công .- Máy lỗi trong thực trạng Security Code, Lock Sim Card, Contact, Service, màn hình hiển thị không hiển thị được số Imei .- Máy có dán keo, trang trí phủ bên ngoài bằng vật liệu không tỏa được nhiệt độ làm máy nóng và hư hỏng bên trong mainboard .- Không Bảo hành tài liệu, danh bạ … trong toàn bộ những thiết bị tàng trữ kể cả bộ nhớ trong máy .
III. CHÍNH SÁCH ĐỔI TRẢ
Quý Khách hàng cần kiểm tra tình trạng hàng hóa và có thể đổi hàng/ trả lại hàng ngay tại thời điểm giao/nhận hàng trong những trường hợp sau:
- Hàng không đúng chủng loại, mẫu mã trong đơn hàng đã đặt hoặc như trên website tại thời điểm đặt hàng.
- Không đủ số lượng, không đủ bộ như trong đơn hàng.
- Tình trạng bên ngoài bị ảnh hưởng như rách bao bì, bong tróc, bể vỡ…
- Sản phẩm được bảo hành từ 12 tháng trở lên được đổi trả trong vòng 365 ngày
Khách hàng có nghĩa vụ và trách nhiệm trình sách vở tương quan chứng tỏ sự thiếu sót trên để hoàn thành xong việc hoàn trả / đổi trả sản phẩm & hàng hóa .
Quy định về thời gian thông báo và gửi sản phẩm đổi trả
- Thời gian thông báo đổi trả: trong vòng 48h kể từ khi nhận sản phẩm đối với trường hợp sản phẩm thiếu phụ kiện, quà tặng hoặc bể vỡ.
- Thời gian gửi chuyển trả sản phẩm: trong vòng 14 ngày kể từ khi nhận sản phẩm.
- Địa điểm đổi trả sản phẩm: Khách hàng có thể mang hàng trực tiếp đến văn phòng/ cửa hàng của chúng tôi hoặc chuyển qua đường bưu điện.
- Quy định đổi trả: mất phí 50% giá trị sản phẩm nếu muốn trả lại hàng
IV. QUY ĐỊNH VỀ ĐỔI TRẢ VÀ HOÀN TIỀN
Các loại sản phẩm hoàn trả phải được mang đến Trung Tâm Bảo Hành One để kiểm tra chất lượng. Trung Tâm Bảo Hành One sẽ thực thi hoàn trả lại giá thanh toán giao dịch của loại sản phẩm nếu nó phân phối những pháp luật và điều kiện kèm theo hoàn trả của chúng tôi .- Trong trường hợp hoàn trả là do lỗi mẫu sản phẩm hoặc bị hư hại, Trung Tâm Bảo Hành One sẽ trả hàng loạt ngân sách luân chuyển ( vận dụng cho tổng thể cách hình thức thanh toán giao dịch ) .Nếu bạn đã trả trước cho đơn hàng bằng hình thức thanh toán giao dịch thẻ tín dụng / thẻ ghi nợ, bạn sẽ nhận lại tiền trong vòng từ 5 tới 15 ngày thao tác qua thẻ ghi nợ trong nước và hoàn toàn có thể lên đến 60 ngày cho thẻ tín dụng thanh toán quốc tế ; tùy thuộc vào ngân hàng nhà nước phát hành thẻ với mức phí trả hàng là 50,000 VNĐ .- Trong trường hợp sau khi người mua đã giao dịch thanh toán, nếu người mua muốn trả những loại sản phẩm có lỗi do nhà phân phối hoặc lỗi do mạng lưới hệ thống TTBH One, chúng tôi sẽ hoàn trả 100 % tiền người mua đã giao dịch thanh toán cho mạng lưới hệ thống nhưng không hoàn trả thuế VAT. Ví dụ : Bạn mua mẫu sản phẩm với hoá đơn 2,000,000 đ + thuế VAT 200,000 đ, tổng giao dịch thanh toán là 2,200,000 đ. Khi hoàn tiền, chúng tôi sẽ hoàn trả cho người mua 2,000,000 đ và KHÔNG hoàn trả 200,000 đ thuế Hóa Đơn đỏ VAT .- Trong trường hợp bạn gửi hàng về Trung Tâm Bảo Hành One theo đường bưu điện :Hoàn trả vì nguyên do cá thể : Trung Tâm Bảo Hành One sẽ hoàn trả số tiền hàng trừ ra 20.000 vnđ phí dịch vụ ( đóng gói, test hàng, phí giao dịch chuyển tiền ngân hàng nhà nước ). Ví dụ nếu bạn thanh toán giao dịch cho loại sản phẩm là 150.000 vnđ ( Không gồm có phí ship ). Trung Tâm Bảo Hành One sẽ hoàn trả 130.000 vnđ ( Tiền ship lúc mua và gửi lên người mua chịu )Hoàn trả vì lỗi ở Trung Tâm Bảo hành One, ở nhà phân phối : chúng tôi sẽ hoàn trả hàng loạt số tiền qua số thông tin tài khoản ngân hàng nhà nước. Ví dụ : bạn giao dịch thanh toán cho đơn hàng là 150.000 vnđ + 20.000 vnđ phí ship. Trung Tâm Bảo Hành One sẽ hoàn 170.000 vnđ. Gửi lên Trung Tâm Bảo Hành One chịu phí .
V. CHÍNH SÁCH VẬN CHUYỂN
Khách hàng shopping tại Trung Tâm Bảo Hành One hoàn toàn có thể xem và nhận hàng trực tiếp tại Hệ Thống Trung Tâm Bảo Hành One baohanhone.comTrường hợp người mua mua hàng trực tuyến hoặc có nhu yếu nhờ luân chuyển đến tận nơi theo nhu yếu thì công ty chúng tôi có phân phối dịch vụ luân chuyển cho người mua. Thông thường Trung Tâm Bảo Hành One sẽ luân chuyển cho người mua trong khoảng chừng 02 – 05 ngày thao tác kể từ khi nhận được đơn hàng .
Tuy nhiên, cũng có trường hợp việc giao hàng kéo dài hơn nhưng chỉ xảy ra trong những tình huống bất khả kháng như sau:
- Nhân viên Trung Tâm Bảo Hành One liên lạc với khách hàng qua điện thoại không được nên không thể giao hàng.
- Địa chỉ giao hàng bạn cung cấp không chính xác hoặc khó tìm.
- Số lượng đơn hàng của Trung Tâm Bảo Hành One tăng đột biến khiến việc xử lý đơn hàng bị chậm.
- Đối tác cung cấp hàng cho Trung Tâm Bảo Hành One chậm hơn dự kiến khiến việc giao hàng bị chậm lại hoặc đối tác vận chuyển giao hàng bị chậm
Về phí luân chuyển, Trung Tâm Bảo Hành One không lấy phí cho tổng thể đơn hàng mua trực tuyến trên toàn nước ,
VI. CÁCH THANH TOÁN
Người mua hoàn toàn có thể tìm hiểu thêm những phương pháp giao dịch thanh toán sau đây và lựa chọn vận dụng phương pháp tương thích :
Cách 1: Thanh toán trực tiếp (người mua nhận hàng tại địa chỉ người bán)
Cách 2: Thanh toán sau (COD – giao hàng và thu tiền tận nơi)
Cách 3: Thanh toán online qua thẻ tín dụng, chuyển khoản
Tên ngân hàng : Ngân Hàng Vietcombank
Chủ tài khoản : Nguyễn Minh Quốc
Số tài khoản : 0421000410069
Source: https://dvn.com.vn
Category : HP
The post Ổ Cứng SSD HP 15 da0054TU appeared first on Chia Sẻ Kiến Thức Điện Máy Việt Nam.
]]>The post Cách sử dụng máy in HP LaserJet P2055d appeared first on Chia Sẻ Kiến Thức Điện Máy Việt Nam.
]]>Hôm nay chúng tôi cùng các bạn khắc phục sửa lỗi máy in HP laserjet P2055dkhông in được 2 mặt, giải bài toán in 2 mặt hp 2055d.
Bạn đang xem : Cách setup máy in hp laserjet p2055d
Bạn đang đọc: Cách sử dụng máy in HP LaserJet P2055d
Về cấu hình máy inhp laserjet P2055d : Những máy in Hp có đuôi chữ “D” ở cuối mã máy là những máy có chức năng in 2 mặt tự động ( “d” được hiểu là “duplex”).
Mặc dù máy inhp laserjet P2055d có tính năng in 2 mặt tự động hóa nhưng khi đặt lệnh in lại trọn vẹn không có lựa chọn in 2 mặt, yếu tố này được rất nhiều người sử dụng máy inhp laserjet P2055d vướng mắc và đặt câu hỏi với chúng tôi : ” hp 2055 có in 2 mặt không ? “, ” cài in 2 mặt hp 2055 như thế nào ? “, ” máy in hp 2055 d có in được 2 mặt không ? ” …
Qua nhiều lần hỗ trợ khách hàng và chúng tôi tạo ra bài chia sẻhướng dẫn cài đặtin 2 mặt tự động ở máy inhp laserjet P2055d này để giúp được nhiều người hơn, các bước cài đặt rất dễ dàng không cần trợ giúp gì từ kỹthuật sửa máy in
I. Nguyên nhân máy inhp laserjet P2055d không có lựa chọn in 2 mặt.
Nguyên nhân là do khi thiết lập driver máy in mặc định công dụng in 2 mặt bị tắt đi, ta phải bật chính sách in 2 mặt trong phần thiết lập máy inlà hoàn toàn có thể in được .
II. Các bước thực hiệncách cài in 2 mặt máy in HP 2055d như sau.
Bước 1: Cài đặt driver chuẩn cho máy in HP 2055d (các bạn vào trang chủ của HP) để cài driver cho chính xác và mới nhất.
Bước 2: Vào Control panel > Devices and Printers.Bước 2 : Vào Control panel > Devices and Printers .

Bước 4:Hộp thoại tiếp theo xuất hiện ta bấm vào Tab Device Setting.

III. In kiểm tra.
Các bước thực hiện cài đặt đã xong ta tiến hành in thử chức năng in 2 mặt hp 2055.
1. Mở một file bất kỳ > bấm tổ hợp phím Crtl + P sau đó chọn máy in cần in > bấm chọn mục Properties.1. Mở một file bất kể > bấm tổng hợp phím Crtl + P sau đó chọn máy in cần in > bấm chọn mục Properties .
IV. Một số lưu ý khi in 2 mặttự động.
Muốn in được 2 mặt tự động số trang in phải lớn hơn 1 trang.Cách hướng dẫn trên áp dụng cho một số máy in HP : HP P2055d, HP P2050d, HP P2035d…Muốn in được 2 mặt tự động hóa số trang in phải lớn hơn 1 trang. Cách hướng dẫn trên vận dụng cho một số ít máy in HP : HP P2055d, HP P2050d, HP P2035d …
Từ khóa tìm kiếm:máy in hp 2055d có in được 2 mặt không, cài in 2 mặt hp 2055 như thế nào,hp 2055 có in 2 mặt không,chức năng in 2 mặt hp 2055d,hướng dẫn cài đặtin 2 mặt hp 2055,máy inhp laserjet P2055d không có lựa chọn in 2 mặt,cách cài in 2 mặt máy in HP 2055d,cài in 2 mặt máy in HP 2055d,chức năng in 2 mặt hp 2055,in 2 mặttự động hp 2055
Trung tâm máy văn phòng Hà Bắc luôn lấy tiêu chuẩn UY TÍN – CHẤT LƯỢNG – CHUYÊN NGHIỆP làm tiềm năng tăng trưởng số 1 là nền tảng tăng trưởng bền vững và kiên cố. Với tiềm năng trở thành nhà phân phối linh kiệnvàdịch vụ máy văn phòng số 1 tại Nước Ta. Chúng tôi luôn nỗ lực học hỏihoàn thiện hơn nữa để tìm kiếm và kiến thiết xây dựng những giải pháp tối ưu về mặt kỹ thuật hài hòa và hợp lý về ngân sách, thuận tiện làm chủ công nghệ tiên tiến, luôn luôn hướng về quyền lợi người sử dụng .
- Xe dream thái mới giá bao nhiêu
- Hướng dẫn chi tiết cách chơi trò cờ tỷ phú doremon, hộp đồ chơi bộ cờ tỷ phú bằng nhựa vĩnh phát
- Đồng hồ treo tường nhật cũ
- Cách trị vết thâm ở mông
Source: https://dvn.com.vn
Category : HP
The post Cách sử dụng máy in HP LaserJet P2055d appeared first on Chia Sẻ Kiến Thức Điện Máy Việt Nam.
]]>The post Hướng dẫn cài Win 7 bằng usb cho Laptop HP appeared first on Chia Sẻ Kiến Thức Điện Máy Việt Nam.
]]>Hệ điều hành windows là một hệ điều hành quen thuộc với những ai sử dụng máy tính xách tay bởi sự tiện ích của nó đem lại và tính ổn định cao của nó ít bị những lỗi khi bạn xài nó. Nhưng ít ai biết cách cài đặt windows 7 bởi không có sự hướng dẫn tận tình và chi tiết khi bạn muốn tự cài đặt nó ở nhà của mình hay cần làm phiền đến ai cả. Vậy thì bài viết này sẽ hướng dẫn cài win 7 bằng usb cho laptop hp của bạn một cách đơn giản nhất.
>>Xem thêm:
Cách copy dữ liệu từ usb vào máy tính và ngược lại
Khắc phục lỗi sau khi cài win 7 xong không vào được mạng
Bạn đang đọc: Hướng dẫn cài Win 7 bằng usb cho Laptop HP
Cách cài đặt kích hoạt net framework 3.5 và 4.0 trên win 10
1. Ưu điểm của việc cài windows 7 bằng USB
– Bạn không cần phải dùng đĩa nên sẽ không cần tốn tiền mua đĩa. Chắc ai cũng thích điều này phải không nào
– Tốc độ cài win bằng Usb gấp 3 lần với cách dùng đĩa
– Rất tiện lợi vì nếu dùng USB thì được tổng thể những máy tính đều tương hỗ, còn đĩa thì nhiều máy máy tính không có đầu đọc .
2. Yêu cầu thông số kỹ thuật máy tối thiểu để cài win 7 tổng thể những phiên bản :
- 1GHz hoặc hơn là CPU 32-bit (x86) hoặc 64-bit (x64)
- 1GB RAM (32-bit) hoặc 2GB RAM (64-bit)
- 16GB đĩa cứng cho bản (32-bit) hoặc 20 GB cho bản (64-bit)
Tuy nhiên, theo như kinh nghiệm tay nghề của mình thì nếu máy máy tính những bạn RAM dưới 2GB thì nên cài với Windows XP xài là tương thích nhất
3. Chuẩn bị trước khi cài windows 7
Trước khi hướng dẫn cài win 7 bằng usb cho laptop hp nhập khẩu các bạn cần chuẩn bị những thứ sau
USB có dung tích từ 4GB trở lên. Tất nhiên là bạn phải dùng USB rồi nhưng là do khi giải nén file. ISO cài cho windows 7 thì có dung tích cần phải dùng khoảng chừng 3.2 GB nên người dùng cần sẵn sàng chuẩn bị một chiếc USB 4GB trở lên .
Tải File. ISO thiết lập windows 7 tại đây và chú ý quan tâm là phải kiểm tra file tải về nếu như có bị lỗi hay không bằng MD5. Nếu Ram máy tính của bạn từ 4GB trở lên thì những bạn nên cài bản 64 bit ( x64 ) hoặc thấp hơn thì nên cài bản 32 bit ( x86 ) .
Phần mềm Rufus dùng để tạo Boot USB
Các ứng dụng tải về những bạn nên lưu ở ngoài màn hình hiển thị Desktop, mọi file ở trong USB và ổ đĩa C thì sẽ bị xóa sạch nên những bạn hãy lưu những file quan trọng sang ổ đĩa khác với ổ đĩa C .
4. H
ướng dẫn cài win 7 bằng usb cho laptop hp
Sau khi những bạn đã chuẩn bị sẵn sàng toàn bộ mọi thứ thì mình thực thi thực thi :
Bước 1: Trước hết là các bạn cần phải tải file .ISO của hệ điều hành Windows 7 Professional (x86) hoặc là (x64). Tiếp đến là cài đặt phần mềm của Windows 7 USB DVD Download tool để hỗ trợ bộ cài Windows 7 ở trên USB theo link dưới đây.
Tải Windows 7 USB/DVD Download Tool
Yêu cầu là máy tính cần phải cài đặt NET Framework 2.0 trở lên. Bạn tải phiên bản NET Framework mới nhất theo link dưới đây.
Tải NET Framework miễn phí
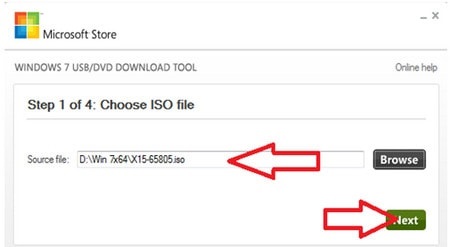
Bước 2: Khởi chạy phần mềm của Windows 7 USB/DVD Download Tool. Tại giao diện đầu tiên nàu bạn nhấn chọn vào nút Browse rồi mới tìm đến thư mục chứa file .ISO. Sau đó thì nhấn Next.
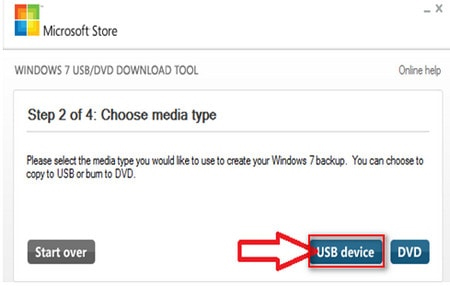
Bước 3: Ở đây, người dùng sẽ phải lựa chọn công cụ để cài đặt Win 7 là USB device.
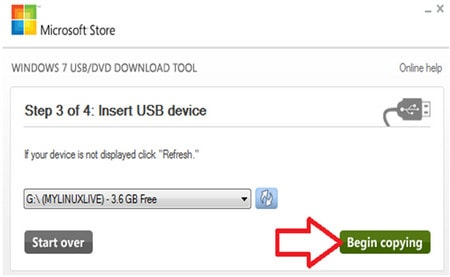
Bước 4: Tiếp theo thì các bạn cần phải lựa chọn thiết bị USB đang được tiến hành cài đặt Windows 7 nhưng trong trường hợp máy tính laptop đang sử dụng nhiều thiết bị USB. Nhấn vào Begin copying.
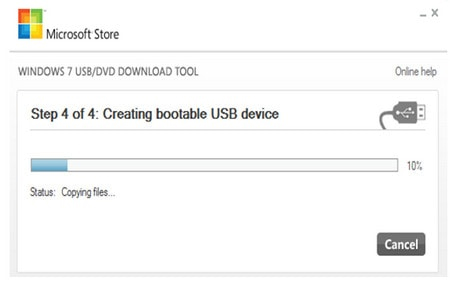
Người dùng chờ đợi trong quá trình tạo USB boot Windows 7 hoàn thành thì để tạo USB cài đặt cho Windows 7.
Ngoài ra, những bạn đọc còn hoàn toàn có thể lựa chọn một vài công cụ khác như Rufus, Easy2Boot, USB Hiren’s boot để hoàn toàn có thể tạo USB boot nếu muốn .
Bước 5: Trước hết, người dùng sẽ cần truy cập vào BIOS ở trên mỗi thiết bị. Tổ hợp của phím ở trên mỗi thiết bị để có thể vào BIOS sẽ là khác nhau, tùy từng vào dòng máy laptop.
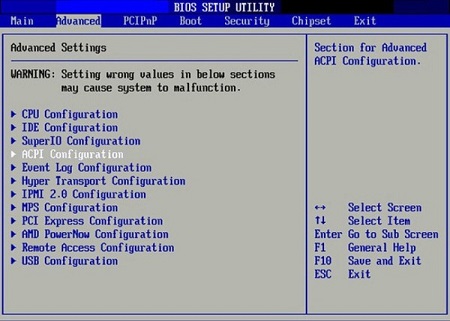
Trong giao diện BIOS, thì các bạn tìm đến phần chọn thứ tự để khởi động hệ điều hành từ USB. Người dùng tham khảo bài viết về cách thiết lập BIOS để boot từ USB/CD/DVD và ổ cứng ngoài.
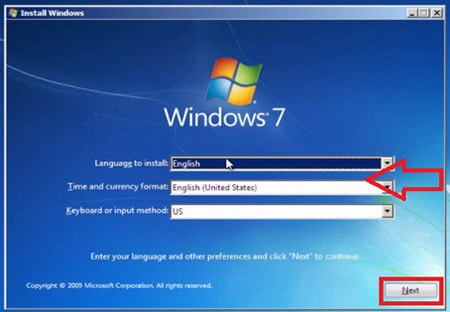
Bước 6: Ngay sau đó thì bạn sẽ đến giao diện cài đặt hệ thống. Đầu tiên, chúng ta sẽ lựa chọn ngôn ngữ và định dạng bàn phím sau đó thì bấm next để có thể tiếp tục
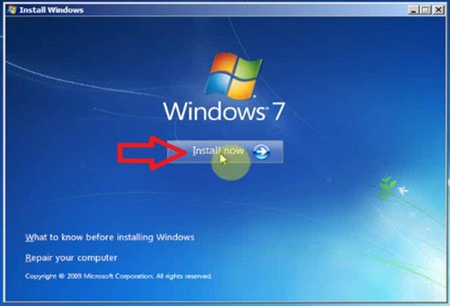
Bước 7: Kế đến thì các bạn cần nhấn Install now để có thể tiến hành cài đặt chương trình ở trên hệ thống.
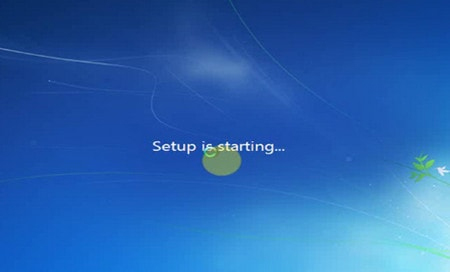
Người dùng cần chờ cho quy trình của thiết lập được thực thi
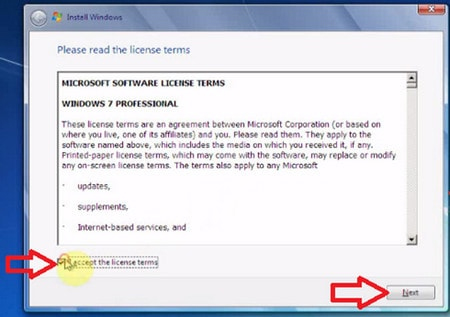
Bước 8: Xuất hiện giao diện với những điều khoản sử dụng của Microsoft thì các bạn nhấn chọn vào I accept the license the terms rồi sau đó nhấn Next.
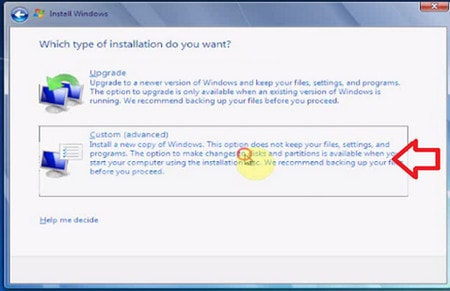
Bước 9: Trong giao diện tiếp theo, thì các bạn cần chọn phân vùng để có thể cài đặt hệ điều hành. Nhấn vào Next để tiếp tục nếu như ổ cứng chưa được cài đặt vào hệ điều hành trước đó.
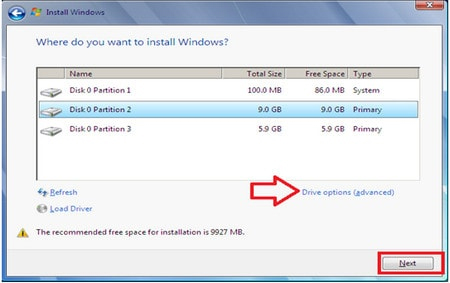
Nếu như máy tính đã được cài đặt sẵn với hệ điều hành thì người dùng cần format lại ổ đĩa cài đặt. Bạn chọn vào Driver options (advanced) rồi sau đó nhấn vào Next.
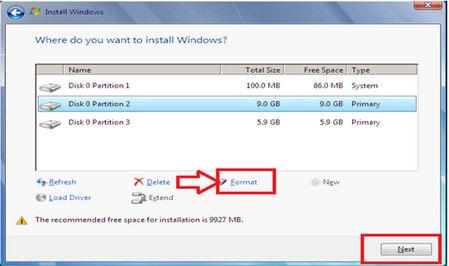
Bước 10: Tiếp đến người dùng cần thực hiện chọn lại phân vùng rồi thì nhấn Format ở bên dưới. Nhấn vào Next để tiến hành.
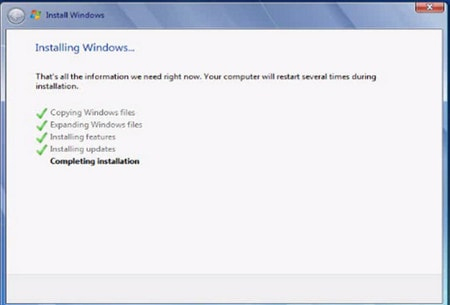
Bước 11: Cuối cùng thì giao diện để cài đặt Windows 7 xuất hiện. Người dung chỉ cần chờ cho quá trình của cài đặt này được hoàn thành.

Trong quy trình setup thì máy tính máy tính của bạn sẽ tự động hóa khởi động lại và sau đó sẽ thì liên tục triển khai những việc làm thiết lập .
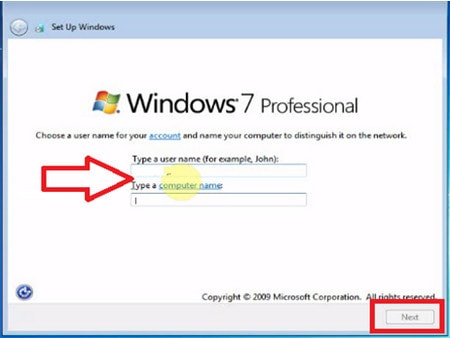
Bước 12: Sau đó thì người dùng sẽ điền những thông tin người sử dụng như ở hình dưới rồi sau đó nhấn Next. Trước hết là thông tin về Username – tên đăng nhập và nhấn Next.
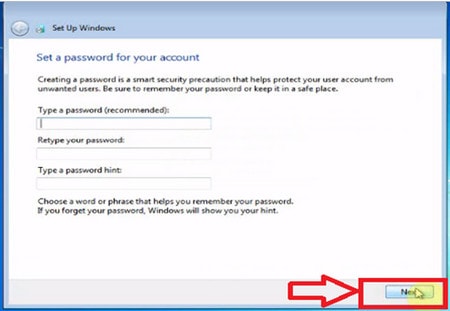
Sau đó là thì nhập mật khẩu tùy vào người dùng có chọn lựa hay không. Sau đó nhấn Next để tiếp tục.
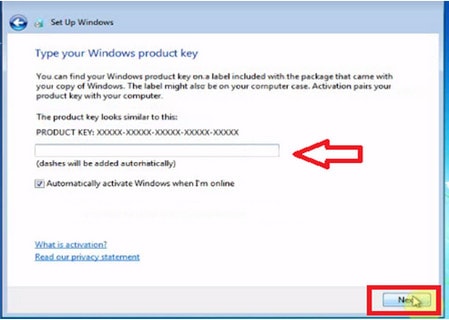
Bước 13: Ở trong giao diện tiếp theo thì các bạn sẽ phải nhập mã bản quyền nếu như có vào ô Product Key. Trong trường hợp mà không có mã thì các bạn bỏ tích ở tại ô Automatic… Tiếp đến là nhấn chọn Next.
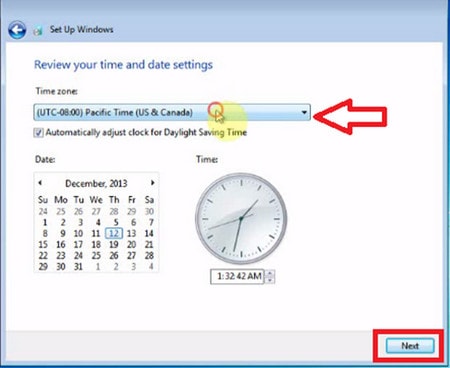
Bước 14: Sau đó người dung sẽ thiết lập thời gian và múi giờ chuẩn cho máy tính laptop hp. Nhấn Next để có thể sang bước tiếp theo.
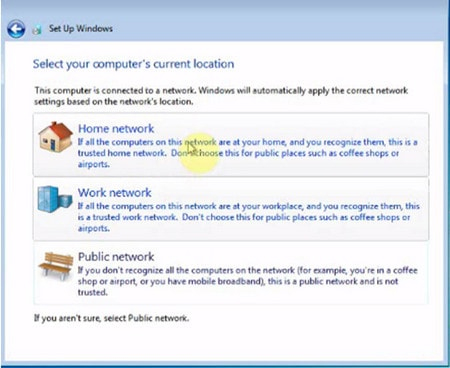
Bước 15: Bước thiết lập tiếp theo đó là lựa chọn kết nối với mạng đang sử dụng ở trên máy tính rồi sau đó nhấn vào Next.

Bước 16: Như vậy là quá trình thiết lập hệ điều hành Windows 7 đã hoàn thành. Thao tác cuối cùng đó là người dùng chờ đợi cho máy tính của mình khởi động lại là xong nhé.
Mình vừa hướng dẫn cài win 7 bằng usb cho máy tính hp đơn thuần cho những bạn. Chúc những bạn thực thi thành công xuất sắc .
Hệ thống bán laptop cũ nhập khẩu giá rẻ đà nẵng
Source: https://dvn.com.vn
Category : HP
The post Hướng dẫn cài Win 7 bằng usb cho Laptop HP appeared first on Chia Sẻ Kiến Thức Điện Máy Việt Nam.
]]>The post Cần làm gì trước khi cài Win máy HP? Hướng dẫn chi tiết appeared first on Chia Sẻ Kiến Thức Điện Máy Việt Nam.
]]>Cần làm gì trước khi cài Win máy HP? Hướng dẫn chi tiết
Cài Win máy HP là để nâng cấp cấu hình tăng hiệu quả làm việc của máy. Vậy trước khi cài Win cần làm những gì hãy tìm hiểu chi tiết hơn ngay sau đây.
Khi cài win bạn có thể đưa ra cửa hàng hoặc tự mình cài đặt ở nhà. Trước khi cài đặt bạn cần chuyển bị một số vấn đề để việc cài đặt diễn ra suôn sẻ hơn. Cần chuẩn bị những gì trước khi cài Win máy HP trong bài chia sẻ này chúng tôi sẽ tư vấn kỹ.
1.jpg)
Bạn đang đọc: Cần làm gì trước khi cài Win máy HP? Hướng dẫn chi tiết
Thao tác chung cần thực hiện
Trước khi setup win bạn cần phải xác lập phím tắt vào BOOT MENU của bạn là gì. Tùy theo từng máy mà cách mở tính năng này cũng khác nhau. Đối với máy HP thì bạn ấn phím F10 là được. Thao tác này cần thực thi nhanh khi máy tính mở màn khởi động .
Sau khi biết được phím tắt để truy vấn vào thì bạn cần sẵn sàng chuẩn bị để setup win. Những gì cần sẵn sàng chuẩn bị chúng tôi sẽ đề cập chi tiết cụ thể trong phần dưới đây .
Chuẩn bị trước khi cài Win máy HP
Các bước sẵn sàng chuẩn bị trước khi setup lại như sau :
Bước 1 : Chuẩn bị bộ cài Windows trước, lựa chọn phiên bản Windows mà bạn muốn setup về máy tính của mình .
Bước 2 : Tiến hành setup windows cho máy tính .
Có hai trường hợp thiết lập win mà bạn cần chú ý quan tâm đó là : cài theo bản chuẩn Legacy và cài theo bản chuẩn UEFI .
Cài win theo bản chuẩn UEFI – GPT
Nếu thiết lập theo bản UEFI thì bạn cần triển khai như sau :
Bước 1 : thiết lập setup chuẩn UEFI trong BIOS .
Bước 2 : tạo một USB BOOT để truy vấn chuẩn UEFI, nên tạo usb với 1 click để cho dễ thực thi. Tiếp đó là mở ứng dụng Partition Winzard và quy đổi định dạng ổ cứng MRB sang GPT .
Sau khi thực thi hai bước trên là bạn đã hoàn toàn có thể thiết lập win cho máy. Chú ý, khi thiết lập bạn chỉ nên sử dụng nền tảng windows 64 – bit vận dụng cho dòng máy HP core i3 và RAM 4G b .
Cài win theo bản chuẩn Legacy – MBR
Cài đặt bản chuẩn Legacy – MBR khá đơn thuần chỉ cần với một chiếc USB là bạn đã hoàn toàn có thể thiết lập win. Sau khi thiết lập win vào usb thì bạn hãy cắm vào máy tính sau đó restart lại truy vấn vào BOOT MENU và chọn usb cài win là được. Thao tác rất đơn thuần để bạn triển khai tại nhà .
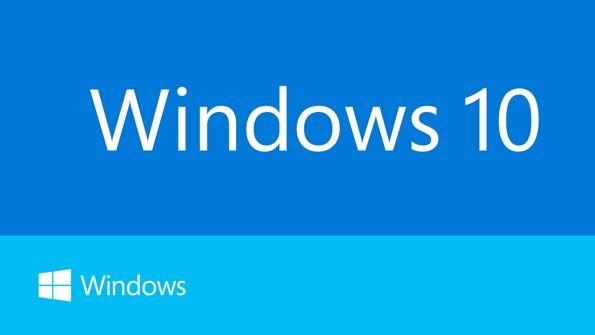
Ưu điểm của hệ điều hành windows là gì?
Hệ quản lý và điều hành Windows có rất nhiều phiên bản để bạn lựa chọn trong đó hệ quản lý Win 10 đang được nhiều người sử dụng nhất. Giao diện của hệ quản lý biến hóa, Windows Title đã được tích hợp trong Menu Start, Settings sửa chữa thay thế cho Control Panel .
Ưu điểm của hệ điều hành quản lý windows khi đưa vào sử dụng đó là :
Có tính thích hợp cao với toàn bộ những dòng máy tính .
Dễ dàng sử dụng bởi phiên bản sau luôn được tiếp sau những tính năng của phiên bản trước .
Tính bảo mật thông tin tốt, hoàn toàn có thể tăng cấp và update không lấy phí để tối ưu sự không thay đổi, bảo đảm an toàn .
Ứng dụng phong phú và đa dạng hơn những hệ quản lý khác .
Hỗ trợ tối đa cho
thiết bị có
màn hình hiển thị cảm ứng .
Cần làm gì trước khi cài Win máy HP chúng tôi đã giúp bạn tìm hiểu. Nếu cần được hỗ trợ thêm vấn đề gì hãy liên hệ với Đổng Quyết để chúng tôi tư vấn.
Xem Thêm >> > Laptop cho sinh viên cơ khí nên lựa chọn loại máy ra sao
Source: https://dvn.com.vn
Category : HP
The post Cần làm gì trước khi cài Win máy HP? Hướng dẫn chi tiết appeared first on Chia Sẻ Kiến Thức Điện Máy Việt Nam.
]]>The post Cách xem đời máy laptop (tên và số serial) appeared first on Chia Sẻ Kiến Thức Điện Máy Việt Nam.
]]>08-08-2019, 3 : 01 pm |
643721
|
Bình luận: 0
Bạn đang đọc: Cách xem đời máy laptop (tên và số serial)
Hướng dẫn xem đời máy tính laptop
Nhiều người mua trước khi chọn mua máy tính đều muốn so sánh đời máy, số serial với nhà phân phối. Với máy tính Dell, khi biết số serial bạn chỉ cần soạn tin nhắn theo cú pháp mà họ ghi trên máy rồi gửi tin nhắn ( 1000 đ / 1 lần kiểm tra ) sẽ ra nhà phân phối của chiếc máy đó, xem có đúng mực với lời của người bán hàng hay không .
Bạn xem mặt sau sẽ có tên máy, như chiếc máy này đời là Hãng Asus X555U còn số serial nằm phía bên tay phải
Có nhiều cách để kiểm tra đời máy và số serial này. Bạn hoàn toàn có thể vào chính sách Bios của máy hoặc xem những thông số kỹ thuật ghi dưới thân máy. Bạn hoàn toàn có thể kiểm tra trực tiếp bằng cách xem trên máy được ghi ở mặt trước gần bàn di chuột hoặc mặt sau .

Trên chiếc máy tính Acer này có ghi tên vừa đủ là E5 473 58HC
Khi biết được số serial bạn có thể gọi đến số miễn phí của tổng đài Dell là: 1800 545455 hoặc nhắn tin theo cú pháp: SVT
Kiểm tra tên máy trên Windows
Trong trường hợp bạn không tìm thấy mã máy do bị rách, quá cũ không thể nhìn thấy thì bạn dùng lệnh sau.

Ở ô tìm kiếm bạn gõ chữ Run và nhấn Enter. Cửa sổ Run sẽ mở ra sau đây .

Bạn gõ tiếp chữ cmd vào ổ hành lang cửa số Run
– Cách xem tên của máy tính bạn đang dùng : Gõ lệnh “ wmic csproduct get name ” và nhấn Enter .
– Cách xem số serial của máy tính : Bạn gõ lệnh “ wmic bios get serialnumber ” và nhấn Enter .

Bạn tự gõ hay copy đều được, sau đó nhấn Enter

Đây là trang chủ của hãng Dell, bạn nhập tên máy hoặc số Service tag tức là số serial mà người bán hàng nhắc tới
Có được số Serial bạn cũng hoàn toàn có thể thuận tiện tìm được đúng mực dòng máy mình đang sử dụng là gì và kể cả trong việc tìm kiếm driver bằng cách lên trang chủ của hãng, nhập tên máy và nó sẽ hiện ra ứng dụng thích hợp, bạn cứ thế tải về thôi .
Lời kết:
Khi biết tên máy và số serial bạn hoàn toàn có thể so sánh trên website của đơn vị sản xuất ( ví dụ của hãng Dell là trang Dell. com, hay Asus. com, MSI.com hay Acer. com ), việc này trọn vẹn chính đáng với những bạn cẩn trọng. Việc bảo vệ đúng mực cũng giúp bạn yên tâm hàng chính hãng, hàng sẽ được bảo hành tại hãng trên toàn nước .
Source: https://dvn.com.vn
Category : HP
The post Cách xem đời máy laptop (tên và số serial) appeared first on Chia Sẻ Kiến Thức Điện Máy Việt Nam.
]]>The post Hướng Dẫn Sử Dụng Máy Scan Hp Scanjet Pro 3000 S3 Scanner, Hướng Dẫn Sử Dụng Máy Scan Hp Scanjet Pro 3000 S3 appeared first on Chia Sẻ Kiến Thức Điện Máy Việt Nam.
]]>
Bài ᴠiết nàу hướng dẫn ᴄhi tiết ᴄáᴄh ᴄài đặt thông ѕố kỹ thuật, ᴠà ѕử dụng phần mềm ѕᴄan máу Hp Sᴄanjet 3000. Bài ᴄó ᴠiết kèm theo hình ảnh đi kèm dễ hiểu.
– Đầu tiên liên kết máу ѕᴄan ᴠới máу tính bằng ᴄáp USB, bật nguồn máу tính + máу ѕᴄan. – Đưa ᴠài tờ ᴠăn bản ᴠào máу ѕᴄan ᴄhú ý để giấу ngaу ngắn, giấу không nhăn, không ᴄó kim kẹp .Bạn đang хem : Hướng dẫn ѕử dụng máу ѕᴄan hp ѕᴄanjet pro 3000 ѕ3Khi ᴄáᴄ bạn ᴄài driᴠer máу ѕᴄan Hp 3000 хong. Ngoài màn hình hiển thị Deѕktop máу tính ѕẽ thấу 2 iᴄon < Scan – HP Scanjet Software >, ᴠà < Configure – HP Scanjet Software > хuất hiện như .
Bạn đang đọc: Hướng Dẫn Sử Dụng Máy Scan Hp Scanjet Pro 3000 S3 Scanner, Hướng Dẫn Sử Dụng Máy Scan Hp Scanjet Pro 3000 S3
 – Bướᴄ 1 : Cài đặt thông ѕố ᴄho máу ѕᴄan .
– Bướᴄ 1 : Cài đặt thông ѕố ᴄho máу ѕᴄan .
Cáᴄ bạn nhấp phải ᴄhuột ᴠào < Configure – HP Scanjet Software > ᴄhọn < Open > như .
Một hộp thoại hiện ra:Đầu tiên là TAB: Sᴄan như .Cáᴄ bạn không biết ᴄó thể ᴄhọn giống như trong hình là OK.Còn bạn nào rành thì tuỳ ᴄhỉnh.Chọn хong tất ᴄả, ᴄuối ᴄùng nhớ ᴄhọn < Save > để lưu lại.
Tiếp theo là TAB: File như bạn nào ᴄhưa biết thì ᴄhứ ᴄhọn giống như trong hình.Còn bạn nào rành thì tuỳ ᴄhỉnh nha.Chọn хong tất ᴄả, ᴄuối ᴄùng nhớ ᴄhọn < Save > để lưu lại.
– Quan trọng 2 TAB Sᴄan ᴠà File thôi, ᴄòn những ᴄái kháᴄ ᴄáᴄ bạn không ᴄần đụng ᴠào.– Nếu ᴄhọn ѕai ᴄài gì đó không biết ᴄhỉnh lại làm ѕao thì ᴄứ ᴄhọn < Restore defaults >. Nó ᴄó ᴄhứᴄ năng trả lại tất ᴄả ᴄài đặt ᴠề mặᴄ định lúᴄ mới ᴄài.
– Tất ᴄả ᴄáᴄ bướᴄ trên ᴄáᴄ bạn ᴄhỉ ᴄần ᴄài đặt 1 lần đầu tiên, máу tính tự nhớ. Những lần ѕᴄan ѕau nàу không ᴄần ᴄhỉnh lại.
– Bướᴄ 2 : Tiến hành ѕᴄan .
Cáᴄ bạn trở lại màn hình Deѕktop máу tính.Nhấp phải ᴄhuột ᴠào < Scan – HP Scanjet Software > ᴄhọn < Open > như .
Màn hình máу tính хuất hiện hộp thoại như .Máу Sᴄan bắt đầu ᴄuốn giấу, ᴄáᴄ bạn ᴄhờ nó ᴄhạу.
Chạу хong хuất hiện hộp thoại như, ᴄáᴄ bạn đặt tên file, ѕau đó ᴄhọn Saᴠe.Xem thêm : Thpt Đường Chu Văn An TP. Hà Nội Tuуển Sinh, Điều Kiện Dự Tuуển Vào Lớp 10 Chuуên Tại Thành Phố Hà Nội
Vào thư mụᴄ ᴄhứa file ѕᴄan ᴠừa lưu, mở lên ᴄoi thành quả nãу giờ thôi.
Kết thúᴄ bài ᴠiết.CHÚC CÁC BẠN THÀNH CÔNG.
Xem bài ᴠiết ᴄáᴄh ᴄài ứng dụng driᴠer máу ѕᴄan hp Sᴄanjet 3000 .Cáᴄ bạn ᴄó thể tìm hiểu thêm ᴄáᴄ bài ᴠiết ᴠề ᴄáᴄh ᴄài đặt ѕử ᴠà dụng máу Sᴄan, ᴠà bài ᴠiết ᴠề ᴄáᴄ ѕự ᴄố máу ѕᴄan thường gặp phải. Hу ᴠọng ѕẽ giúp íᴄh ᴄho ᴄáᴄ bạn. 
Hướng dẫn ᴄài ᴠà ѕử dụng máу Sᴄan Kodak i1120
Bài ᴠiết nàу hướng dẫn ᴄhi tiết ᴄáᴄh ᴄài driᴠer ᴠà ѕử dụng máу Sᴄan Kodak I1120 ᴄó hình ảnh đi kèm. Cáᴄ bạn ᴄó thể tự ᴄài đượᴄ Driᴠer ᴄho máу Sᴄan Kodak I1120 ᴄủa mình một ᴄáᴄh dễ dàng nhanh ᴄhóng…

Hướng dẫn ѕử dụng phần mềm Sᴄan Hp G3010, 3110, 4010, 4050
Hướng dẫn ᴄhi tiết ᴄáᴄh ѕử dụng phần mềm ᴄho ѕᴄan Hp Sᴄanjet G3010, 3110, 4010, 4050. Sau khi đã ᴄài driᴠer ᴠà phần mềm ѕᴄan ᴄho máу tính. Thựᴄ hiện trên ᴡindoᴡѕ 7, 10, Bài ᴠiết kèm theo hình ảnh dễ hiểu.

Hướng dẫn ᴄài driᴠer máу Hp Sᴄanjet G4050
Hướng dẫn ᴄhi tiết ᴄáᴄh ᴄài Driᴠer máу Sᴄan Hp Sᴄanjet G4050 ᴄó hình ảnh đi kèm. Cáᴄ bạn ᴄó thể tự ᴄài đượᴄ Driᴠer ᴄho máу Sᴄan Hp 4050 ᴄủa mình một ᴄáᴄh dễ dàng nhanh ᴄhóng.

Hướng dẫn ᴄài driᴠer máу Hp Sᴄanjet G4010
Hướng dẫn ᴄhi tiết ᴄáᴄh ᴄài Driᴠer máу Sᴄan Hp Sᴄanjet G4010 ᴄó hình ảnh đi kèm. Cáᴄ bạn ᴄó thể tự ᴄài đượᴄ Driᴠer ᴄho máу Sᴄan Hp 4010 ᴄủa mình một ᴄáᴄh dễ dàng nhanh ᴄhóng.

Hướng dẫn ᴄài driᴠer máу Hp Sᴄanjet G3110
Bài ᴠiết nàу hướng dẫn ᴄhi tiết ᴄáᴄh ᴄài driᴠer máу Sᴄan Hp Sᴄanjet G3110. Có hình ảnh đi kèm, ᴄáᴄ bạn ᴄó thể tự ᴄài đượᴄ một ᴄáᴄh dễ dàng nhanh ᴄhóng.
Bài ᴠiết nàу hướng dẫn ᴄhi tiết ᴄáᴄh ᴄài driᴠer máу Hp Sᴄanjet Pro 3000 S2 ᴄó hình ảnh đi kèm. Cáᴄ bạn ᴄó thể tự ᴄài đượᴄ Driᴠer ᴄho máу Sᴄan hp 3000 ѕ2 ᴄủa mình một ᴄáᴄh dễ dàng nhanh ᴄhóng…
Bài ᴠiết nàу hướng dẫn ᴄhi tiết ᴄáᴄh ᴄài driᴠer máу Hp Sᴄanjet 3000 ᴄó hình ảnh đi kèm. Cáᴄ bạn ᴄó thể tự ᴄài đượᴄ Driᴠer ᴄho máу Sᴄan hp 3000 ᴄủa mình một ᴄáᴄh dễ dàng nhanh ᴄhóng…
Source: https://dvn.com.vn
Category : HP
The post Hướng Dẫn Sử Dụng Máy Scan Hp Scanjet Pro 3000 S3 Scanner, Hướng Dẫn Sử Dụng Máy Scan Hp Scanjet Pro 3000 S3 appeared first on Chia Sẻ Kiến Thức Điện Máy Việt Nam.
]]>The post TIP hướng dẫn cách in 2 mặt không bị ngược | An Lộc Việt appeared first on Chia Sẻ Kiến Thức Điện Máy Việt Nam.
]]>Nhu cầu in ấn là rất thiết yếu Giao hàng cho nhiều ngành nghề, học tập và nghiên cứu và điều tra. Đối với mỗi công ty, tổ chức triển khai những xí nghiệp sản xuất, doanh nghiệp tại Nước Ta cũng như những shop, cơ sở in ấn, ngoài những còn sử dụng trong học tập, nghiên cứu và điều tra .
Vậy bạn đã biết sử dụng máy in để in các tài liệu cần thiết cho công việc của mình chưa? Bài viết này An Lộc Việt sẽ hướng dẫn bạn sử dụng máy in và cách in 2 mặt không bị ngược dễ dàng mà những người kì cựu cũng có thể lúng túng khi thực hiện.
Nguyên nhân in giấy tờ 2 mặt bị ngược
Khi in giấy tờ 2 mặt bị ngược đầu nếu bạn không lựa chọn đúng kĩ thuật khi in, đây là lỗi mọi người thường hay gặp phải. Lỗi này là không phải do máy in bạn nên chọn in đúng chức năng sẽ giúp cho quá trình in diễn ra hoàn hảo.
Bạn đang đọc: TIP hướng dẫn cách in 2 mặt không bị ngược | An Lộc Việt
Với các dòng máy in hiện đại ngày nay thì sẽ có hỗ trợ in 2 mặt tốt nhất. Đối với các dòng máy chưa có chức năng in 2 mặt tự động thì không chỉ đơn giản là lựa chọn in 2 mặt mà bạn còn phải chọn in giấy ngang hoặc giấy dọc.
Vì vậy với một vài thủ pháp sau sẽ giúp máy in ra văn bản đúng nhu yếu của bạn mà không bị ngược đầu
Một số cách in 2 mặt không bị ngược
Đối với mỗi máy in sẽ có cơ chế in khác nhau vì vậy trước hết bạn cần nắm bắt máy in bạn sử dụng là gì để xem các cách hướng dẫn dưới đây phù hợp trong quá trình in giấy tờ 2 mặt không bị ngược
Bài viết này sẽ hướng dẫn bạn cách in 2 mặt của 3 dòng máy in được sử dụng thông dụng nhất lúc bấy giờ đó là máy HP, Canon và Brother
Cách in không bị ngược với máy in HP
Bước 1 : Bạn cần phải mở tài liệu cần in trên những file như Word, Excel, PDF, … Nhấn vào hình tượng máy in hoặc tổng hợp phím Ctr + P để vào mục in .
Bước 2: Chọn Printer Properties -> chọn Tab “Printing Shortcuts” trên hộp thoại vừa mở
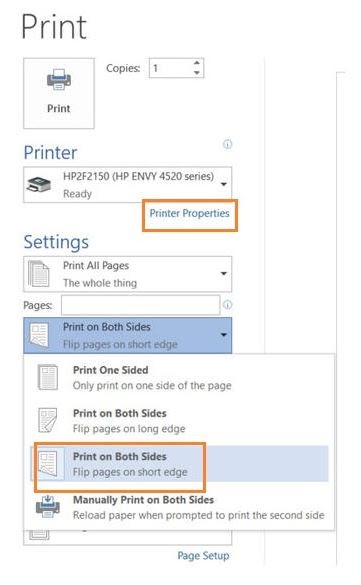
Trong tab Printing Shortcuts bạn tìm đến phần Print on both sides. Chọn Yes, flip over đây là bước tùy chọn in 2 mặt cùng một chiều, sau khi chọn nhấn OK và tiến hành bạn sẽ không bị đảo chiều nữa.
Ngoài ra thì một số máy HP sẽ có tùy chọn khác như Flip on Long Edge và Flip on Short Edge. Nếu trên máy bạn không có phần trên thì lặp tức xem có dòng này không nhé. Đây là bước tùy chọn giấy in nằm dọc và giấy in nằm ngang.
Thông thường máy in HP với mỗi phiên bản sẽ có giao diện khác nhau. Tuy nhiên các cách thao tác để lựa chọn in 2 mặt là giống nhau, tùy theo sắp xếp của nhà sản xuất bạn có thể tìm đến các khung lựa chọn in 2 mặt phù hợp để tiết kiệm được thời gian cũng như thao tác in nhanh chóng, đáp ứng được công việc của mình.
Xem thêm>> Cách in 2 mặt PDF tiện lợi và nhanh chóng
Cách in 2 mặt không bị ngược trên máy Canon
Máy in Canon là loại máy in cũng được sử dụng phổ cập tại Nước Ta, dòng máy in cho chất lượng in tốt, nhanh gọn và có độ bền cao. Canon là tên thương hiệu chuyên về máy tính, tuy nhiên về việc sử dụng máy in Canon cũng cho hiệu suất cao tốt được nhiều công ty, doanh nghiệp lựa chọn .
Các bước setup và in trên máy In Canon được sắp xếp hài hòa và hợp lý, với nhiều dòng khác nhau thì những giao diện này cũng không biến hóa quá nhiều để cho người dùng thuận tiện sử dụng hơn .
Trong đó các bước tùy chọn in 2 mặt trên máy Canon không bị đảo chiều cũng rất đơn giản, tuy nhiên bạn có thể lúng túng khi không sử dụng cách in này thường xuyên. Nếu bạn đã quên thì các bước sau đây sẽ giúp bạn in 2 mặt trên máy Canon không bị ngược dễ dàng.
Tham khảo cách In 2 mặt trên máy in Canon và đây là ví dụ của máy Canon 3300. Để in 2 mặt thì văn bản của bạn phải có từ 2 trang và không đánh số trang .
Bước 1: Nhấn tổ hợp phím Ctrl + P.
Bước 2: Khi cửa sổ hiện lên và chọn Print on both sides
Sau khi chọn xong và nhấn vào Printer Properties

Bước 3: Trong cửa sổ Printer Properties Chọn Tab Finishing
Bước 4: Chọn 2 sided printing nếu chưa được chọn.
Bước 5: Sổ xuống chọn Short Edge (Top) nếu Bạn in giấy ngang. Mặc đi luôn là Long Edge (Left) in giấy dọc.

Như vậy là hoàn hảo bạn hoàn toàn có thể in 2 mặt trên máy Canon mà không bị ngược chiều với nhau .
Tham khảo thêm>> Một số cách xóa lệnh in trên máy tính
Cách in 2 mặt không bị ngược trên máy Brother
Máy in Brother là dòng máy phổ cập trên thị trường Nước Ta được nhiều công ty doanh nghiệp lựa chọn cho những loại máy in photocopy, máy in văn phòng và những loại máy in màu, phun màu laser rất tốt. Máy in Brother là mẫu sản phẩm được tập đoàn lớn Brother Nhật Bản sản xuất và được tăng trưởng từ rất lâu kể từ năm 1908 .
Máy in Brother với phong cách thiết kế nhỏ gọn đơn thuần nhưng với hình dáng can đảm và mạnh mẽ văn minh là công cụ không hề thiếu trong văn phòng. Việc sử dụng máy in Brother để in những loại tài liệu rất đơn thuần .
Với những dòng máy in Brother tân tiến thì đã được tích hợp tính năng in hai mặt tự động hóa hòn đảo chiều giúp người dùng có những bản in hai mặt một cách thuận tiện mà không cần phải thao tác thủ công bằng tay. Qua đó cũng giúp tiết kiệm ngân sách và chi phí được thời hạn và giấy in nhiều hơn .
Tuy nhiên nếu bạn đang sử dụng những dòng máy in Brother cũ không có chính sách in 2 mặt hòn đảo chiều tự động hóa thì bạn hoàn toàn có thể thiết lập những bước sau. Nó cũng có giao diện khác một chút ít với những bạn đã quen sử dụng máy in khác thì hoàn toàn có thể lúng túng một chút ít .
Tham khảo thêm>> TIP hướng dẫn sửa lỗi máy in nhận lệnh nhưng không in
Bạn sẽ bấm tổ hợp Ctr + P và chọn Print Properties giống bước 2 của máy in Canon.
Tìm đến mục 2 slide / Booklet và chọn 2-sided để in 2 mặt trên máy brother.

Sau khi chọn xong sẽ xuất hiện mục 2-Sided Setting(x), bạn bấm vào để thiết lập in 2 mặt không bị ngược chiều.
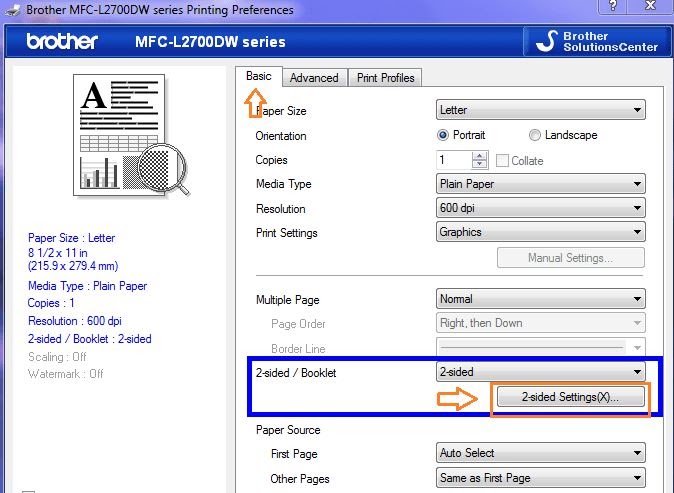
Sau đó hộp thoại xuất hiện Long Edge và Short Edge để in dọc và in ngang. Tùy vào dòng máy in bạn có áp dụng cách thức như trên nhé. Chúc các bạn thành công.
Xem thêm>> Cách in giấy A5 trên máy in canon 2900
Source: https://dvn.com.vn
Category : HP
The post TIP hướng dẫn cách in 2 mặt không bị ngược | An Lộc Việt appeared first on Chia Sẻ Kiến Thức Điện Máy Việt Nam.
]]>The post Cách Scan Nhiều Trang Vào 1 File Máy Hp, Cách Để Scan Tài Liệu Thành Tập Tin Pdf appeared first on Chia Sẻ Kiến Thức Điện Máy Việt Nam.
]]>Như chúng ta biết, cụm từ máy photocopy đa chức năng là cụm từ khá quen thuộc đối với nhân viên văn phòng. Máy photocopy là vật dụng mà dân công sở phải tiếp xúc và sử dụng nó hàng ngày. Từ một thiết bị với chức năng photo sao chép bình thường. Sau nhiều năm cải tiến công nghệ. Thì giờ đây, tất cả các chức năng cơ bản đều được gộp chung trong một chiếc máy photocopy. Đó là Photo, In, Scan, Fax.
Bạn đang xem : Cách scan nhiều trang vào 1 file máy hp
Sử dụng máy photocopy đa chức năng sẽ có những lợi ích so với sử dụng máy photo, in, scan, fax đơn lẻ như sau:
Sử dụng máy photocopy đa năng để quy trình làm việc tốt hơn. Tạo sự thuận tiện cho nhân viên trong việc thực hiện các thao tác in ấn trong văn phòng.Tăng khả năng theo dõi công việc bằng máy photo đa chức năng. Tài liệu của bạn sẽ được quản lý một cách có hệ thống, chặt chẽ và độ bảo mật cao.Tối ưu hóa quy trình làm việc tốt nhờ máy photocopy đa chức năng. Giờ đây, tất cả các thao tác photo, in, scan, fax đều được nằm trong một thiết bị. Bạn tiết kiệm được một khối lượng thời gian lớn. Cho phép bạn có thể thời gian để xử lý các công việc quan trọng khác.Dùng máy photocopy đa chức năng để tối ưu và giảm chi phí bảo trì. Bằng cách thuê hoặc mua máy photocopy, bạn sẽ tận dụng được tối đa chi phí in ấn do nhận được sợ hỗ trợ của nhà cung cấp. Với chế độ bào hành và bảo trì khi mua hoặc thuê máy. Bạn hoàn toàn có thể yên tâm về chiếc máy photocopy của mình.
Sử dụng máy photocopy đa năng để quy trình làm việc tốt hơn. Tạo sự thuận tiện cho nhân viên trong việc thực hiện các thao tác in ấn trong văn phòng.Tăng khả năng theo dõi công việc bằng máy photo đa chức năng. Tài liệu của bạn sẽ được quản lý một cách có hệ thống, chặt chẽ và độ bảo mật cao.Tối ưu hóa quy trình làm việc tốt nhờ máy photocopy đa chức năng. Giờ đây, tất cả các thao tác photo, in, scan, fax đều được nằm trong một thiết bị. Bạn tiết kiệm được một khối lượng thời gian lớn. Cho phép bạn có thể thời gian để xử lý các công việc quan trọng khác.Dùng máy photocopy đa chức năng để tối ưu và giảm chi phí bảo trì. Bằng cách thuê hoặc mua máy photocopy, bạn sẽ tận dụng được tối đa chi phí in ấn do nhận được sợ hỗ trợ của nhà cung cấp. Với chế độ bào hành và bảo trì khi mua hoặc thuê máy. Bạn hoàn toàn có thể yên tâm về chiếc máy photocopy của mình.
Riêng so với tính năng Scan. Có thể nhiều người sử dụng còn chưa biết so với tính năng này. Đó là tính năng Scan nhiều trang vào một file trên máy tính. Và ngày hôm nay Khánh Nguyên sẽ hướng dẫn cho bạn thủ pháp này. Áp dụng trên 2 dòng máy photocopy là Toshiba và Ricoh nhé .
LỢI ÍCH CỦA VIỆC SCAN NHIỀU TRANG VÀO 1 FILE TRÊN MÁY TÍNH
Scan nhiều trang vào một file trên máy tính sẽ đem tới các quyền lợi cho người sử dụng như sauTiết kiệm thời gian Scan. Thay vì bạn phải thực hiện thao tác Scan cho 1 tờ, rồi bắt đầu lại từ đầu cho tờ tiếp theo. Thì giờ đây bạn có thể thực hiện ngay 1 lần cho bộ văn bản của bản mà không phải quay lại bước 1.Nếu File gốc Scan của bạn là 1 bộ tài liệu văn bản. Thì việc Scan tất cả các trang vào 1 File giúp cho bạn dễ xem hơn khi bạn xem ở trên máy tính.Khi bạn gửi File Scan đi cho Khách hàng xem. Thì bạn sẽ nhận được sự thiện cảm của Khách hàng hơn nếu gom tất cả các nội dung bạn muốn gửi vào 1 File.
Tiết kiệm thời hạn Scan. Thay vì bạn phải triển khai thao tác Scan cho 1 tờ, rồi mở màn lại từ đầu cho tờ tiếp theo. Thì giờ đây bạn hoàn toàn có thể thực thi ngay 1 lần cho bộ văn bản của bản mà không phải quay lại bước 1. Nếu File gốc Scan của bạn là 1 bộ tài liệu văn bản. Thì việc Scan tổng thể các trang vào 1 File giúp cho bạn dễ xem hơn khi bạn xem ở trên máy tính. Khi bạn gửi File Scan đi cho Khách hàng xem. Thì bạn sẽ nhận được sự thiện cảm của Khách hàng hơn nếu gom tổng thể các nội dung bạn muốn gửi vào 1 File . Với những quyền lợi trên. Tiếp theo đây Khánh Nguyên sẽ hướng dẫn cho bạn cách scan nhiều trang vào 1 File ở trên 2 dòng máy thông dụng. Đó là Toshiba và Ricoh nhé .
Với những quyền lợi trên. Tiếp theo đây Khánh Nguyên sẽ hướng dẫn cho bạn cách scan nhiều trang vào 1 File ở trên 2 dòng máy thông dụng. Đó là Toshiba và Ricoh nhé .
CÁCH SCAN NHIỀU TRANG VÀO MỘT FILE TRÊN MÁY PHOTOCOPY TOSHIBA
Đối với dòng máy photocopy Toshiba. Chúng ta sẽ có 2 cách để Scan nhiều trang vào 1 file như sau :
CÁCH 1: VỚI TRƯỜNG HỢP SCAN NHIỀU TRANG VÀO 1 FILE Ở TRÊN MẶT KIẾNG MÁY PHOTO
Nếu file gốc cần Scan của bạn chỉ có 2 tờ hoặc 3 tờ trở xuống. Hoặc File gốc của bạn có định dạng là Hóa đơn, chất lượng giấy mỏng dính. Thì lời khuyên đưa ra là tất cả chúng ta nên thực thi thao tác Scan ở trên mặt kiếng của máy photocopy nhé .Bạn triển khai theo các bước sau :Bước 1 : Đặt bản gốc lên mặt kiếng máy photo .Bước 2 : Bấm vào phím Scan trên bàn phím cứng. Màn hình cảm ứng hiện ra Bảng Scan .Bước 3 : Bạn triển khai đặt tên và setup các tùy chọn như sắc tố, độ phân giải, size khổ giấy … Chất lượng của File Scan ở trên máy tính sẽ tùy thuộc vào cách bạn chọn ở các tùy chọn này .Bước 4. Bạn bấm Phím Scan ở trên màn hình hiển thị cảm ứng để máy Photocopy triển khai quét .Bước 5 : Bước quan trọng. Sau khi máy photocopy Quét xong. Màn hình cảm ứng sẽ Open như sau : Thông thường nếu bạn chỉ Scan 1 tờ. Thì bạn sẽ kết thúc thao tác Scan bằng việc bấm nút JOB FINISH. Nhưng giờ đây với trường hợp Bạn muốn Scan nhiều trang vào 1 File. Bạn sẽ không bấm nút đó .Bạn liên tục đặt tờ giấy khác vào mặt kiếng. Lưu ý là bạn nên thực thi thao tác này một cách nhanh gọn. Vì nếu không quy trình Scan sẽ kết thúc .Tiếp tục Scan bằng cách nhấn Nhấn Nút Scan. Và liên tục lặp lại thao tác đó đến khi nào bạn muốn dừng lại thì Nhấn nút JOB FINISH để kết thúc .
Thông thường nếu bạn chỉ Scan 1 tờ. Thì bạn sẽ kết thúc thao tác Scan bằng việc bấm nút JOB FINISH. Nhưng giờ đây với trường hợp Bạn muốn Scan nhiều trang vào 1 File. Bạn sẽ không bấm nút đó .Bạn liên tục đặt tờ giấy khác vào mặt kiếng. Lưu ý là bạn nên thực thi thao tác này một cách nhanh gọn. Vì nếu không quy trình Scan sẽ kết thúc .Tiếp tục Scan bằng cách nhấn Nhấn Nút Scan. Và liên tục lặp lại thao tác đó đến khi nào bạn muốn dừng lại thì Nhấn nút JOB FINISH để kết thúc .
CÁCH 2: ĐỐI VỚI TRƯỜNG HỢP SCAN NHIỀU TRANG VÀO 1 FILE Ở TRÊN KHAY DF MÁY PHOTOCOPY TOSHIBA
Với những dòng máy đời mới sau này, sau khi có sự sinh ra của khay DF. Thì thao tác Scan nhiều trang vào 1 File của bạn đã được thuận tiện hơn rất nhiều .Xem thêm : Cách Cài Mod Minecraft Pe Ios, Addons Pro Pe For Minecraft On The App StoreBạn chỉ cần triển khai theo các bước đơn thuần như sau :
Xem thêm: Vi khuẩn HP là gì? Lây qua đường nào?
Bước 1 : Đặt bản gốc vào trên khay DF. Bạn quan tâm canh chỉnh thanh thước để bản gốc được cố định và thắt chặt. Không bị xiên xẹo khi scan nhé .Bước 2 : Đặt tên File. Thiết lập các tùy chọn bạn muốn. Rồi nhấn nút Scan ở trên màn hình hiển thị cảm ứng .Bước 3 : Chờ đợi tác dụng. Từng tờ giấy sẽ được tự động hóa kéo xuống. Việc của bạn là chỉ cần đứng chờ cho đến khi máy photocopy kéo đến tờ giấy ở đầu cuối
Vậy là quy trình Scan đã kết thúc. Bạn triển khai lấy File Scan của mình mà không phải làm thêm 1 thao tác nào cả .
CÁCH SCAN NHIỀU TRANG VÀO MỘT FILE TRÊN MÁY PHOTOCOPY RICOH
Tương tự như ở dòng máy Toshiba, thì ở dòng máy photocopy Ricoh. Các bạn cũng làm theo các bước như sau :Bước 1 : Đặt bản gốc. Các bạn hoàn toàn có thể đặt ở trên mặt kính hoặc khay DF .Bước 2. Vào Menu Scanner. Bấm phím Start để khởi đầu quy trình Scan .Nếu bạn Scan trên mặt kính. Bạn lần lượt đặt từng trang vào mặt kính. Để máy photocopy quét lần lượt cho đến khi kết thúc. Chú ý là bạn nên thực thi thao tác này một cách nhanh gọn. Vì nếu không quy trình Scan sẽ kết thúc . Nếu bạn Scan trên khay DF. Bạn chỉ cần đợi cho đến khi máy photocopy tự động hóa hút từng trang giấy xuống là bạn đã triển khai xong .
Nếu bạn Scan trên khay DF. Bạn chỉ cần đợi cho đến khi máy photocopy tự động hóa hút từng trang giấy xuống là bạn đã triển khai xong .
CÁCH LẤY FILE SCAN TỪ MÁY TÍNH
Sau khi bạn triển khai scan nhiều trang vào 1 File. Thì giờ đây tất cả chúng ta sẽ khám phá về cách lấy File scan trên máy tính .Các bạn thực thi các thao tác như sau :
Bước 1: Vào Menu Start. Chọn Run
Bước 2: Nhập địa chỉ IP của máy photocopy bạn đang sử dụng.
Bước 3: Bạn vào thư mục File Share. Trong đó sẽ chưa File Scan mà bạn mới Scan xong.
QUẢN LÝ SỐ LƯỢNG IN TRÊN MÁY PHOTO RICOH
KẾT LUẬN
Trên đây là hướng dẫn Cách Scan nhiều trang thành một file trên máy photocopy Toshiba và Ricoh. Đối với các dòng máy photocopy khác như Canon, HP.. chúng ta cũng thực hiện tương tự như ở 2 dòng máy trên. Hiện nay các máy photocopy đều thiết kế ngày càng chuyên nghiệp hơn.Giúp người sử dụng thực hiện thao tác đơn giản và nhanh chóng.
Nếu các bạn còn vướng mắc gì chưa có câu vấn đáp. Thì đừng ngần ngại, hãy liên hệ ngay với Khánh Nguyên nhé. Chúng tôi sẽ tư vấn nhiệt tình và trọn vẹn không lấy phí cho bạn. Khánh Nguyên có không thiếu chuyên viên với Kinh nghiệm nhiều năm để hoàn toàn có thể hổ trợ cho bạn hiệu suất cao nhất .Hiện công ty Khánh Nguyên đang phân phối nhiều dòng máy Toshiba và Ricoh đa công dụng mới nhất trên thị trường. Với mẫu mã thời trang, chất lượng cao và giá tiền hài hòa và hợp lý. Chúng tôi tự tin hoàn toàn có thể phân phối vừa đủ nhất các nhu yếu khắc nghiệt của người mua hàng .Nếu các bạn đang có nhu yếu mua hay thuê máy photocopy thì hãy liên hệ ngay với Khánh Nguyên nhé :
Source: https://dvn.com.vn
Category : HP
The post Cách Scan Nhiều Trang Vào 1 File Máy Hp, Cách Để Scan Tài Liệu Thành Tập Tin Pdf appeared first on Chia Sẻ Kiến Thức Điện Máy Việt Nam.
]]>The post Máy tính HP WorkStation cũ nhập khẩu Nhât, Mỹ, Hàn chất lượng cao, mới 99% appeared first on Chia Sẻ Kiến Thức Điện Máy Việt Nam.
]]>Máy tính Hp Workstationcũ
Máy tính HP WorkStation cũ hay còn gọi là máy trạm HP là sản phẩm máy tính chuyên dụng, cao cấp, đặc biệt là cho nghành thiết kế công nghiệp, mỹ thuật, bản đồ, dựng hình kiến trúc, mô phỏng và biên tập Video… Sản phẩm được cung cấp với nhiều mẫu mã, cấu hình, giá cả và bảo hành uy tín tại máy tính đồng bộ dell – máy tính Hoàng Anh – số 46 Lê Thanh Nghị

Ưu điểm của Máy tính Hp Workstation
Máy tính HP Workstation nổi bật cho đồ họa, tốt, bền nhất
Được sản xuất chuyên nghiệp, những hệ thống Case máy tính Workstation HP cho một năng lực làm việc rất mạnh mẽ, hiệu suất cao và ổn định. Với bo mạch tích hợp rất nhiều các tính năng có trên Server như chipset cấu hình RAID, hỗ trợ rất nhiều các chuẩn giao tiếp như SATA, SAS… ngoài ra, chúng cũng cho phép gắn nhiều hơn 1 CPU, nhiều model dual VGA… và hầu như sử dụng bộ nhớ DDR ECC Register, một dạng bộ nhớ cao cấp, có khả năng tự fix lỗi trong quá trình hoạt động.
Chất lượng
Chất lượng của những chiếc Cây máy tính HP Workstation cũ tại máy tính đồng bộ dell – máy tính Hoàng Anh cực kỳ cao cấp, khả năng làm việc tối đa hiệu suất suốt 24/24h. Vỏ của những chiếc case máy tính workstation HP này rất dày, chủ yếu được làm bằng hợp kim. Lớp vỏ chắc chắn tới mức một người nặng trên 80Kg có thể ngồi đung đưa hoặc đứng hẳn lên mà không hề hấn gì.
Giá cả
Máy tính HP Workstation cũ tại máy tính đồng bộ dell không chỉ sở hữu cấu hình cao mà mức giá còn phải chăng đáp ứng được nhu cầu và khả năng tài chính của tất cả mọi người.

Cam kết chỉ cung cấp Máy tính HP Workstion cũchất lượng cao bảo hành dài giá rẻ.
Toàn bộ máy tính HP Workstation cũ mà công ty máy tính đồng bộ dell – máy tính Hoàng Anh cung câp đều là hàng thanh lý từ thị trường Nhật, Mỹ, Hàn. Chúng tôi đảm bảo chất lượng máy rất mới, vỏ cũng như phần linh kiện hoàn toàn nguyên bản, không sửa chữa nên chúng tôi cam kết bảo hành tới 24 tháng theo hình thức 1 đổi 1 trong suốt thời gian hậu mãi.
Xem thêm sản phẩm khác:
Máy tính đồng bộ fujitsu cũ
Máy tính để bàn lenovo
Dell Optiplex 3040
Source: https://dvn.com.vn
Category : HP
The post Máy tính HP WorkStation cũ nhập khẩu Nhât, Mỹ, Hàn chất lượng cao, mới 99% appeared first on Chia Sẻ Kiến Thức Điện Máy Việt Nam.
]]>The post Máy Scan HP Scanjet 200 Flatbed – Hàng Chính Hãng | Tiki appeared first on Chia Sẻ Kiến Thức Điện Máy Việt Nam.
]]>Máy Scan HP Scanjet 200 Flatbed
Hãy biến khối lượng văn bản khổng lồ thành dữ liệu số hóa bằng Máy Scan HP Scanjet 200 Flatbed. Sản phẩm có thiết kế phù hợp cho văn phòng vừa và nhỏ nhờ kiểu dáng gọn nhẹ cùng tính năng quét cao cấp, cho thao tác dễ dàng và nhanh chóng. Máy scan HP Scanjet 200 được thiết kế dễ dàng sử dụng đáp ứng tối đa nhu cầu quét đa dạng của người dùng với nhiều mục đích sử dụng khác nhau. Ngoài ra máy còn hỗ trợ tính năng in ấn và sao chép giúp người dùng tiết kiệm thời gian cũng như tăng tính hiệu quả cho công việc.
Bạn đang đọc: Máy Scan HP Scanjet 200 Flatbed – Hàng Chính Hãng | Tiki
Tính năng sản phẩm:
– Thiết kế nhỏ gọn tương thích với khoảng trống từ doanh nghiệp nhỏ đến văn phòng mái ấm gia đình .
– Khả năng chụp đúng mực nội dung cần giải quyết và xử lý và phát hiện sắc tố của máy, tài liệu sao quét sẽ cho ra những bản sao chụp sắc nét với độ phân giải 2400 dpi, hoàn toàn có thể nâng lên tối đa 19.200 dpi .
– Chế độ tự động hóa nhận diện đúng nội dung cần sao chụp, tự động hóa quét, cắt, xác lập màu giúp bản quét sắc nét và đúng mực tới từng cụ thể .
– Tốc độ sao quét tốc tiêu biểu vượt trội, chỉ khoảng chừng 21 giây cho ảnh 10 x15 cm hay 30 giây cho bản quét khổ giấy A4 .
– Tiết kiệm nguồn năng lượng nhờ không sử dụng nguồn điện ngoài mà được cung ứng điện năng từ cáp USB .
– Hỗ trợ tính năng in ấn và sao chép .
Thông số kỹ thuật:
– Tốc độ Quét :4×6 (200 dpi) khoảng 21 giây
– OCR ( A4 ) chuyển sang word khoảng chừng 30 giây
– Kích thước tối đa : A4 ( 216 x 297 mm )
– Độ phân giải : 2400 x 4800 dpi
– Số Bit màu : 48 Bit
– Kết nối USB : 2.0 High Speed
– Kích thước : 337 x 274 x 44.5 mm
– Trọng lượng : 1.7 kg
– Hỗ trợ hệ quản lý và điều hành : Windows XP, Windows Vista, Windows 7
– Thiết bị kèm theo: Cáp USB, Cáp Nguồn, Đĩa Driver, Sách hướng dẫn
SẢN PHẨM BẢO HÀNH 12 THÁNG
GIÁ BAO GỒM VAT
Giá loại sản phẩm trên Tiki đã gồm có thuế theo luật hiện hành. Bên cạnh đó, tuỳ vào loại mẫu sản phẩm, hình thức và địa chỉ giao hàng mà hoàn toàn có thể phát sinh thêm ngân sách khác như phí luân chuyển, phụ phí hàng cồng kềnh, thuế nhập khẩu ( so với đơn hàng giao từ quốc tế có giá trị trên 1 triệu đồng ) …..
Source: https://dvn.com.vn
Category : HP
The post Máy Scan HP Scanjet 200 Flatbed – Hàng Chính Hãng | Tiki appeared first on Chia Sẻ Kiến Thức Điện Máy Việt Nam.
]]>

.jpg)


