Tổng hợp thủ thuật, mẹo vặt Excel hay cho dân kế toán
Mục Lục
1. Chọn và thêm bớt dòng hoàn toàn bằng bàn phím
Để thêm ( bớt ) dòng hay cột bạn lựa chọn dòng hoặc cột bên cạnh dòng, cột cần thêm ( bớt ) và thực thi nhấn tổng hợp phím sau :
– Thêm dòng (cột): Nhấn tổ hợp phím Ctrl + Shift + “+”
– Để xóa bớt dòng (cột): Nhấn tổ hợp phím Ctrl + Shift + “-“
Bạn đang đọc: Tổng hợp thủ thuật, mẹo vặt Excel hay cho dân kế toán
2. Sao chép và di chuyển dữ liệu thần tốc
Để sao chép và vận động và di chuyển tài liệu nhanh bạn chỉ cần lựa chọn vùng tài liệu muốn vận động và di chuyển -> di chuột vào rìa vùng tài liệu vừa lựa chọn cho đến khi con trỏ chuột chuyển mũi tên 4 chiều -> nhấn giữ chuột và vận động và di chuyển tới vùng mới .
Trường hợp muốn sao chép nhanh nhấn giữ phím Ctrl trong quá trình di chuyển.
3. Xóa các ô trống trong 1 vùng dữ liệu
Trường hợp file tài liệu của bạn có rất nhiều dòng trống không nằm liền kề nhau, thao tác lựa chọn và xóa từng dòng trống rất mất thời hạn. Để xóa tổng thể dòng trống trong vùng tài liệu bạn triển khai theo những bước sau :
– Bước 1: Lựa chọn toàn bộ vùng dữ liệu muốn xóa dòng trống -> kích chọn Data Filter -> kích chọn mũi tên xổ xuống ở một ô bất kì -> bỏ chọn Select All -> tích chọn vào mục Blank -> nhấn OK:
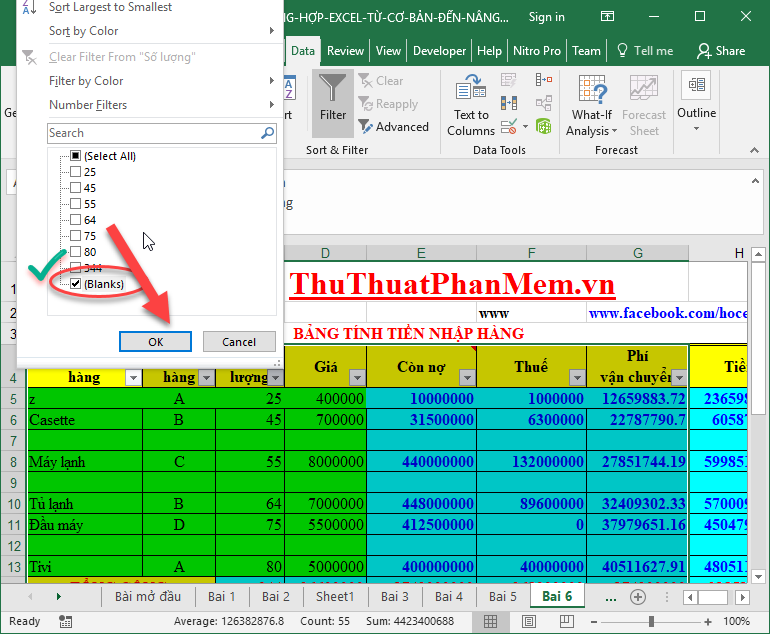
Bước 2: Sau khi tích chọn Blank tất cả dòng trống được hiển thị nằm liền kề nhau, thao tác còn lại bạn chỉ cần lựa chọn những dòng trống đó -> chuột phải chọn Delete Rows:
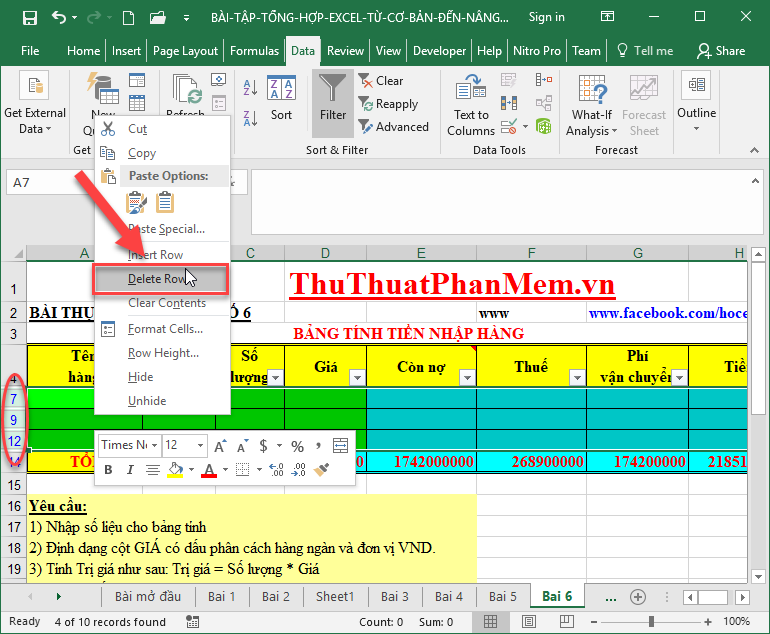
4. Ứng dụng tính năng lọc dữ liệu trong Excel
Với số lượng tài liệu quá lớn bạn muốn xem tác dụng 1 đối tượng người dùng, cá thể nào đó, hoặc lọc list học viên trong 1 lớp, 1 trường khi tham gia những cuộc thi bạn nên ứng dụng nhanh tính năng lọc trong Excel để đỡ mất nhiều thời hạn vô ích .
Thực hiện bôi đen dòng tiêu đề -> vào thẻ Data -> Filter:
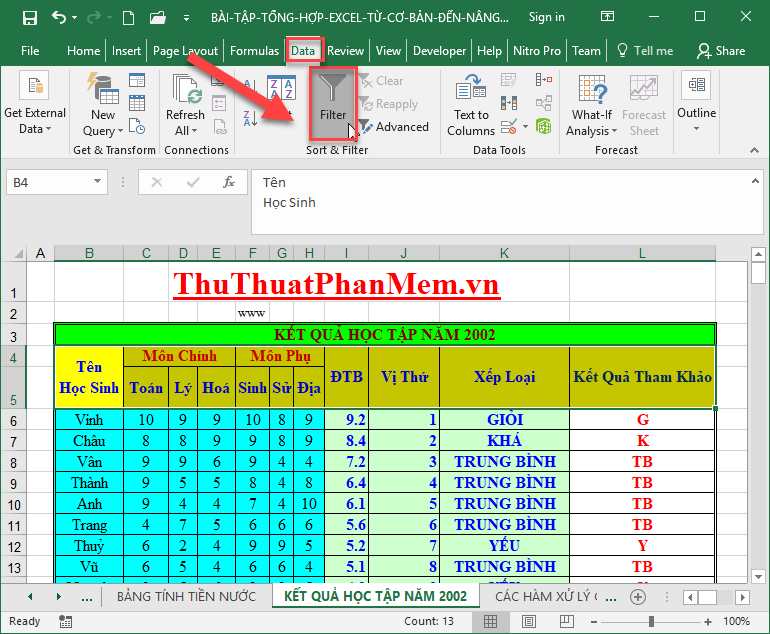
Trên dòng tiêu đề hiển thị mũi tên sổ xuống bạn kích chọn vào mũi tên và lọc tài liệu theo ý muốn :
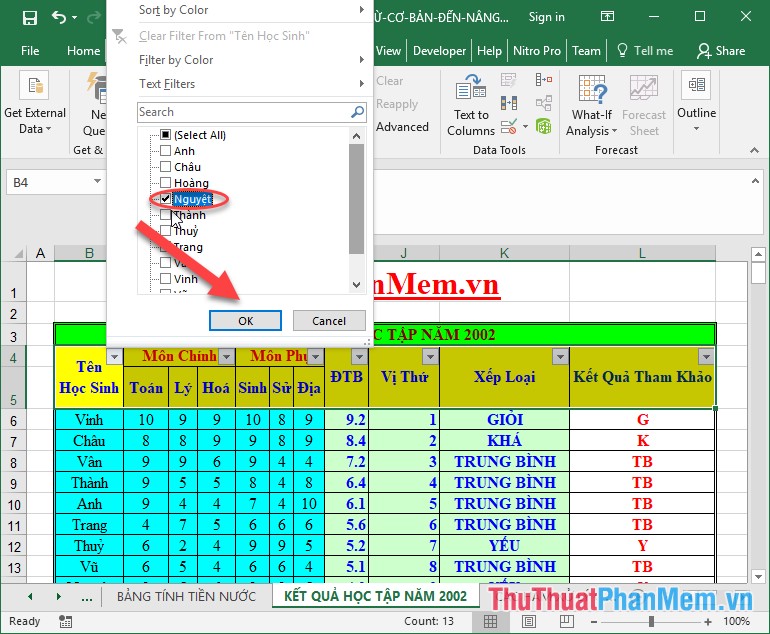
5. Giới hạn giá trị nhập trong bảng tính Excel.
Ví dụ để tránh trường hợp người sửa tài liệu của bạn thành giá trị cao hơn bạn triển khai số lượng giới hạn giá trị cho ô tài liệu .
Bước 1: Lựa chọn vùng dữ liệu cần giới hạn -> vào thẻ Data -> Data Validation:
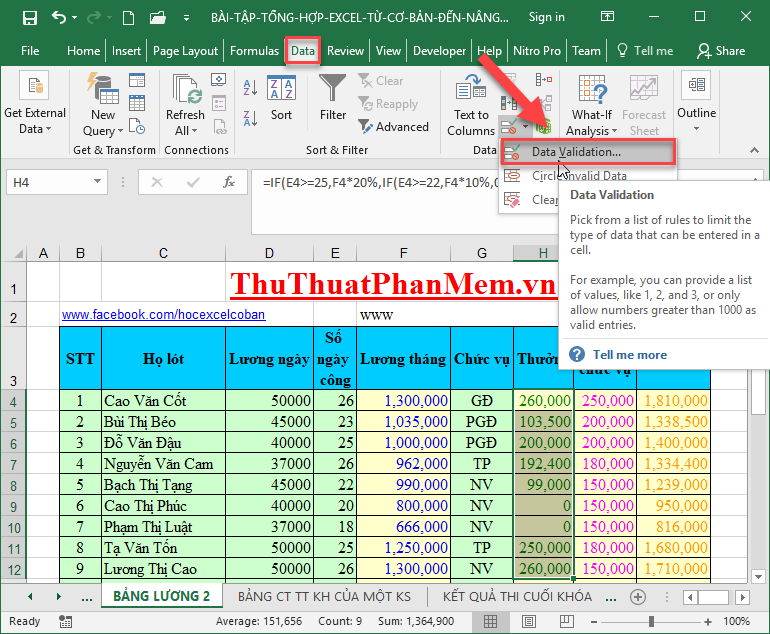
Bước 2: Hộp thoại xuất hiện trong mục Alow chọn giá trị Whole number -> mục Data chọn Between -> nhập giới hạn giá trị đầu và cuối tương ứng với Minimum và Maximums
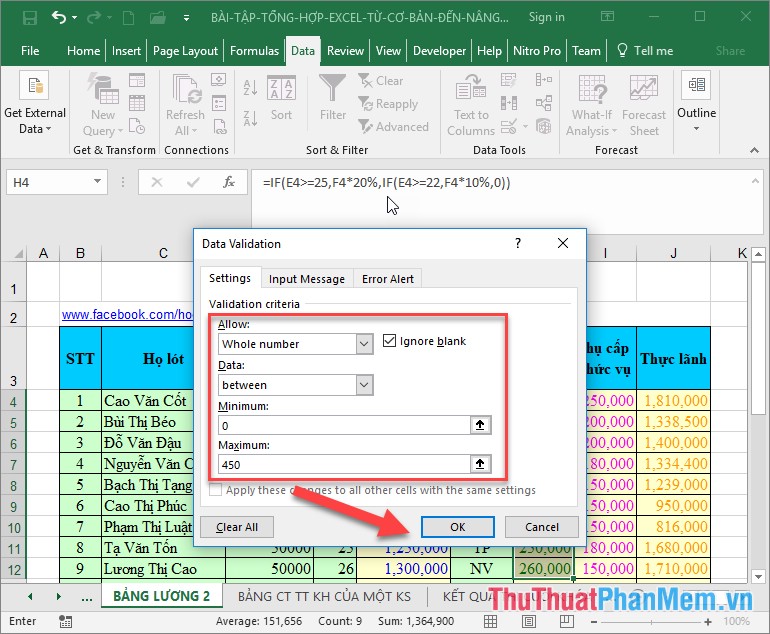
Bây giờ nếu bạn nhập giá trị tiền thưởng 600 k -> mạng lưới hệ thống báo lỗi vượt mức :
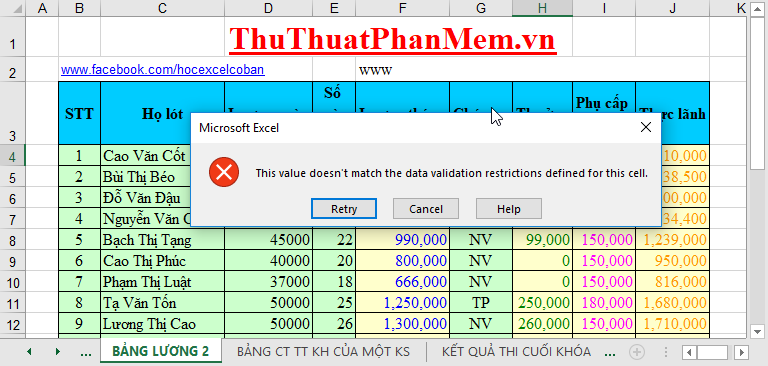
6. Quản lý danh mục hàng hóa cố định bằng Validation
Bạn muốn quản trị hạng mục sản phẩm & hàng hóa tránh trường hợp nhập loại sản phẩm không có tên trong hạng mục. Rất đơn thuần chỉ với vài thao tác bạn hoàn toàn có thể quản trị ngặt nghèo kho hàng của mình. Ví dụ tạo list tên mẫu sản phẩm trong cột tên hàng để người dùng hạn chế việc nhập sai và loại sản phẩm không có tên trong hạng mục :
– Tạo danh sách các mặt hàng -> kích chọn ô tên hàng -> vào thẻ Data chọn Data Validation -> hộp thoại xuất hiện trong mục Alow chọn List mục Source lựa chọn vùng dữ liệu chứa tên mặt hàng -> kích chọn OK:
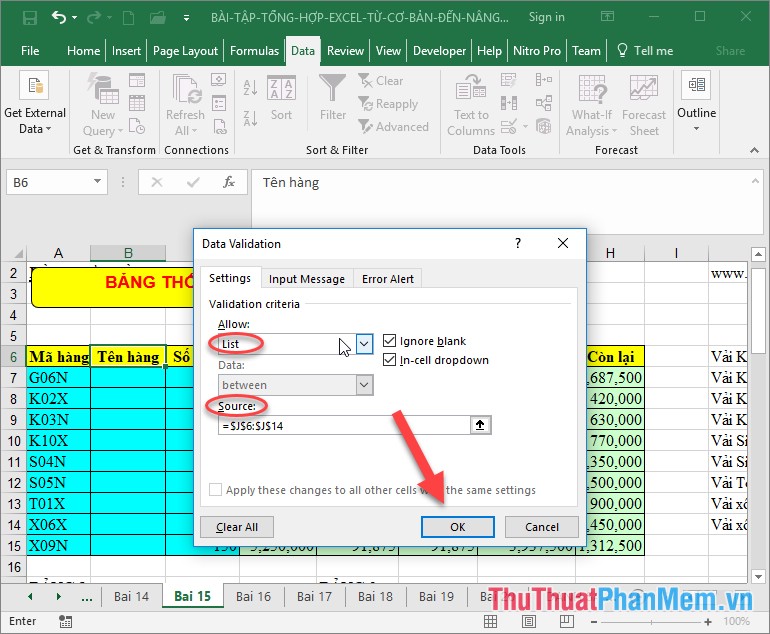
Và đây là tác dụng :
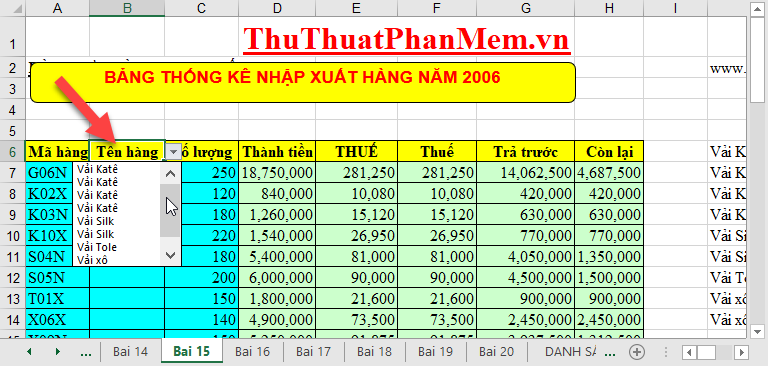
7. Sử dụng Format Painter lặp lại nhiều lần
Format Painter được áp dụng lấy định dạng trước đó cho các đối tượng sau. Trường hợp bạn muốn sử dụng cho nhiều đối tượng sau đó, thay vì việc kích chuột trái và lựa chọn đối tượng cần áp dụng nhiều lần bạn chỉ cần kích đúp chuột vào chổi quét và lựa chọn các đối tượng cần áp dụng.
8. Chuyển dữ liệu từ cột thành dòng và ngược lại
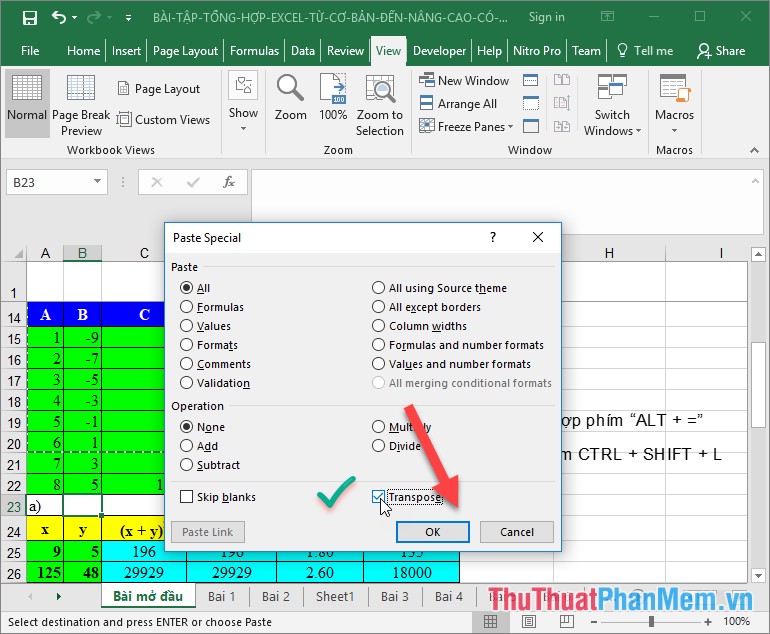
9. Ẩn các kiểu dữ liệu
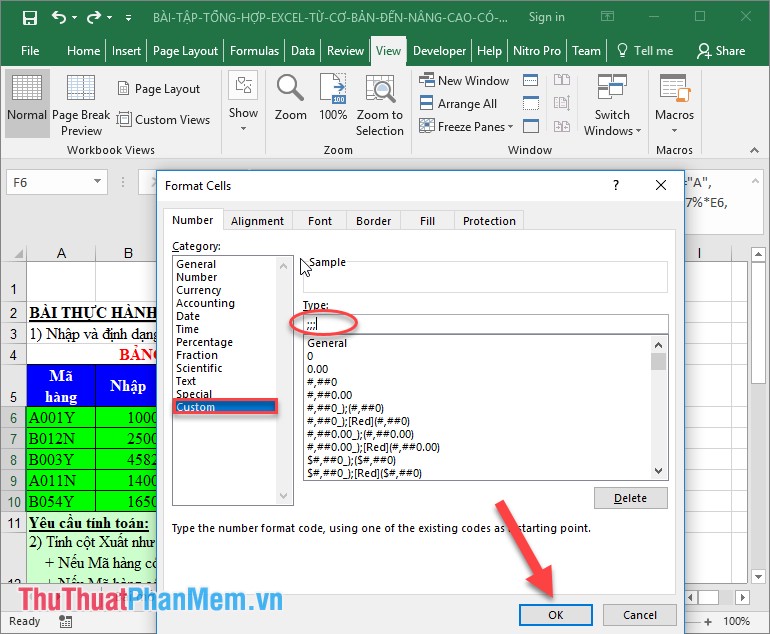
10. Cách nhập dữ liệu số bắt đầu bởi số 0
Thường Excel sẽ không cho bạn nhập số mở màn bởi số 0. Các khắc phục thực trạng này có 2 cách :
Cách 1: Nhập dấu nháy đơn ‘ trước giá trị bạn cần nhập
Cách 2: Định dạng lại ô dữ liệu, trong mục Type nhập 8 số 0:
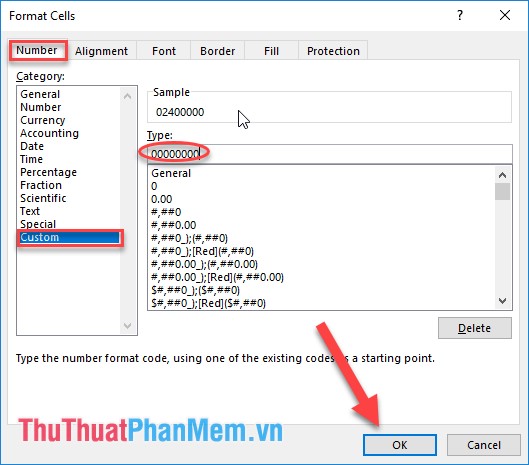
11. Cách tạo drop-down list trong Excel
Rất đơn giản các bạn làm tương tự thao tác trong mục 6. Quản lý danh mục hàng hóa cố định bằng Validation
12. Thêm 1 đường chéo trong một ô
Lựa chọn ô dữ liệu cần thêm đường chéo -> chuột phải chọn Format Cell lựa chọn ô có chứa đường chéo theo hướng của bạn:
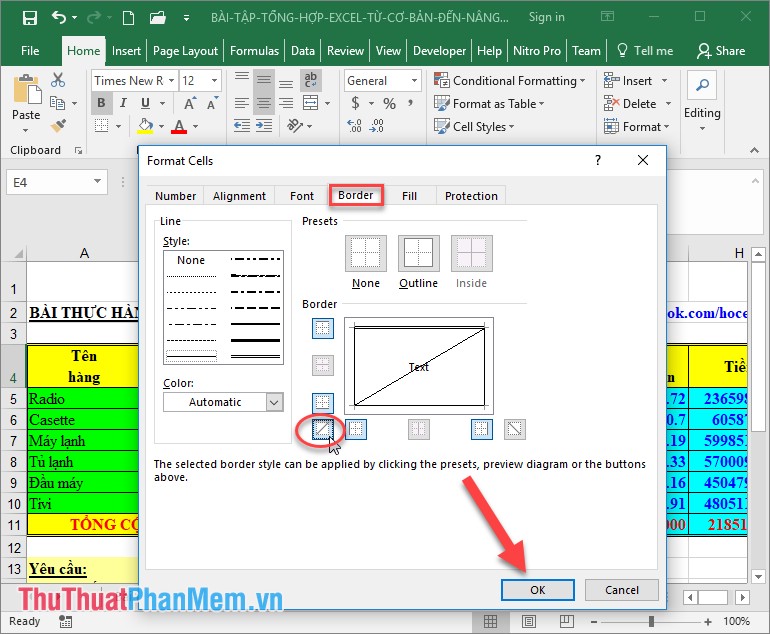
13. Tạo phím truy cập nhanh trên Quick Access
Quick Access giúp bạn truy cập nhanh các tính năng hay sử dụng sẵn có trong Excel. Để thêm các tính năng khác bạn kích chọn mũi tên -> tích chọn tính năng cần thêm trên Quick Access
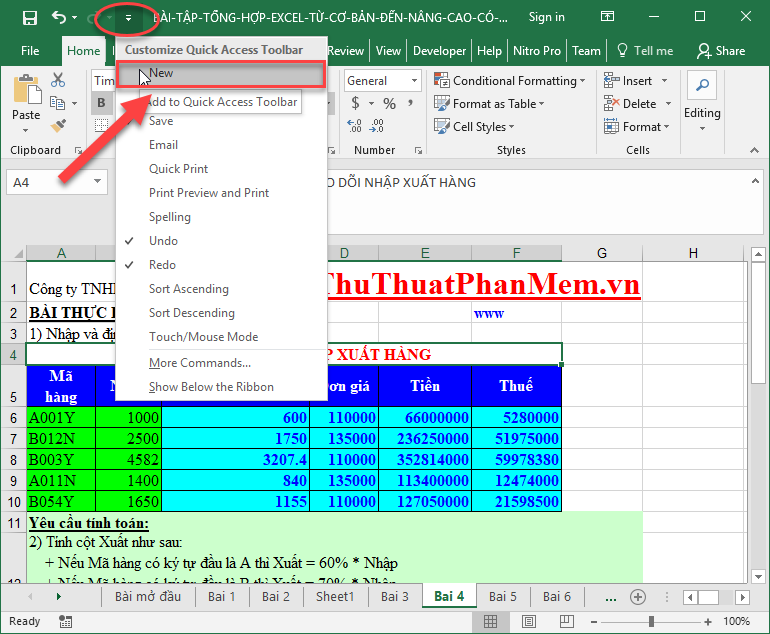
14. Ứng dụng tìm kiếm thông minh trong bảng tính
Khi bạn không nhớ rõ cụm từ tìm kiếm hãy sử dụng thêm tính năng tìm kiếm mưu trí bằng việc phối hợp thêm kí tự *
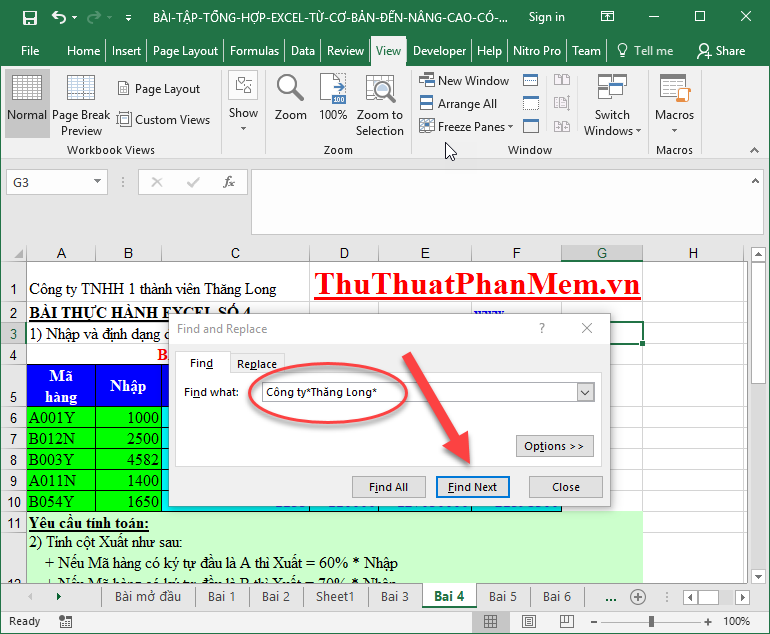
15. Tạo tiêu đề cho nhiều sheet 1 lúc
File Excel của bạn chứa nhiều sheet, bạn muốn đặt tiêu đề cho toàn bộ những sheet giống nhau khi in ấn triển khai như sau :
Chuột phải vào 1 sheet bất kì -> chọn Select All Sheets:
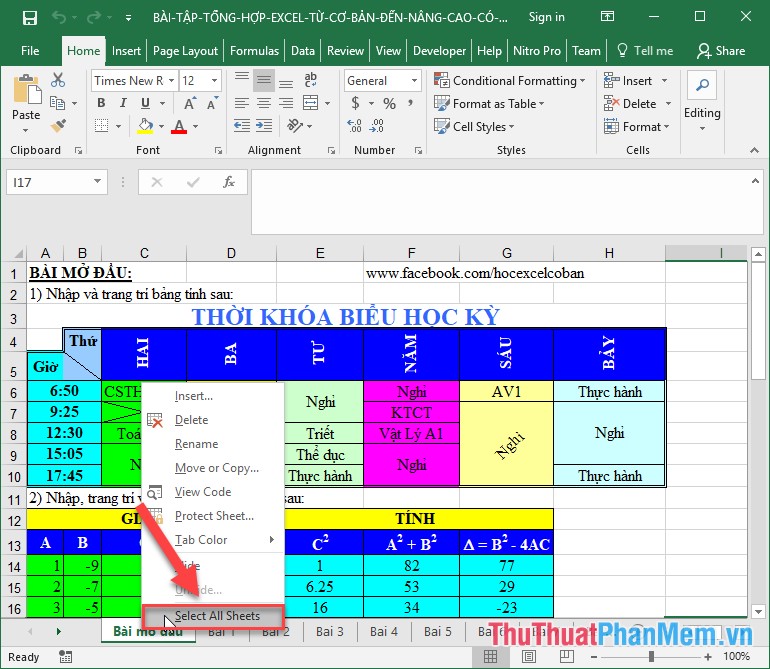
Thực hiện nhập tiêu đề chung cần tạo cho những sheet :
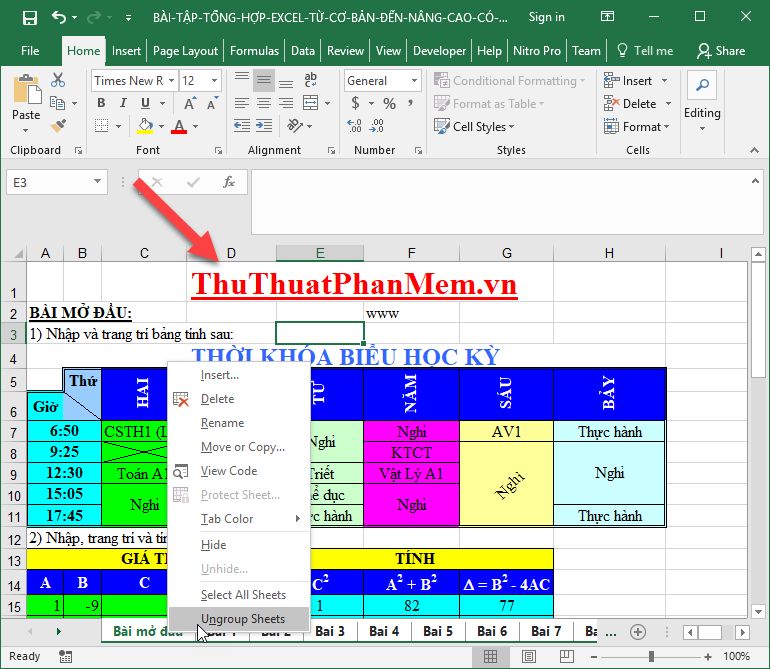
Chuột phải vào 1 sheet bất kì chọn Ungroup Sheets:
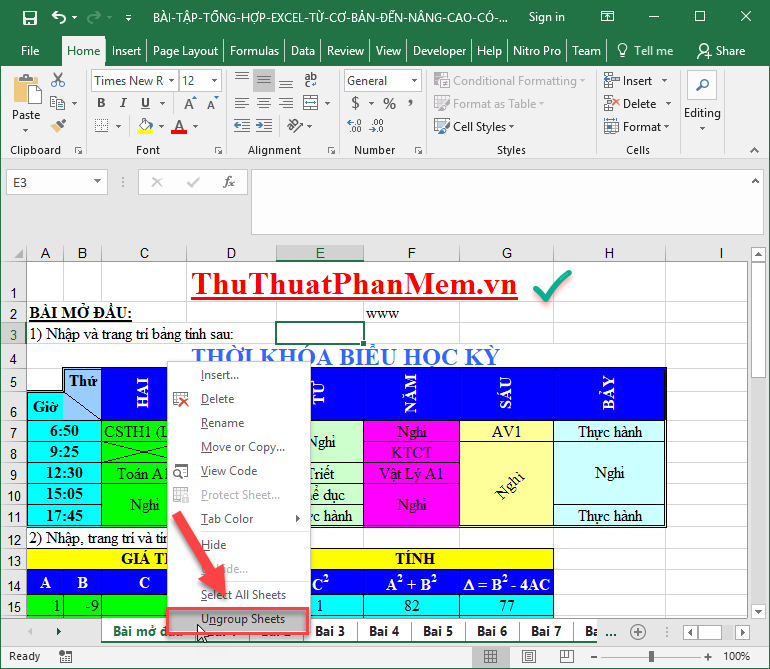
Kết quả trên tổng thể những sheet trong File Excel đều có tiêu đề giống nhau :
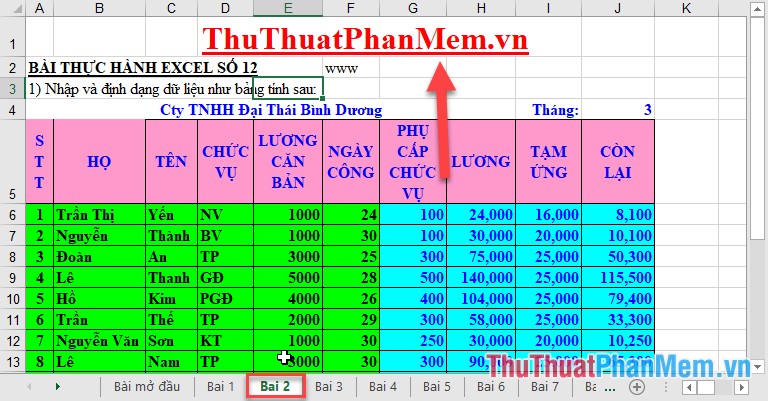
16. Import dữ liệu text sang Excel
Dữ liệu trên Word ở định dạng các tab, bạn muốn chuyển sang Excel mà dữ liệu trên mỗi tab tương ứng với 1 cột. Để làm điều đó bạn dán nội dung text từ Word sang Excel -> vào thẻ Data -> Data Validation -> hộp thoại xuất hiện kích chọn Next cho tới khi hoàn thành Finish:
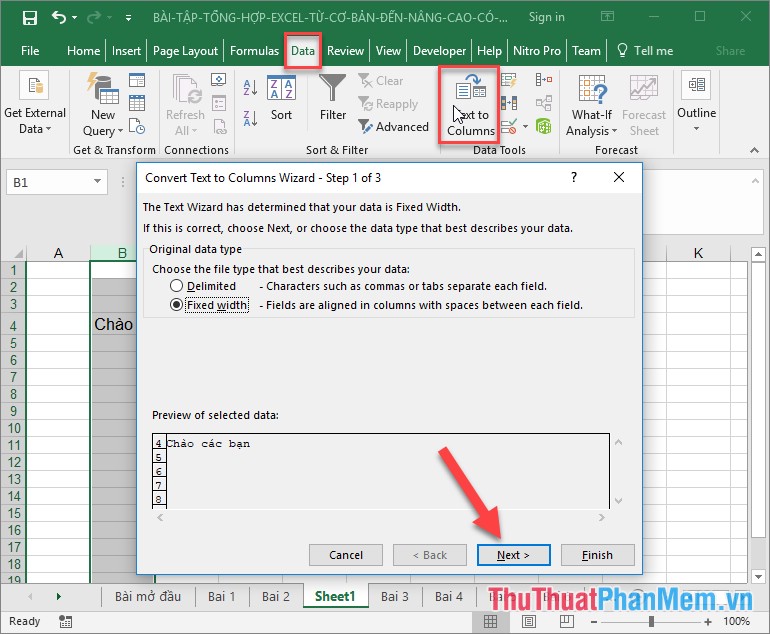
17. Đóng băng dòng tiêu đề
Nội dung dữ liệu bạn quá lớn, bạn muốn cố định dòng tiêu đề khi di chuyển -> đặt con trỏ chuột phía dưới dòng tiêu đề cần cố định -> vào thẻ View -> Freeze Panes:
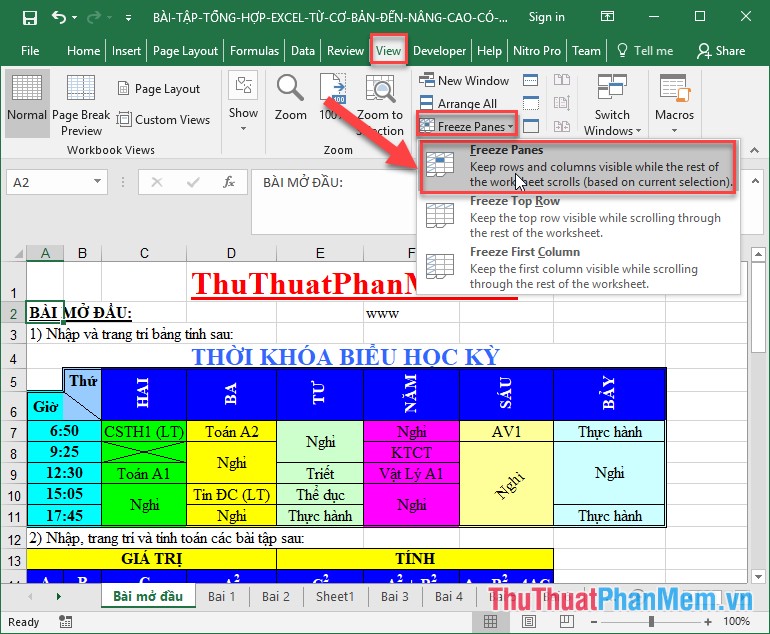
18. Liên kết dữ liệu Excel và Word
Dữ liệu của bạn sống sót trên 2 file Word và Excel, khi tài liệu ở bất kể file dữ liệu nào biến hóa file còn lại update theo bạn triển khai như sau :
Sau khi copy xong dữ liệu từ file Word bạn chọn Paste Special -> hộp thoại xuất hiện tích chọn Paste Link lựa chọn Microsoft Word Document…
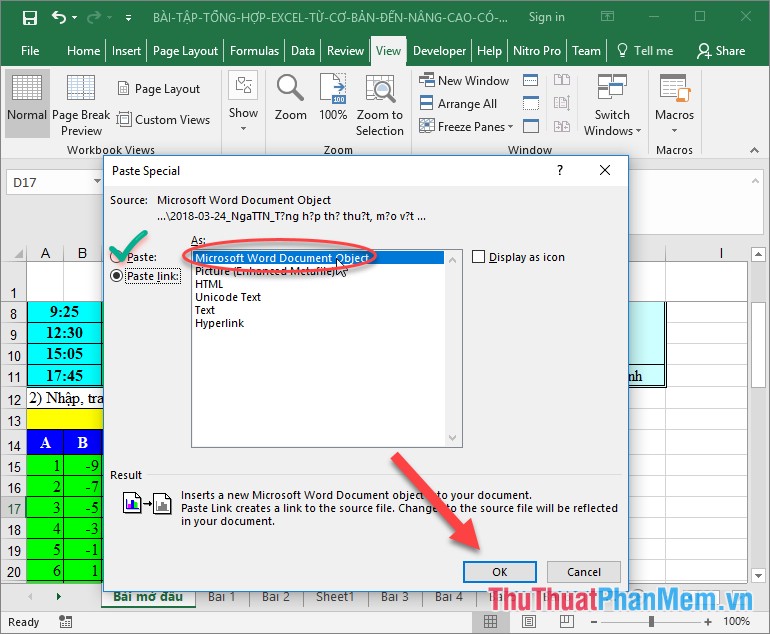
Như vậy 2 file tài liệu được link với nhau .
Ngoài ra bạn cần nắm bắt thêm một số phím tắt hữu dụng trong Excel:
1. Tính tổng nhanh không cần dùng hàm với tổng hợp phím “ ALT + = ”
2. Bật tính năng lọc tài liệu nhanh với tổng hợp phím CTRL + SHIFT + L
3. Hiển thị công thức với tổ hợp phím CTRL + ~
4. Di chuyển nhanh giữa những sheet bằng tổng hợp phím CTRL + PAGE UP, CTRL + PAGE DOWN
5. Di chuyển giữa những Workbook bằng CTRL + SHIFT TAB
Trên đây là trình làng chi tiết cụ thể thủ pháp, mẹo vặt hay trong Excel cho dân kế toán. Chúc những bạn thành công xuất sắc !
Source: https://dvn.com.vn
Category: Tư Vấn







