Cách chuyển font chữ VnTime sang Time New Roman giữ định dạng
Mục Lục
1. Cách chuyển font chữ VnTime sang Time New Roman này áp dụng cho
1. Cách chuyển font chữ VnTime sang Time New Roman này áp dụng cho
- Máy tính bị thiếu font chữ (VnTime, VNITime..) nên không hiển thị được đúng văn bản.
- Trong cùng một văn bản lại có nhiều loại font chữ khác nhau.
- Có nhu cầu chuyển đổi qua lại các loại font chữ Tiếng Việt khác nhau
2. Công cụ để chuyển font chữ VnTime sang Time New Roman
Mỗi kiểu font chữ Tiếng Việt lại có một chuẩn bộ gõ riêng. Như font Unicode có kiểu gõ Unicode dựng sẵn, Vn-time có kiểu gõ TCVN3…..). Mặc định khi cài Win thì máy tính không có sẵn font chữ VnTime và VNITime. Nếu văn bản đã soạn thảo trước đó bằng kiểu gõ TCVN3, thì khi mở lên sẽ bị lỗi fonts. UOffice là công cụ chuyển font chữ VnTime sang Time New Roman đơn giản và hiệu quả nhất.
3. Tại sao UOffice chuyển font chữ Tiếng Việt sang Unicode tốt nhất ?
- Uoffice hỗ trợ chuyển font chữ toàn văn bản, hỗ trợ chuyển qua lại chữ hoa, chữ thường.
- Uoffice có thể chuyển font toàn bộ văn bản đơn giản với 1 click chuột.
- Chuyển font chữ sang Unicode mà vẫn giữ nguyên định dạng, không lỗi hình ảnh hay công thức.
- Hỗ trợ chuyển font chữ cho cả Word, Excel, PowerPoint các phiên bản từ 2003, 2007, 2010, 2013 đến 2016 (chỉ phiên bản 32 bit).
Lưu ý : Uoffice chỉ tương hỗ Office phiên bản 32 bit. Nếu dùng Office 64 bit thì nên dùng phần mềm Unikey để chuyển fonts. Nếu không thao tác với file Excel nặng thì nên cài Office 32 bit để dùng UOffice .
Tham khảo thêm: Bộ cài Office nguyên gốc từ Microsoft
4. Cách setup phần mềm chuyển font chữ UOffice
Trước khi tiến hành cài đặt, bạn vui lòng tắt hết các ứng dụng Word, Excel hay PowerPoint đang mở. Tải phần mềm UOffice chuyển fonts chữ toàn văn bản tại đây. Giải nén với mật khẩu anh-dv.com được 2 file: UOffice và InstallUoffice1.txt. Mở file TXT và copy dòng lệnh bcdedit.exe /set {current} nx AlwaysOff
Bấm phím Windows, rồi gõ lệnh cmd. Nhấp chuột phải vào Command Prompt và chọn Run as administrator
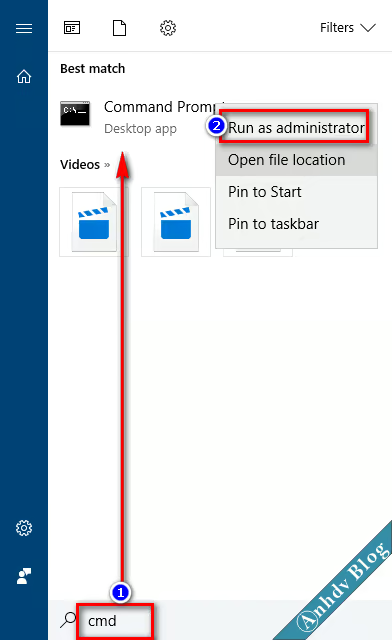
Cửa sổ Command Prompt hiện ra, nhấp chuột phải vào khung cửa sổ này để copy lệnh. Sau đó bấm phím Enter để thực hiện lệnh.
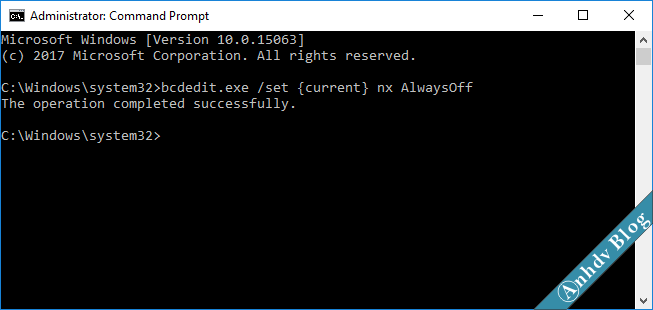
Khởi động lại máy tính. Sau đó nhấp chuột phải vào file UOffices, chọn chạy với quyền Administrator như với Command prompt ở trên.
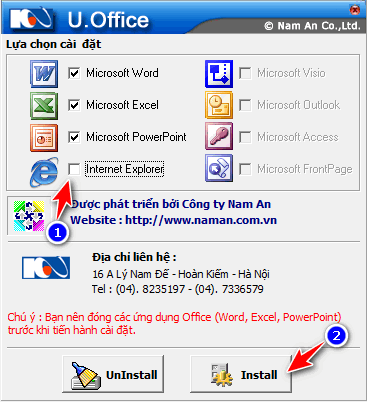
Bỏ tích chọn ở Inter net Explorer, Chọn Install để cài đặt phần mềm UOffice chuyển font chữ VnTime sang Times New Roman. Bạn đợi một lúc đến khi có thông báo cài đặt thành công.
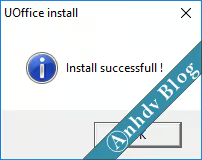
Nếu có những thông tin sau, bạn làm theo hình :
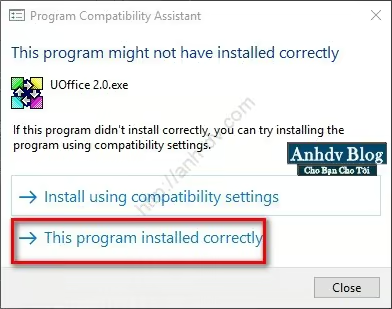
Chọn Ok, với thông báo này (nếu có):

5. Cách chuyển font chữ sang Times New Roman với Uoffice
Nếu cài đặt thành công, sẽ có thẻ ADD-INS hiện lên trên cả Word, Excel, PowerPoint. Ví dụ mình sẽ chuyển font chữ cho file Slide PowerPoint bị lỗi phông sau.

Trên giao diện PowerPoint, chọn thẻ ADD-INS > Uconvert 1.3 > Chuyen doi Ma/Font van ban
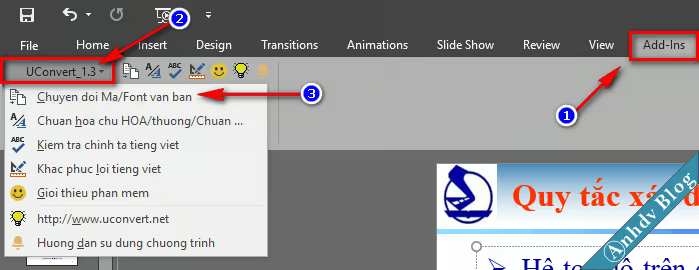
Cửa sổ Uoffice hiện lên như hình dưới
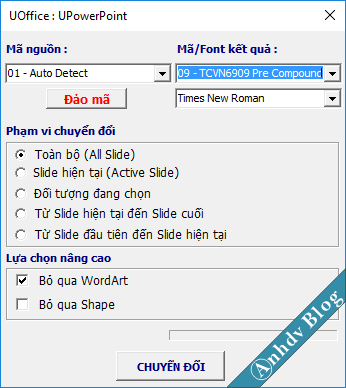
Phần Mã/Font kết quả: chọn mặc định như hình. Chọn Toàn bộ (All slide) trong mục Phạm vi chuyển đổi. Cuối cùng bấm CHUYỂN ĐỔI và đợi đến khi quá trình chuyển font hoàn tất.

6. Chuyển font chữ VnTime sang Time New Roman với Unikey
Mình bổ trợ thêm cách chuyển cả file Word ( DOC, DOCX ) sang font Unicode đơn thuần với Unikey. Trước tiên cần chuyển file Word sang định dạng RTF .
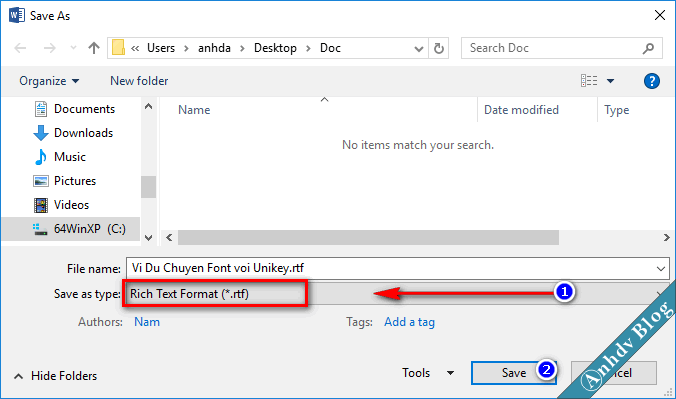
Chọn File > Save as và lưu dưới định dạng *.rtf như hình trên.
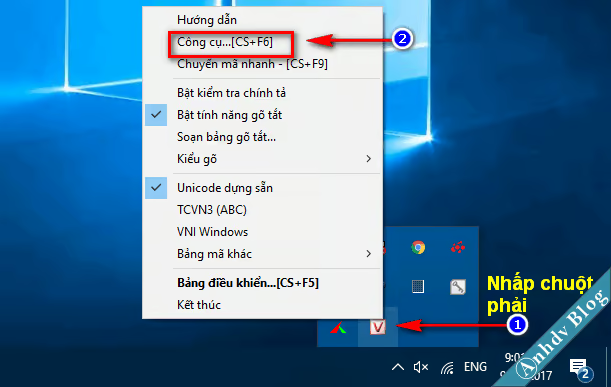
Nhấp chuột phải vào biểu tượng Unikey ở chỗ đồng hồ giờ và chọn Công cụ.
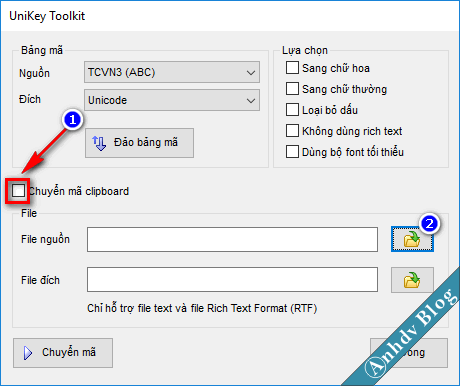
Bỏ chọn mục Chuyển mã clipboard, dẫn đến file nguồn cần chuyển
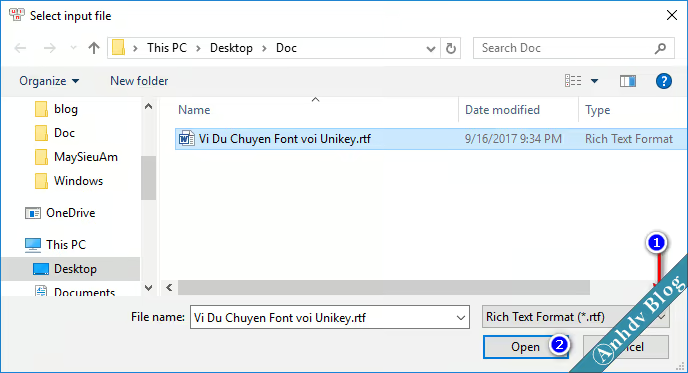
Tiếp theo đặt tên cho File đích
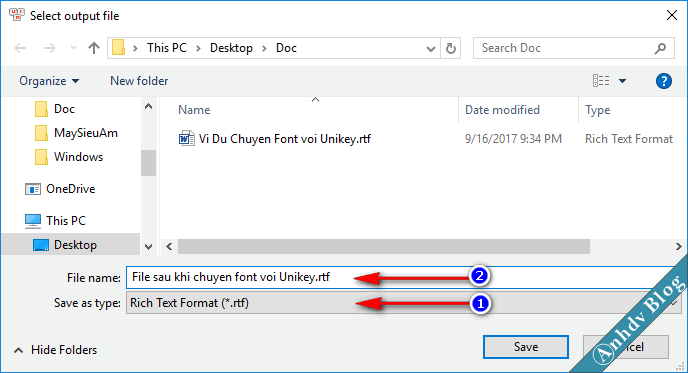
Và đây là hình ảnh sau khi thiết lập đủ File nguồn và File đích .
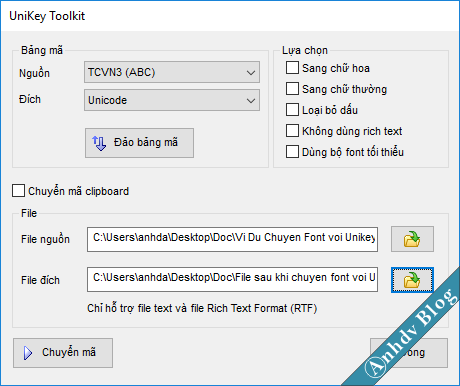
Cuối cùng bấm Chuyển mã, toàn bộ file rtf sẽ được chuyển font chữ vntime sang time new roman. Bạn cần mở file sau khi đã chuyển font sang unicode và lưu lại dưới dạng DOC hay DOCX.
Kết luận
Với UOffice, những bạn thấy việc chuyển font chữ VnTime sang Times New Roman cực dễ phải không nào ? Ngoài ra Uoffice còn tương hỗ chuyển qua lại giữa những font Tiếng Việt. Để việc thiết lập thành công xuất sắc, bạn vui mừng làm đúng như hướng dẫn nhé. Lưu ý quan trọng là UOffice không tương hỗ Office 64 nhé !
Nếu bạn gặp phải bất kỳ khó khăn vất vả nào, hay có yếu tố gì chưa hiểu thì vui vẻ gửi phản hồi bên dưới bài viết này để được giúp sức nhé. Các bạn cũng đừng quên Like Fanpage để theo dõi những bài viết mới nhất .
5/5 – ( 5 bầu chọn )






