Cách Tạo ID Apple Mới Trên Điện Thoại, Máy Tính cực nhanh
Mục Lục
Cách Tạo ID Apple Mới Trên Điện Thoại, Máy Tính cực nhanh
Để tải được game và ứng dụng trên App Store hay sử dụng các tính năng bảo mật của iPhone, iPad, MacBook, bạn cần phải có ID Apple. Tạo ID Apple mới có khó không? Và cách tạo ID Apple mới là gì? Cùng xem ngay bài viết dưới đây của HnamMobile để nắm thông tin về tạo tài khoản ID Apple nhé!
Dưới đây là hướng dẫn chi tiết cách tạo ID Apple mới trên điện thoại hoặc máy tính:
Trên Điện Thoại (sử dụng iOS):
- Mở Ứng Dụng Cài Đặt:
- Mở ứng dụng “Cài đặt” trên thiết bị iOS của bạn.
- Chạm vào “Đăng Nhập vào iPhone” (Sign in to your iPhone):
- Nếu đã đăng nhập bằng một tài khoản Apple khác, bạn cần đăng xuất trước đó.
- Chọn “Tạo ID Apple Mới” (Create New Apple ID):
- Chọn tùy chọn “Tạo ID Apple Mới” dưới cửa sổ đăng nhập.
- Chọn Quốc Gia hoặc Khu Vực:
- Chọn quốc gia hoặc khu vực của bạn từ danh sách.
- Điền Thông Tin Cá Nhân:
- Điền thông tin cá nhân của bạn, bao gồm họ và tên, địa chỉ email, mật khẩu, ngày sinh và câu hỏi bảo mật.
- Xác Nhận Địa Chỉ Email:
- Nhập địa chỉ email mà bạn thường xuyên sử dụng và muốn liên kết với ID Apple của bạn.
- Chọn Câu Hỏi Bảo Mật và Đáp Án:
- Chọn câu hỏi bảo mật và nhập đáp án để bảo vệ tài khoản của bạn.
- Xác Nhận Điều Khoản và Điều Kiện:
- Đọc và đồng ý với Điều khoản và Điều kiện của Apple bằng cách chọn ô đồng ý.
- Chọn Phương Thức Thanh Toán (Optional):
- Nếu bạn muốn kết nối một phương thức thanh toán, bạn có thể thêm thông tin thanh toán ở đây. Tuy nhiên, bạn có thể chọn “Không có” nếu bạn không muốn kết nối phương thức thanh toán ngay lúc này.
- Hoàn Thành và Xác Nhận:
- Khi bạn đã nhập đủ thông tin, chọn nút “Hoàn Thành” hoặc “Đăng Ký”.
Trên Máy Tính (sử dụng iTunes hoặc Trang Web Apple):
- Mở iTunes hoặc Trang Web Apple:
- Nếu sử dụng iTunes, mở ứng dụng trên máy tính của bạn. Nếu sử dụng trang web, truy cập trang chính thức của Apple.
- Chọn “Tạo ID Apple Mới” (Create New Apple ID):
- Nếu sử dụng iTunes, chọn tùy chọn “Tạo ID Apple mới” ở phần đăng nhập. Nếu sử dụng trang web, bạn có thể tìm thấy tùy chọn tương tự.
- Làm Theo Các Bước Trên Màn Hình:
- Làm theo các bước hướng dẫn trên màn hình, tương tự như hướng dẫn trên điện thoại di động.
- Xác Nhận Địa Chỉ Email và Đăng Nhập:
- Sau khi nhập thông tin cá nhân và địa chỉ email, bạn sẽ cần xác nhận địa chỉ email bằng cách mở email xác nhận từ Apple và làm theo hướng dẫn.
- Hoàn Thành và Xác Nhận:
- Sau khi hoàn tất tất cả các bước, bạn sẽ có một ID Apple mới và có thể sử dụng nó để đăng nhập vào các dịch vụ của Apple.
Lưu ý rằng quá trình tạo ID Apple có thể yêu cầu xác nhận thông tin và có thể thay đổi tùy thuộc vào các bản cập nhật của Apple.
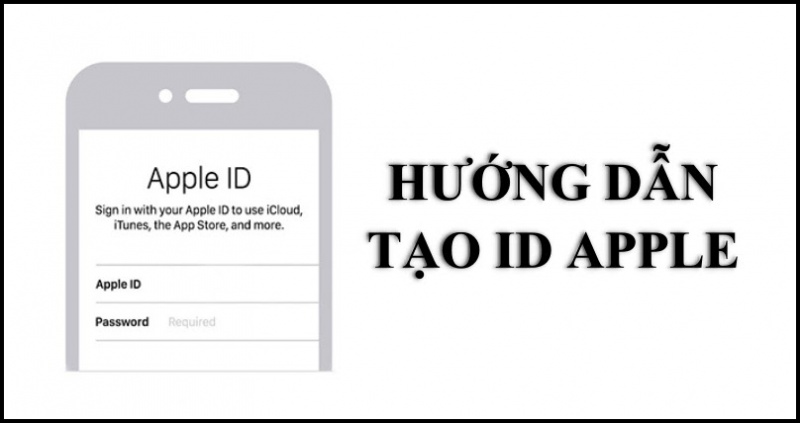
Hướng dẫn cách tạo ID Apple mới
Xem thêm Mở khoá tài khoản ID Apple cho iPad tại Hcare
ID Apple là gì? Tạo ID Apple để làm gì?
ID Apple về cơ bản là một tài khoản cho phép bạn tải xuống và cài đặt các ứng dụng và trò chơi từ App Store, mua nhạc, phim và sách từ iTunes, đồng bộ hóa Lịch, Nhắc nhở và Danh bạ qua iCloud và sử dụng FaceTime và iMessages trong ứng dụng Tin nhắn. Mặc dù một thiết bị Apple có thể sử dụng mà không cần tạo tài khoản ID Apple nhưng việc tạo ID Apple để tận dụng tối đa hệ sinh thái Apple là điều cần thiết. Thật dễ dàng để đăng ký hay tạo tài khoản ID Apple và tất nhiên không tốn bất kỳ chi phí nào (trừ khi bạn bắt đầu mua nội dung). Đây là cách tạo ID Apple mới.
Cách tạo ID Apple mới / cách đăng ký ID Apple trên iPhone/ iPad
Bước 1: Khởi chạy ứng dụng Cài đặt để bắt đầu tạo ID Apple (hay còn gọi là tạo iCloud)
Bước 2: Nhấn Đăng nhập vào iPhone của bạn ở đầu màn hình để tiếp tục tạo tài khoản ID Apple.
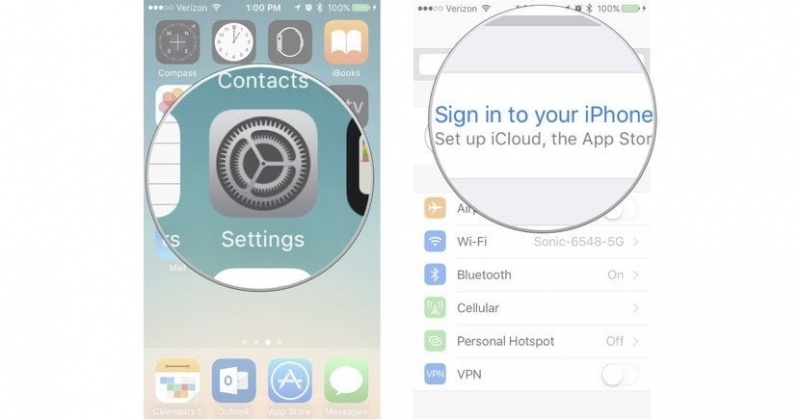
Bước 3: Nhấn vào “Bạn chưa có tài khoản Apple” –> Tạo ID Apple mới khi cửa sổ bật lên để tạo tài khoản ID Apple.
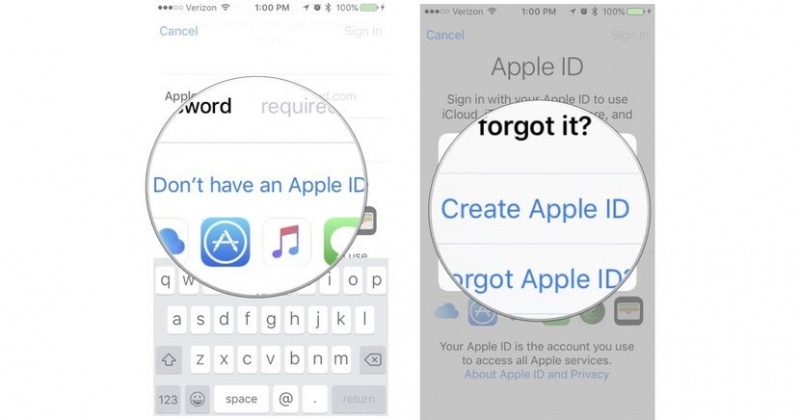
Bắt đầu tạo tài khoản ID Apple mới
Bước 4: Nhập ngày sinh –> Nhấn vào Tiếp theo để tiếp tục các bước tạo tài khoản ID Apple.
Bước 5: Nhập tên và họ của bạn để cập nhật vào tài khoản ID Apple –> Nhấn vào Tiếp theo.
Bước 6: Chọn tài khoản email hiện tại của bạn hoặc nhận địa chỉ email iCloud mới.
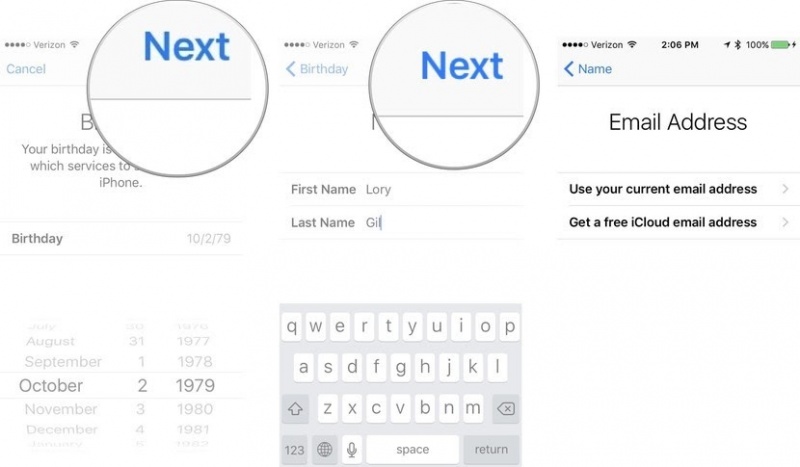
Các bước của cách tạo ID Apple mới trên iPhone
Bước 7: Nhập địa chỉ email của bạn để tạo ID Apple.
Bước 8: Tạo một mật khẩu –> Xác nhận mật khẩu
Bước 9: Sau đó, chọn một câu hỏi bảo mật để tạo tài khoản ID Apple –> Nhập câu trả lời
Bước 10: Lặp lại hai lần nữa để xác nhận mật khẩu cho Apple ID của bạn
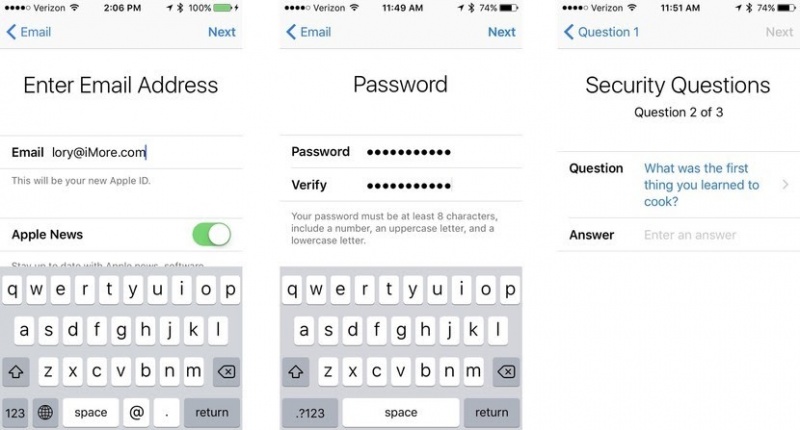 Tạo mật khẩu và câu hỏi bảo mật thông tin của thông tin tài khoản ID Apple mới
Tạo mật khẩu và câu hỏi bảo mật thông tin của thông tin tài khoản ID Apple mới
Bước 11: Đồng ý với các điều khoản và điều kiện để tạo tài khoản ID Apple mới.
Bước 12: Nhấn Hợp nhất hoặc Không hợp nhất để đồng bộ hóa dữ liệu iCloud từ Safari, lời nhắc, danh bạ và lịch trong khi tạo tài khoản ID Apple.
Bước 13: Nhấn OK để xác nhận Tìm iPhone của tôi được bật trong Apple ID.
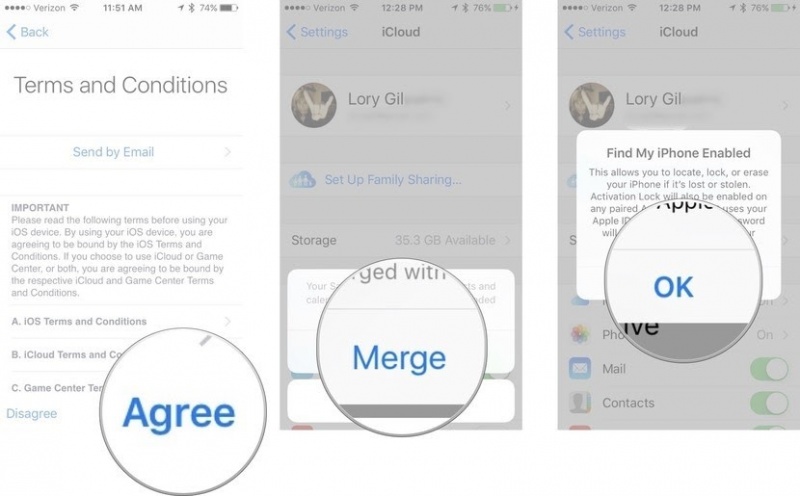
Kết thúc quá trình tạo ID Apple mới
Cách đăng nhập vào iCloud bằng ID Apple hiện có trên iPhone của bạn
Bước 1: Khởi chạy ứng dụng Cài đặt sau khi đã tạo ID Apple.
Bước 2: Nhấn Đăng nhập vào iPhone của bạn ở đầu màn hình.
Bước 3: Nhập địa chỉ email và mật khẩu được liên kết với ID Apple của bạn.
Bước 4: Nhấn Đăng nhập là hoàn thành các bước đăng nhập iCloud bằng Apple ID.
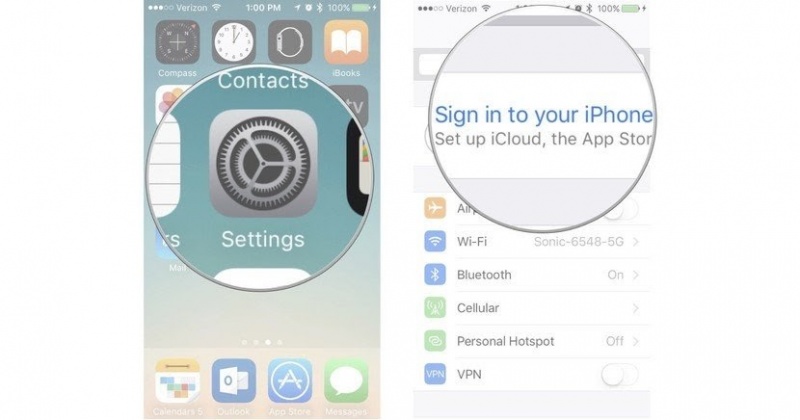 Đăng nhập ID Apple có sẵn
Đăng nhập ID Apple có sẵn
Bước 5: Nhập mật mã iPhone của bạn nếu bạn có một thiết lập.
Bước 6: Đảm bảo Ảnh iCloud của bạn được đặt theo cách bạn muốn.
Bước 7: Chuyển đổi ứng dụng bằng cách sử dụng bật hoặc tắt iCloud, tùy thuộc vào sở thích của bạn.
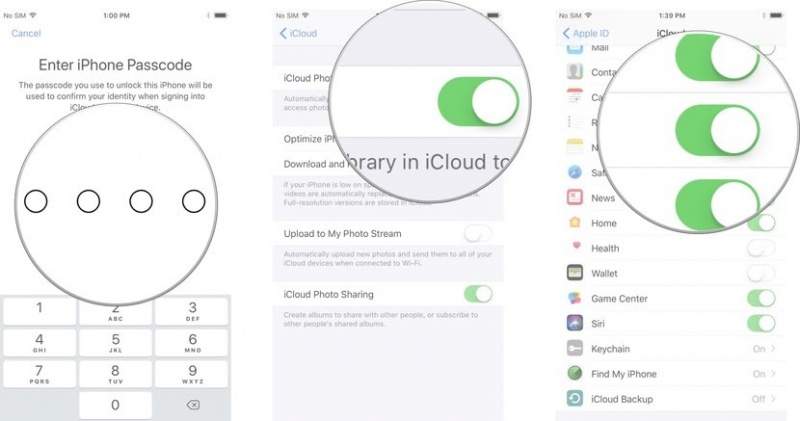 Đồng bộ hoá những nội dung trong ID Apple của bạn
Đồng bộ hoá những nội dung trong ID Apple của bạn
Lưu ý: Trong iOS 11 trở lên, bạn có thể sử dụng tính năng mật khẩu Keychain trong thanh gợi ý bàn phím để thêm tài khoản ID Apple và mật khẩu của mình. Như hình dưới:
Xem thêm: Malus – Wikipedia
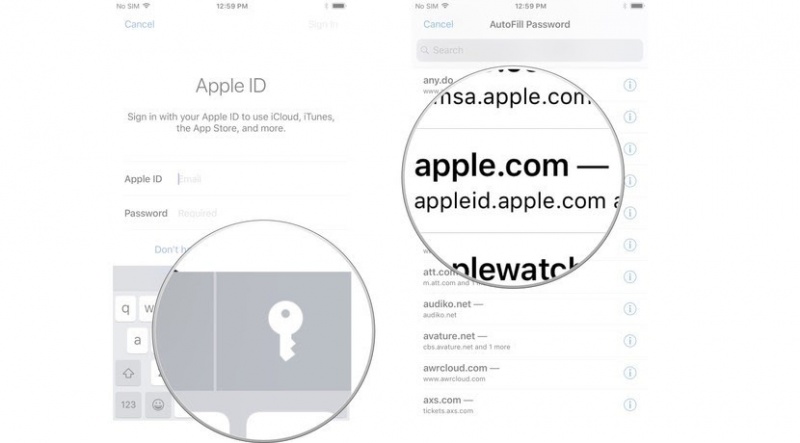 Sử dụng tính năng mật khẩu Keychain để thêm thông tin tài khoản ID Apple
Sử dụng tính năng mật khẩu Keychain để thêm thông tin tài khoản ID Apple
Cách đăng xuất ID Apple trên iPhone của bạn
Bước 1: Khởi chạy ứng dụng Cài đặt.
Bước 2: Chạm vào ID Apple của bạn ở đầu màn hình.
Bước 3: Cuộn xuống phía dưới và nhấn Đăng xuất để thoát khỏi Apple ID của bạn.
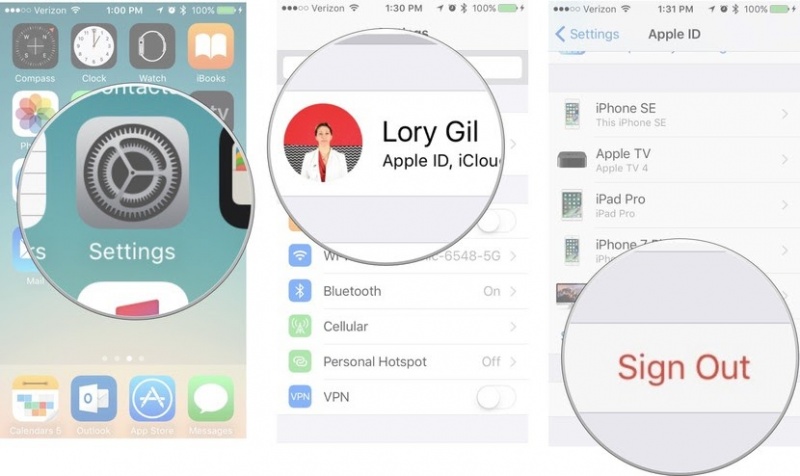 Đăng xuất ID Apple trên iPhone
Đăng xuất ID Apple trên iPhone
Bước 4: Nhập mật khẩu được liên kết với ID Apple của bạn –> Nhấn Tắt
Bước 6: Chọn dữ liệu bạn muốn giữ một bản sao trên iPhone của bạn và bật công tắc.
Bước 7: Nhấn Đăng xuất ở góc trên bên phải.
Bước 8: Nhấn Đăng xuất khi được nhắc để xác nhận bạn muốn đăng xuất khỏi iCloud trên iPhone.
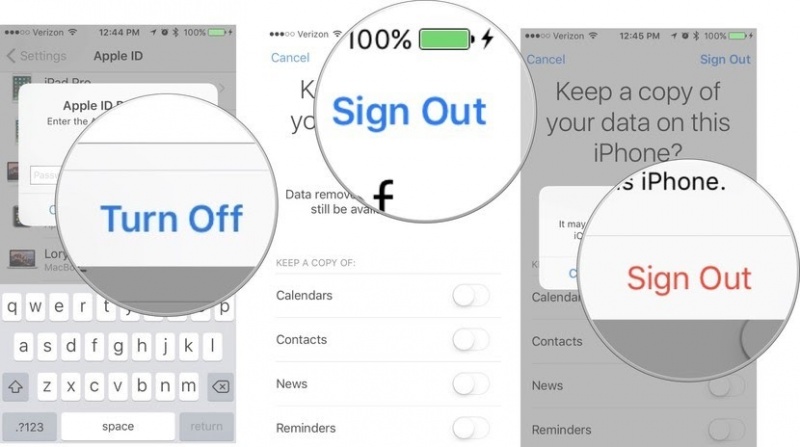 Nhập mật khẩu ID Apple và thực thi đăng xuất
Nhập mật khẩu ID Apple và thực thi đăng xuất
Cách tạo ID Apple Mới trên web bằng trang tài khoản Apple ID
Bạn có thể cách tạo ID Apple mới hay cách đăng ký ID Apple trên máy Mac, iPhone, iPad hoặc iPod touch và Apple ID của bạn sẽ cho phép bạn sử dụng và truy cập tất cả các dịch vụ của Apple. Tuy nhiên, bạn vẫn có thể tạo tài khoản ID Apple mà không cần sở hữu thiết bị Apple. Ngoài ra, lưu ý rằng bạn có thể tạo tài khoản ID Apple mà không cần phương thức thanh toán.
ID Apple mới của bạn sẽ là địa chỉ email hiện tại của bạn. Bạn không hề tạo địa chỉ email @ icloud. Đối với địa chỉ email @ icloud, bạn cần tạo ID Apple mới trên máy Mac, thiết bị iOS hoặc iPadOS .
Cách tạo ID Apple mới trên máy tính hay cách đăng ký ID Apple theo các bước dưới đây:
Bước 1: Trên thiết bị Android, máy tính PC, hoặc máy tính bảng không phải của Apple; mở Trình duyệt của bạn (Chrome, Safari, Firefox, v.v.).
Bước 2: Truy cập vào trang Apple ID: http://appleid.apple.com/ để tạo tài khoản ID Apple.
Bước 3: Nhấp vào liên kết Tạo ID Apple mới của bạn.
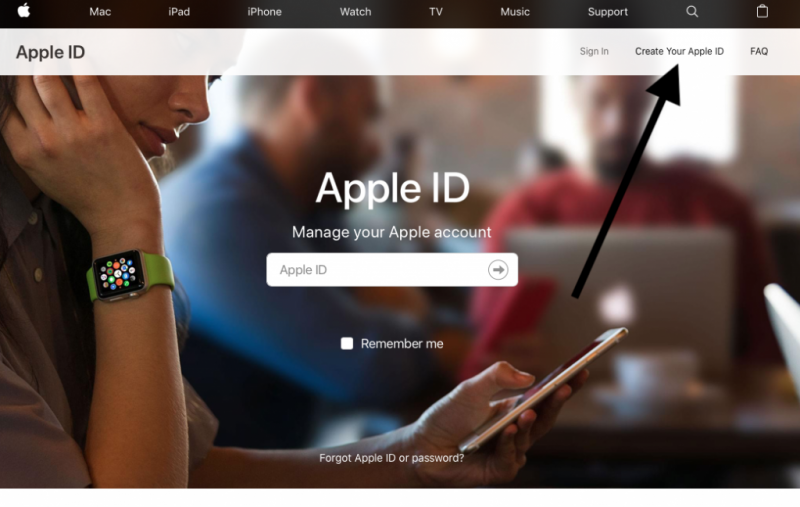 Trang web của Apple ĐK ID Apple mới
Trang web của Apple ĐK ID Apple mới
Bước 4: Trong mẫu đăng ký, nhập tên và mật khẩu của bạn. Vui lòng nhập tất cả các thông tin được yêu cầu bởi Apple để tạo tài khoản ID Apple.
– Tên, khu vực và ngày sinh của bạn trong những nghành nghề dịch vụ được chỉ định .
– Vui lòng nhập email hợp lệ. Apple sẽ gửi một mã số và đây là cách xác định Apple ID để bảo vệ rằng địa chỉ email thuộc về bạn. Nếu không có mã này, Apple ID không hề được tạo. Ngoài ra, bạn hoàn toàn có thể biến hóa email Apple ID của mình .
– Mật khẩu Apple ID được nhu yếu phải có tối thiểu 8 ký tự và không sử dụng mật khẩu dễ đoán như 12345678. Khi đặt mật khẩu mạnh sẽ ngăn bạn khỏi những trò gian lận ID Apple .
Ngoài ra, bạn sẽ được nhu yếu chọn ba và vấn đáp thắc mắc bảo mật thông tin. Câu vấn đáp của bạn sẽ được sử dụng để thiết lập lại mật khẩu. Bạn hoàn toàn có thể đặt lại câu hỏi bảo mật thông tin của bạn .
Khi bạn đã hoàn tất, nhập Captcha –> nhấp vào Tiếp tục.
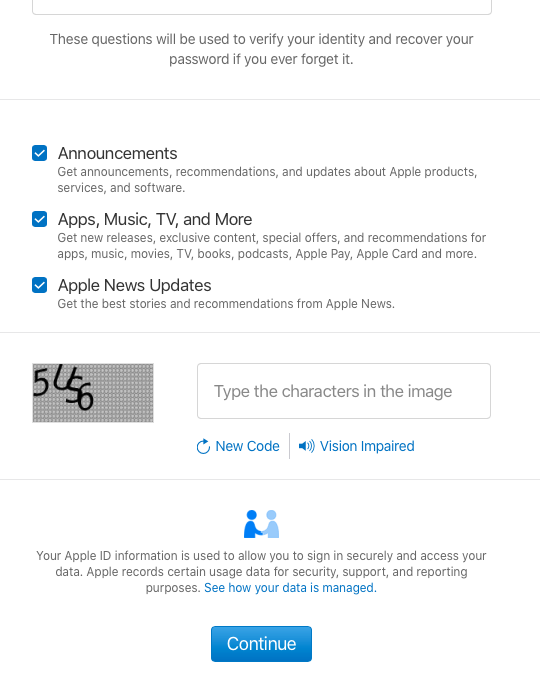
Nhập các thông tin cần thiết để hoàn thành cách tạo ID Apple mới
Bước 5: Khi bạn nhấp vào Tiếp tục, một cửa sổ bật lên sẽ yêu cầu bạn nhập mã xác minh mà Apple vừa gửi đến địa chỉ bạn đã nhập trong biểu mẫu. Kiểm tra email của bạn và nhập mã. Lưu ý rằng mã này chỉ có hiệu lực trong vòng 3 giờ đồng hồ.
Tiếp theo, bấm vào Tiếp tục và xác minh ID Apple
Bước 6: Và bạn đã hoàn thành. Xin chúc mừng! Tài khoản ID Apple của bạn đã sẵn sàng để sử dụng.
Bây giờ, bạn đã có ID Apple. Bạn sẽ được chuyển hướng đến một trang được cho phép bạn quản trị ID Apple của mình. Nếu bạn muốn sử dụng những ứng dụng từ Apple như Pages, Keynote, hãy truy vấn www.icloud.com và đăng nhập bằng ID Apple mới tạo của bạn. Điều này sẽ được cho phép bạn tạo và mở những loại tài liệu này. iCloud Drive sẽ tàng trữ tài liệu của bạn tương tự như như Google Drive .
Vì bạn không có thiết bị Apple ( iPad, iPhone hoặc Mac ), thông tin tài khoản ID Apple của bạn không hề được sử dụng để truy vấn những dịch vụ của Apple như App Store, Apple Music, iMessage, FaceTime và những dịch vụ khác của Apple .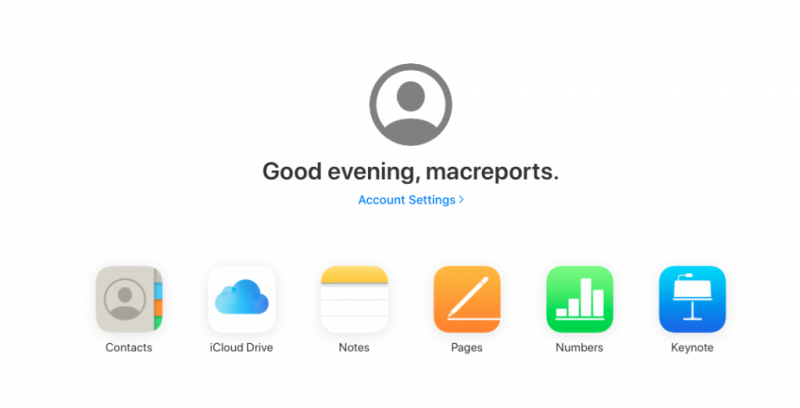
Quản lý các nội dung có trong ID Apple
Bước tiếp theo là bắt đầu sử dụng tài khoản mới của bạn. Nếu bạn không hài lòng với Apple ID của mình và nếu bạn có nhiều mối quan tâm khác nhau, bạn có thể xóa Apple ID và thực hiện các cách tạo ID Apple này để lập tài khoản khác.
Trên đây là những chia sẻ về cách tạo tài khoản ID Apple mới dành cho những người mới bắt đầu làm quen với “nhà Táo”. HnamMobile hi vọng rằng bài viết này sẽ hữu ích cho bạn.
Đức Hải – HnamMobile
Source: https://dvn.com.vn
Category : Apple






