Cách tạo ô vuông trong Word (check box) – Có video hướng dẫn – Chia Sẻ Kiến Thức Điện Máy Việt Nam – Chia Sẻ Kiến Thức Điện Máy Việt Nam
Mục Lục
Bạn là người thường xuyên phải làm bảng khảo sát, đánh giá hay những tài liệu mang tính chất trắc nghiệm, chọn lựa thì ô checkbox trong Word là yếu tố cần thiết để có thể tổng hợp nhanh các ý kiến. Bài viết này mình sẽ hướng dẫn các bạn cách tạo Checkbox (dấu tích trong ô vuông) trong Word chi tiết, đơn giản nhất nhé!

Cách tạo Checkbox ( dấu tích trong ô vuông ) trong Word đơn cử
Bài viết sử dụng phần mềm Word 2016 được thực hiện trên máy tính hệ điều hành Windows 10. Tuy nhiên, bạn có thể thực hiện tương tự trên các phiên bản Word khác như 2010, 2013,… và máy tính hệ điều hành macOS.
I. Cách tạo Checkbox trong Word
1. Video hướng dẫn
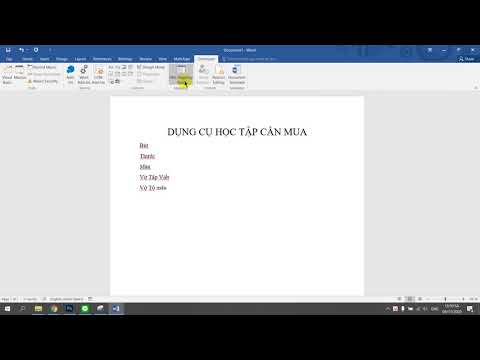
2. Hướng dẫn nhanh
Tại màn hình chính của Word bạn hãy chọn vào File > Nhấn Options > Chọn vào Customize Ribbon > Tại mục Customize the Ribbon hãy chọn vào Main Tabs > Chọn vào Developer và nhấn Ok > Chọn vào vị trí muốn thêm checkbox và nhấn Developer > Nhấn vào Legacy Tools > Tại mục Legacy Forms nhấn vào biểu tượng Checkbox.
3. Hướng dẫn chi tiết
Bước 1: Đầu tiên tại màn hình chính của file Word bạn muốn chèn checkbox hãy nhấn vào File ở trên góc bên trái.

Đầu tiên tại màn hình hiển thị hiển thị chính của file word bạn muốn chèn checkbox hãy nhấn vào File ở trên góc bên trái .
Xem thêm: Manuel Bompani BO697YB/N
Bước 2: Tại đây bạn hãy chọn vào Options.

Tại đây bạn hãy chọn vào Options .
Bước 3: Ở giao diện Word Options tìm tới mục Custom Ribbon rồi nhìn sang bên phải phần Customize the Ribbon, chọn Main Tabs, rồi tích chọn vào Developer để hiển thị trên thanh công cụ. Cuối cùng nhấn Ok.
Xem thêm : 5 Địa chỉ tham vấn tâm ý trực tuyến trong mùa giãn cách

Tại Word Options tìm tới mục Custom Ribbon
Bước 4: Quay trở lại giao diện Word, đặt trỏ chuột vào vị trí muốn chèn check box. Nhấn vào tab Developer, nhìn xuống bên dưới phần Controls sẽ thấy biểu tượng Legacy Forms ![]() . Nhấn vào mục đó sẽ thấy biểu tượng checkbox
. Nhấn vào mục đó sẽ thấy biểu tượng checkbox ![]() để sử dụng cho tài liệu.
để sử dụng cho tài liệu.

Xem thêm: Bompani BIDI60FSS manual
Quay trở lại giao diện Word, nhấp chuột vào nội dung cần chèn ô checkbox. Cuối cùng bạn đã có công dụng như mình mong ước .

Xem thêm : 5 Địa chỉ tham vấn tâm ý trực tuyến trong mùa giãn cách
Kết quả sau khi chèn checkboxChỉ vài bước đơn thuần là bạn đã trọn vẹn hoàn toàn có thể chèn, tạo checkbox vào tài liệu word của mình rồi đấy. Nếu thấy bài viết hữu dụng, hãy san sẻ cho bè bạn và đừng quên để lại phản hồi phía dưới nhé ! Nguồn tìm hiểu và khám phá thêm :
Source: https://dvn.com.vn
Category : Bompani






