Những thủ thuật trong Windows 10 có thể bạn chưa biết
Mục Lục
Những thủ thuật trong Windows 10 có thể bạn chưa biết
Ngọc Nguyễn Store
2 năm trước
859 lượt xem
Hệ quản lý Windows 10 là hệ điều hành quản lý tuyệt vời, nhưng làm thế nào để hoàn toàn có thể trải nhiệm hết hiệu suất, tính năng của hệ quản lý và điều hành này. Bài viết dưới đây sẽ ra mắt cho những bạn 1 số ít thủ thuật còn ẩn bên trong Windows 10 mà ít người biết đến .
1. Menu Start bí hiểm
Nếu bạn là fan của trình đơn Start cổ xưa, bạn vẫn có thể sở hữu nó trên Windows 10. Khi nhấp chuột phải vào biểu tượng Windows ở góc dưới bên trái, nó sẽ xuất hiện một jump menu bằng chữ với một số tùy chọn quen thuộc như Programs and Features, Search, Run. Tất cả các tùy chọn này đều có sẵn thông qua giao diện menu chuẩn, nhưng bạn sẽ có thể truy cập chúng nhanh hơn thông qua giao diện văn bản này.
Bạn đang đọc: Những thủ thuật trong Windows 10 có thể bạn chưa biết
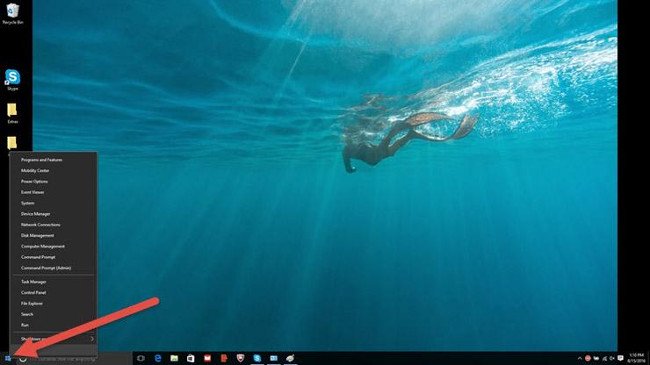
2. Nút Show Desktop bí hiểm
Ở góc dưới cùng bên phải của màn hình hiển thị, có nút Show Destop bí hiểm. Bạn vẫn không thấy nó ? Hãy nhìn vào phía dưới bên phải, bên cạnh ngày và thời hạn. Ở đó bạn sẽ tìm thấy nút nhỏ trong suốt, nhấp vào đó và nó sẽ thu nhỏ tổng thể những hành lang cửa số đang mở để hiển thị trên desktop. Bạn hoàn toàn có thể đổi khác điều này trong Settings để thay vì nhấp vào nó, chỉ cần di chuột qua góc để hiển thị desktop .
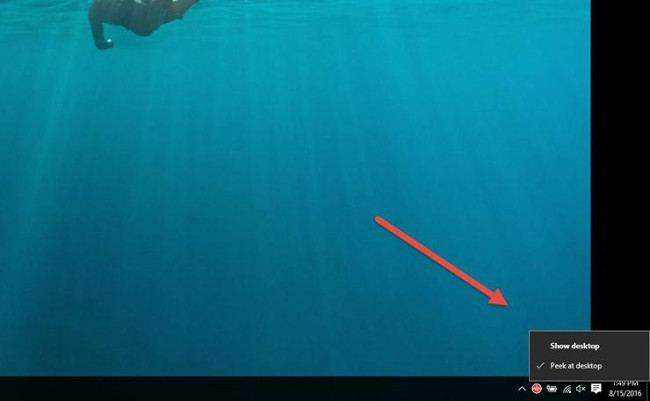
3. Xoay màn hình hiển thị bằng tổng hợp phím tắt Ctrl + Alt + D và phím mũi tên
Bạn có thể xoay màn hình bằng cách nhấn Ctrl + Alt + D và bất kỳ nút mũi tên nào. Mũi tên xuống sẽ lật màn hình lộn ngược, các nút mũi tên trái hoặc phải sẽ xoay nó với góc 90 độ và mũi tên lên sẽ đưa màn hình trở lại hướng tiêu chuẩn. Nếu bạn sử dụng nhiều màn hình, tính năng này cho phép bạn chỉ định hiển thị một cách đặc biệt.
Ngoài ra, bạn có thể nhấp chuột phải lên nền desktop, chọn Graphics Options > Rotation để xoay theo các hướng. Tính năng này có sẵn trên Windows 7 và 10.

4. Bật tính năng trượt để tắt máy
Thủ thuật này chỉ hoạt động trên Windows 10, nó hơi phức tạp một chút. Nhấp chuột phải trên desktop, chọn New > Shortcut. Trong cửa sổ bật lên tiếp theo, dán dòng mã sau:
% windir % \ System32 \ SlideToShutDown. exe
Điều này tạo ra một hình tượng hoàn toàn có thể nhấp được trên máy tính, bạn hoàn toàn có thể tự do đổi tên thành bất kể điều gì bạn muốn. Để tắt máy bằng cách trượt xuống, hãy nhấp đúp vào hình tượng mới vừa mới tạo, bạn sẽ thấy Open một hình bóng mờ. Sau đó sử dụng chuột để kéo nó xuống dưới cùng của màn hình hiển thị. Hãy ghi nhớ, đây không phải là máy ở chính sách Sleep mà là tắt máy .
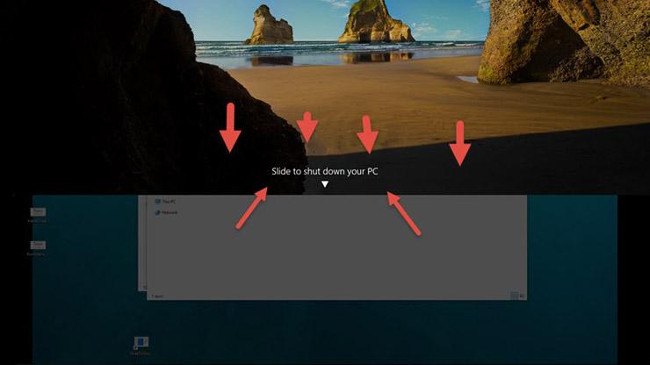
5. Bật chính sách “ God Mode ”
Đây là cách truy cập chế độ God mode. Nhấp chuột phải trên desktop, chọn New > Folder. Đặt lại tên thư mục mới với mã này:
GodMode. { ED7BA470-8E54-465E-825C-99712043E01C }
Để vào hành lang cửa số ” God Mode ”, nhấp đúp vào thư mục .
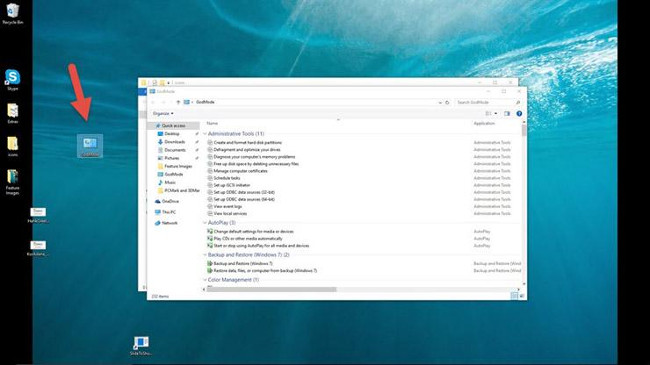
6. Nhấp chuột phải vào Tile
Bạn muốn cá thể hóa những ô Tile trên Windows nhanh gọn ? Chỉ cần nhấp chuột phải vào chúng để Open một trình đơn. Trình đơn này sẽ phân phối cho bạn những tùy chọn khác nhau như bỏ ghim từ menu Start, biến hóa size hành lang cửa số, hoặc tắt live tile .
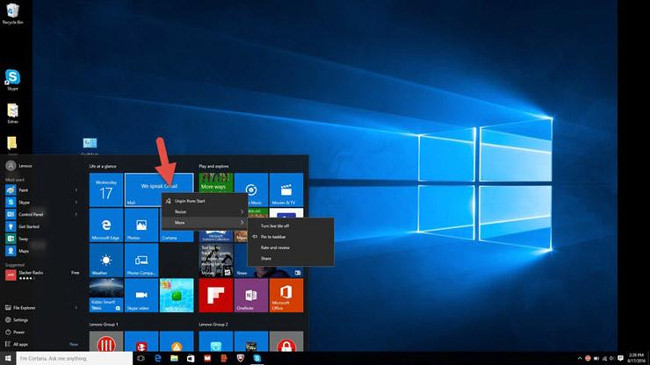
7. Nhấp chuột phải vào Taskbar
Đây là một trình đơn tiện lợi được cho phép bạn nhanh gọn truy vấn một số ít setup cho những thanh công cụ, Cortana và Windows scheme. Có rất nhiều thiết lập ở đó, và chỉ cần một cú nhấp chuột .
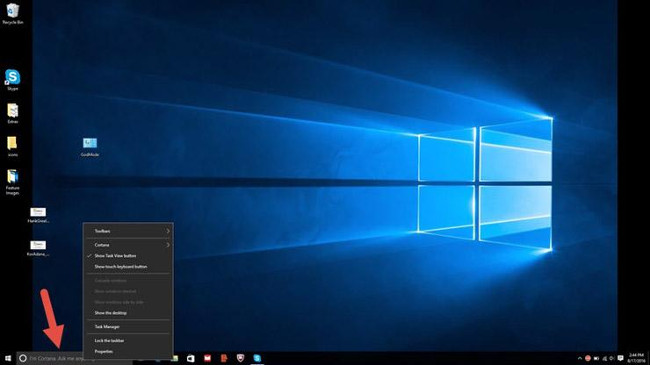
8. Di chuyển chuột nhanh khi giữ một hành lang cửa số để thu nhỏ
Tính năng này thực sự ra đời trong Windows 7, nhưng có rất nhiều người không biết về nó hoặc sử dụng nó. Nếu bạn có một màn hình hiển thị hoặc hành lang cửa số hiển thị khá đầy đủ, bạn chỉ cần giữ phía trên cùng của hành lang cửa số bạn thích và ” lắc ” nó để thu nhỏ tổng thể những hành lang cửa số khác .
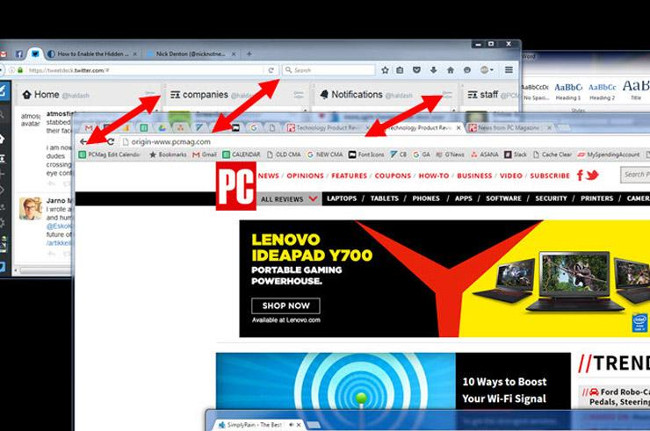
9. Kéo để ghim hành lang cửa số
Tính năng này đã xuất hiện từ Windows 7, nhưng có 1 số ít tính năng bổ trợ trong Windows 10. Nếu bạn lấy bất kể hành lang cửa số và kéo nó sang một bên của màn hình hiển thị, nó sẽ thu nhỏ và vừa với một nửa màn hình hiển thị .
Trong Windows 10, bạn có tùy chọn kéo cửa sổ tới bất kỳ góc nào của màn hình để cửa sổ chiếm được ¼ màn hình. Bạn có thể thực hiện thao tác này bằng phím tắt Windows + phím mũi tên bất kỳ.
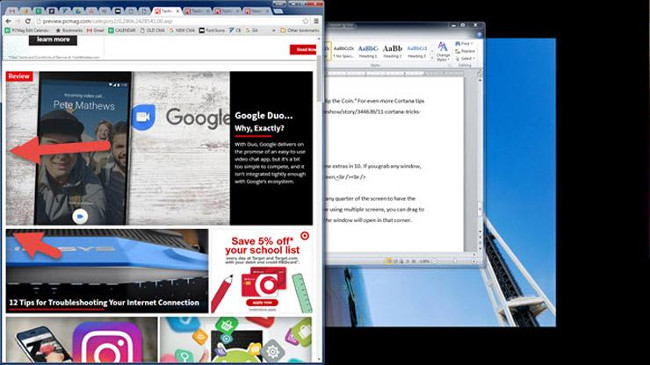
10. Trò chơi ẩn trong Cortana
Bạn hoàn toàn có thể gõ ( hoặc nói ) ” Rock Paper Scissors “, ” Roll the Die ” hoặc ” Flip the Coin ” trong Cortana để có một thưởng thức chơi game mê hoặc .
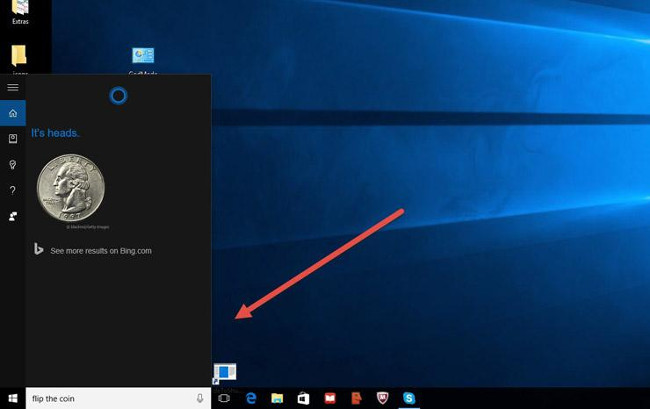
11. Chuyển nhanh giữa máy tính để bàn ảo
Bạn có muốn triển khai đa nhiệm trên máy tính ? May thay, với Windows 10, Microsoft ở đầu cuối đã phân phối truy vấn vào máy tính để bàn ảo .
Để thử nó, tiên phong nhấp vào thanh tác vụ ( hình tượng bên phải của trình đơn Windows ). Thao tác này sẽ tách tổng thể những hành lang cửa số đang mở của bạn thành những hình tượng. Sau đó, bạn hoàn toàn có thể kéo bất kể hành lang cửa số đang mở nào vào nút ” New desktop ” ở dưới cùng bên phải để tạo một máy tính để bàn ảo mới mà bạn sẽ thấy ở dưới cùng của trình đơn tác vụ. Điều này sẽ được cho phép bạn, ví dụ, tách riêng ứng dụng việc làm, ứng dụng cá thể và phương tiện đi lại truyền thông online xã hội vào những máy tính để bàn khác nhau .
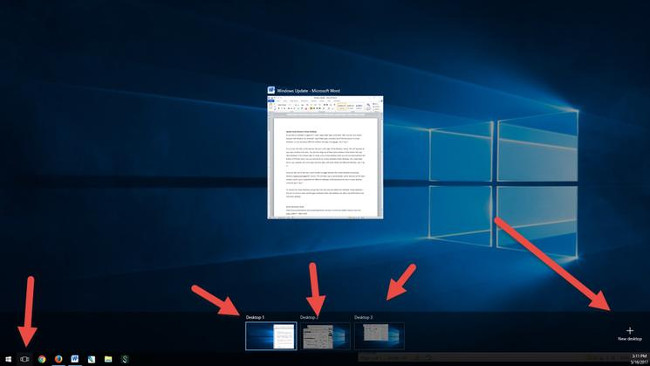
Khi bạn nhấp vào chế độ xem tác vụ, bạn có thể chuyển đổi giữa máy tính để bàn ảo bằng cách nhấn nút Windows + Ctrl + mũi tên sang phải hoặc trái. Điều này sẽ cho phép bạn tự động chuyển đổi giữa tất cả các cửa sổ đang mở mà bạn đã tách ra các máy tính để bàn khác nhau, trong khi để lại tất cả các biểu tượng trên máy tính của bạn không bị di chuyển.
Để xóa máy tính để bàn ảo, chỉ cần quay lại chính sách xem tác vụ và xóa từng máy tính để bàn ảo riêng không liên quan gì đến nhau – điều này sẽ không đóng ứng dụng nằm trong máy tính để bàn đó .
12. Biến hành lang cửa số Command Prompt trong suốt
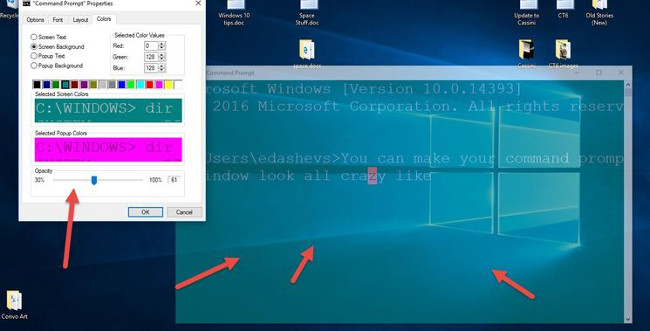
Đây là tính năng mới trên Windows 10. Nó có thể chỉ hữu ích đối với một số người. Để truy cập vào giao diện Command Prompt (CP) trong Windows 10, nhấp vào trình đơn Windows và nhập “Command Prompt” để truy cập nhanh vào ứng dụng. Trong kết quả hiện ra nhấp vào Command Prompt. Để biến cửa sổ CP trong suốt, nhấp chuột phải vào phía trên đầu cửa sổ để mở một menu và chọn “Properties“. Nhấp vào tab “Colors” để xem một loạt các tùy chọn. Ở cuối tab này, bạn sẽ thấy thanh trượt “Opacity“, cho phép bạn tạo của sổ trong suốt Command Prompt. Tính năng này cho phép bạn viết code trong Command Prompt đồng thời quan sát desktop máy tính để bàn.
13. Tạo sự kiện mà không cần mở ứng dụng Calendar
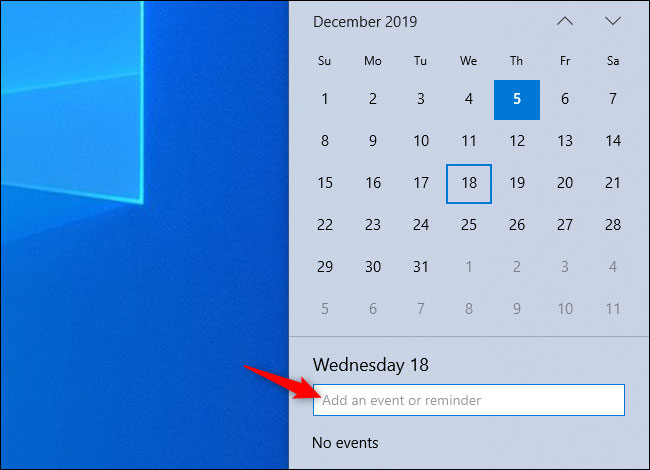
Bản update mới nhất của Windows 10 cho phép bạn nhanh gọn thêm những sự kiện vào lịch Microsoft trực tiếp từ Taskbar – mà không cần phải mở ứng dụng lịch. Đây là cách triển khai :
1. Trên thanh tác vụ, nhấp vào ô có thời hạn và ngày ở góc bên phải .
2. Nhấp vào ngày mà bạn muốn lên lịch một sự kiện .
3. Nhập tên sự kiện, thời hạn và khu vực. ( Nếu bạn có nhiều lịch, hãy nhấp vào mũi tên xuống bên cạnh trường tên sự kiện để chọn lịch bạn muốn thêm vào ) .
4. Nhấp vào lưu. Sự kiện sẽ Open trong ứng dụng Calendar trên những thiết bị .
14. Chụp ảnh màn hình hiển thị
Đây là điều cơ bản – nhưng rất dễ dàng quên cách chụp ảnh màn hình trên laptop hoặc máy tính để bàn nếu không làm điều đó thường xuyên. Nếu bạn muốn chụp và lưu ảnh trên toàn bộ màn hình, cách dễ nhất là nhấn phím Win+Print Screen và ảnh đó sẽ được lưu vào thư mục Pictures > Screenshots.
Để chỉ chụp một phần màn hình, hãy nhấn phím Win+Shift+S để mở công cụ có tên Snip & Sketch, cho phép bạn nhấp và kéo để tạo ảnh chụp màn hình, được lưu vào Clipboard.
15. Mở những mục trên Taskbar bằng shortcut
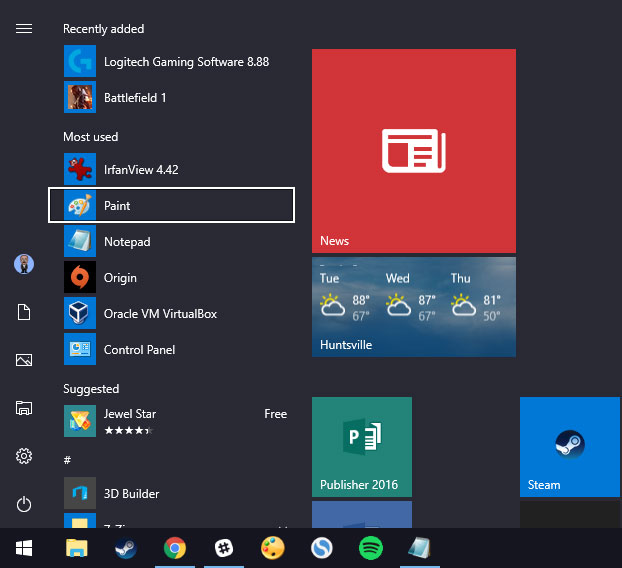
Nếu bạn đã ghim các chương trình vào Taskbar ở cuối màn hình để tạo shortcut, bạn không phải nhấp vào biểu tượng để mở chúng. Thay vào đó, hãy sử dụng phím tắt Win+[Phím số], với phím số tương ứng với vị trí của chương trình trên thanh tác vụ. Ví dụ: Win+2 sẽ mở mục thứ hai trên thanh tác vụ.
Điều này đặc biệt quan trọng hữu dụng nếu bạn đang bận gõ gì đó và không muốn nhấc ngón tay khỏi bàn phím .
16. Tìm hiểu ứng dụng đang chiếm bao nhiêu dung tích
Máy tính mở màn chạy chậm hơn khi thiếu dung tích. Một cách nhanh gọn để tăng cường chúng là vô hiệu những ứng dụng chiếm nhiều dung tích hơn mức thiết yếu, đặc biệt quan trọng là nếu bạn không tiếp tục sử dụng chúng .
Để xem ứng dụng sử dụng bao nhiêu dung lượng, hãy điều hướng đến Settings > System > Storage. Nhấp vào ổ đĩa bạn muốn tìm kiếm (có thể là bộ nhớ cục bộ, This PC), nhấp vào Apps & games để xem danh sách các ứng dụng được cài đặt trên máy và dung lượng chúng đang chiếm. Bạn có thể thấy rằng một game mà bạn không chơi trong nhiều năm vẫn còn đó và hãy xóa nó để có thêm dung lượng cho những thứ khác.
17. Loại bỏ quảng cáo trong menu Start
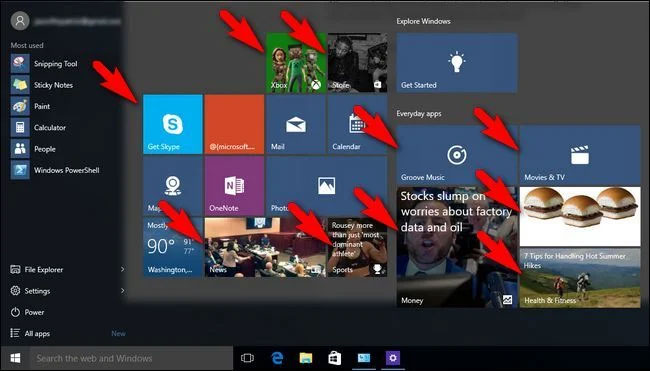
Loại bỏ quảng cáo trong menu Start
Khi bạn chạy Windows 10 với setup mặc định, nhiều lúc bạn hoàn toàn có thể thấy những ứng dụng ở phía bên phải của menu Start. Microsoft gọi chúng là ” những yêu cầu “, nhưng thực ra chúng là quảng cáo cho những ứng dụng Windows Store mà bạn hoàn toàn có thể mua .
Để loại bỏ quảng cáo trong menu Start Windows 10, hãy đi tới Settings > Personalization > Start. Chuyển đổi cài đặt được gọi là Show suggestions occasionally in Start sang vị trí Off.
18. Tắt những ứng dụng nền
Các ứng dụng chạy trong nền hoàn toàn có thể nhận thông tin, gửi thông tin và được update, ngay cả khi bạn không sử dụng chúng – hoàn toàn có thể hữu dụng, nhưng cũng hoàn toàn có thể làm hao pin và tài liệu, nếu bạn liên kết qua mobile hotspot .
Để kiểm soát ứng dụng nào đang chạy trong nền, nhằm tiết kiệm một chút pin và dữ liệu, hãy truy cập Settings > Privacy > Background apps. Để ngăn tất cả các ứng dụng chạy trong nền, hãy chuyển đổi Let apps run in the background thành Off. Hoặc, bạn có thể chọn ứng dụng nào sẽ chạy trong nền riêng lẻ bằng cách truy cập danh sách trên cùng một trang.
19. Sử dụng tính năng cuộn trong nền
Với Windows 10, bạn hoàn toàn có thể cuộn lên và xuống trên bất kể hành lang cửa số nào – ngay cả khi đó không phải là công cụ bạn trực tiếp thao tác. Đây là một công cụ hữu dụng khi bạn mở nhiều hành lang cửa số mà bạn muốn xem qua cùng lúc. Ví dụ, nếu bạn muốn mở những tùy chọn menu phụ mới trong những hành lang cửa số mới để tiết kiệm ngân sách và chi phí thời hạn bạn nhấp và chuyển tiếp trên cùng một trang .
Hãy thử mở hai chương trình – giả sử, trang trình duyệt Internet và tài liệu Notepad hoặc Word. Sắp xếp cả hai trên màn hình hiển thị để bạn hoàn toàn có thể thấy tối thiểu một số ít văn bản trên mỗi màn hình hiển thị. Trong khi đang ở trong một hành lang cửa số, hãy di chuột hoặc sử dụng bàn di chuột để chuyển dời đến hành lang cửa số thứ hai và cuộn. Mặc dù bạn không hoạt động giải trí trong hành lang cửa số đó, nhưng nó sẽ được cho phép bạn vận động và di chuyển lên và xuống trang .
Theo mặc định, tính năng này phải được bật, nhưng nếu chưa, hãy đi tới Settings > Devices > Mouse và chuyển Scroll inactive windows when I hover over them thành On. Sau đó, bạn có thể đặt chuột trên một cửa sổ ở chế độ nền và sử dụng con lăn chuột để cuộn.
20. Hiển thị phần lan rộng ra file trong File Explorer
Microsoft ẩn những phần lan rộng ra file theo mặc định, điều này gây khó khăn vất vả cho những người cần tìm kiếm những loại file đơn cử, như JPEG và JPG.
21. Giảm bớt phiền nhiễu với Focus assist
Thật không dễ chịu khi liên tục bị gián đoạn với những thông tin lúc thao tác. Bạn hoàn toàn có thể xác lập số lượng thông tin bạn nhận được với Focus assist, một công cụ Windows 10 được thêm vào trong bản update April 2018 Update .
Thiết lập nó bằng cách đi tới Settings > System > Focus assist. Chọn một trong ba tùy chọn: Off (nhận tất cả thông báo từ ứng dụng và danh bạ), Priority (chỉ xem thông báo đã chọn từ danh sách ưu tiên mà bạn tùy chỉnh và gửi phần còn lại đến Action Center) và Alarms only (ẩn tất cả thông báo, ngoại trừ cảnh báo).
Bạn cũng có thể chọn tự động bật tính năng này trong một số giờ nhất định hoặc khi bạn đang chơi game.
Tin khác : – Hệ điều hành quản lý iOS đã đổi khác như thế nào trong 13 năm qua ?
– Lenovo ra đời dòng máy tính xách tay ThinkPad L Series mới
Source: https://dvn.com.vn
Category: Thủ Thuật






