Các thủ thuật trong Word 2021- thủ thuật word
Microsoft Word là một trong những công cụ được sử dụng nhiều nhất cho việc soạn thảo văn bản, đặc biệt là cho dân văn phòng. Tuy nhiên, sẽ có rất nhiều người sử dụng Word hằng ngày, nhưng chưa biết hết được tính năng cũng như các thủ thuật trong Word. Nếu các bạn vẫn thường xuyên sử dụng Word, trong công việc, thì đừng bỏ qua bài viết này nhé, vì chúng sẽ giúp ích được phần nào đó trong công việc của các bạn, giúp các bạn tiết kiệm được nhiều thời gian, trở nên chuyên nghiệp hơn trong mắt bạn bè và đồng nghiệp. Chúng ta, hãy cùng xem các thủ thuật dưới đây thôi nào.
Khi soạn thảo nội dung trong Word, tất cả chúng ta sẽ thấy hiện tượng kỳ lạ những kẻ ngang màu đỏ Open dưới những dòng chữ, đây là bộc lộ của chính sách kiểm tra chính tả, hiên tượng này không còn lạ lẫm gì với những bạn. Mặc dù khi in ấn thì những những đường gạch đỏ này không Open, tuy nhiên trong quy trình soạn thảo văn bản và đọc nó sẽ làm bạn nhìn thấy rối mắt .
Để khắc phục, bạn thực thi những bước như sau :
Bước 1: Tại trang word bạn đang soạn thảo văn bản, bạn vào File -> chọn Options để mở Word Options.
Bạn đang đọc: Các thủ thuật trong Word 2021- thủ thuật word
Bước 2: Sau khi xuất hiện hộp thoại Word Options, các bạn chọn Proofing -> tại phần When correcting spelling and grammar in Word-> các bạn tick bỏ dấu chọn tại 3 mục Check spelling as you type, Mark grammar erros as you type và Check grammar with spelling.
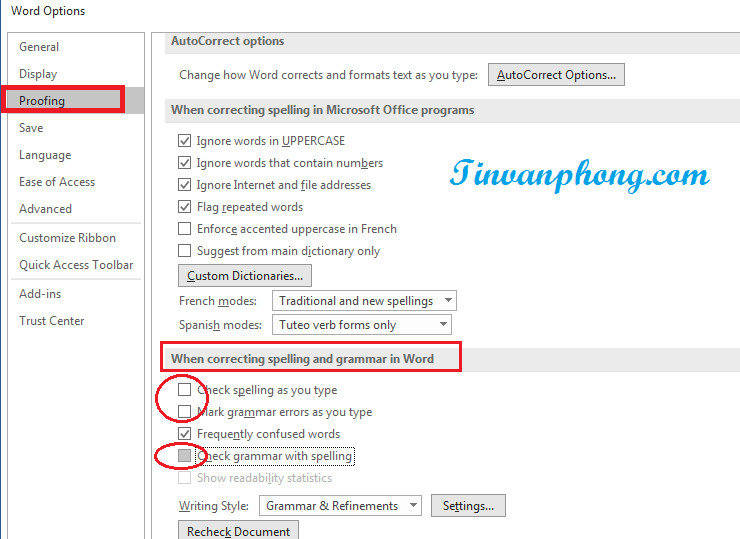
Bước 3: Sau đó nhấn OK là xong.

Mục Lục
2.Gõ văn bản với bất kì vị trí nào trong trang
Mình tin rằng, nhiều bạn sẽ chưa biết cách vận động và di chuyển vị trí cần đặt con trỏ đến vị trí những bạn cần, ví dụ như bạn muốn 1 gõ 1 đoạn văn vào đoạn giữa, bạn phải dùng phím Space để vận động và di chuyển chuột đến vị trí những bạn cần. Tuy nhiên cách đơn thuần, mình muốn nói đến là chỉ cần những bạn nháy đúp chuột vào vị trí những bạn muốn là tự động hóa con trỏ sẽ ở vị trí đó ngay tức khắc. Chúng ta hãy thử thực thi liền xem nào .
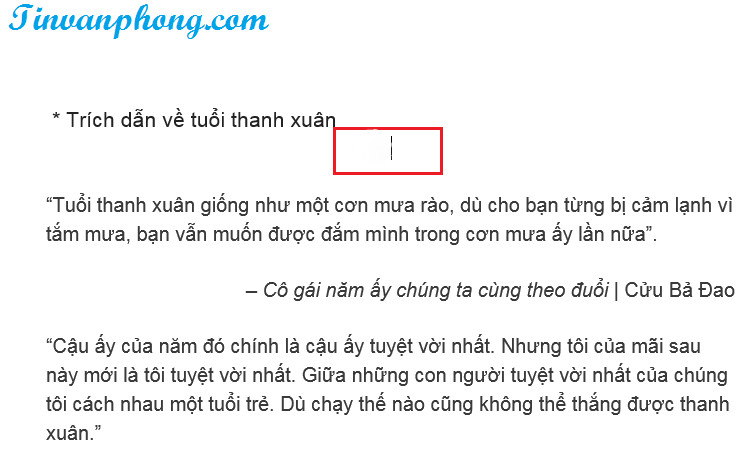
3.Dịch toàn bộ văn bản từ ngôn ngữ này sang ngôn ngữ khác
Tính năng dịch văn bản trong Word, đã được Microsoft bổ trợ từ lâu tuy nhiên có 1 số ít bạn lại chưa biết đến tính năng này, mà phải dùng những phần mềm dịch thuật để tương hỗ .
Thay vì tìm kiếm và setup những phần mềm dịch thuật ngôn từ, người dùng hoàn toàn có thể dịch văn bản nhanh gọn bằng tính năng có sẵn trong Word. Tính năng dịch văn bản nhanh này được thiết lập sẵn trong những phiên bản Word 2007 trở đi. Chúng ta sẽ khám phá làm thế nào để hoàn toàn có thể dịch nội dung tài liệu từ ngôn từ này sang ngôn từ khác trong Word .
Cách triển khai đơn thuần như sau :
Bước 1: trên thanh công cụ, nhấn vào tab Review và sau đó nhấn vào nút Translate(dịch), tiếp theo chọn Translate Selected Text.
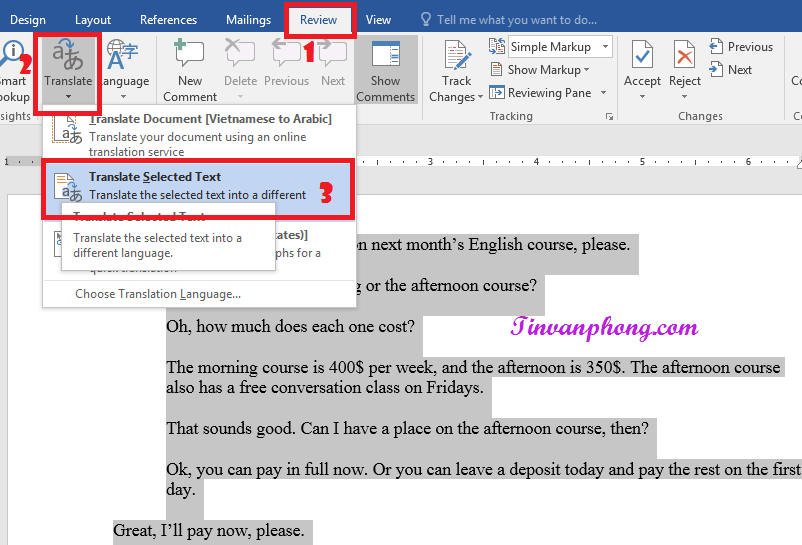
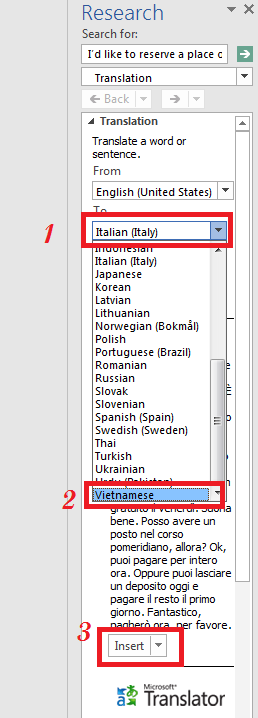
Bước 2: Cửa sổ Translator hiện ra bên phải màn hình. Bạn nhấn vào thẻ Selection và thực hiện thiết lập.
– From: Chọn ngôn ngữ gốc của văn bản hoặc để Auto-detect để Word tự động phát hiện.
– To: Chọn ngôn ngữ bạn cần dịch văn bản.
Bước 3: Sau khi bạn chọn xong ngôn ngữ cần dịch, thì tự động nội dung sẽ được dịch như hình bên dưới.
Các bạn hoàn toàn có thể chọn Insert, để chèn nội dung vừa mới được dịch thay cho nội dung của ngôn từ trước đó .
Hoặc nếu những bạn muốn giữ nguyên ngôn từ gốc, đồng thời thêm ngôn từ vừa mới dịch thì bạn chỉ cần copy nội dung mới được dịch xong, dán vào trang word .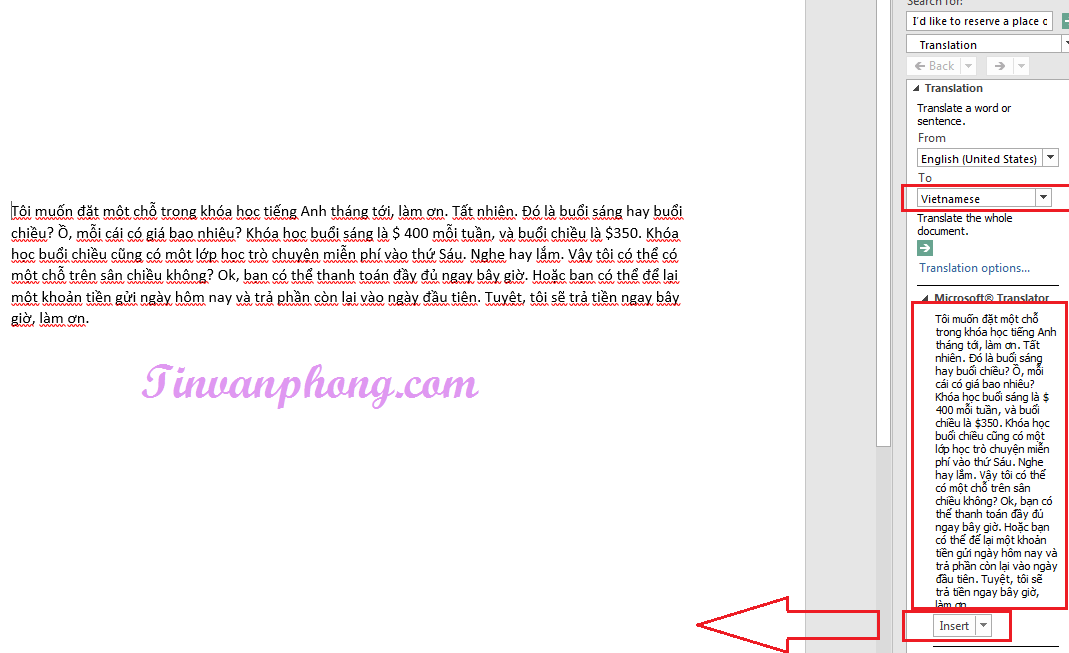
4.Thêm giờ, ngày hiện tại nhanh nhất trong Word
Khi các bạn muốn hiển thị giờ, ngày, tháng năm trong Word thì chỉ cần thực hiện 2 thao tác đơn giản, bạn đã có được đầy đủ thời gian hiện tại mà bạn muốn thêm vào trang Word. Chỉ cần để con trỏ vào vị trí bạn muốn chèn giờ, bấm tổ hợp phím Shift + Alt + T, để chèn ngày hiện tại thì nhấn tổ hợp phím Shift + Alt + D.

5.Chụp ảnh màn hình trên máy tính và chèn vào văn bản
Để chụp mà hình 1 hình ảnh nào đó, các bạn thường sẽ phải bấm nút Print Screen trên bàn phím để chụp ảnh toàn bộ màn hình, sau đó mở ứng dụng Paint, để dán ảnh chụp màn hình vào, sau đó cắt hình ảnh sao cho vừa nhìn, rồi chèn hình vào Word.
Như vậy thật dài dòng phải không những bạn, mình có cách như sau, bảo vệ sẽ nhanh hơn rất nhiều .
Bước 1: Các bạn mở trang word hiện tại đang soạn thảo, sau đó trên thanh công cụ, chọn Insert->Screenshort->Chọn hình ảnh, file… mà các bạn muốn chụp.
Các bạn lưu ý 1 điều là, file hoặc hình ảnh cần chụp cũng phải được mở ra thì mới có thể thực hiện bước trên nhé.
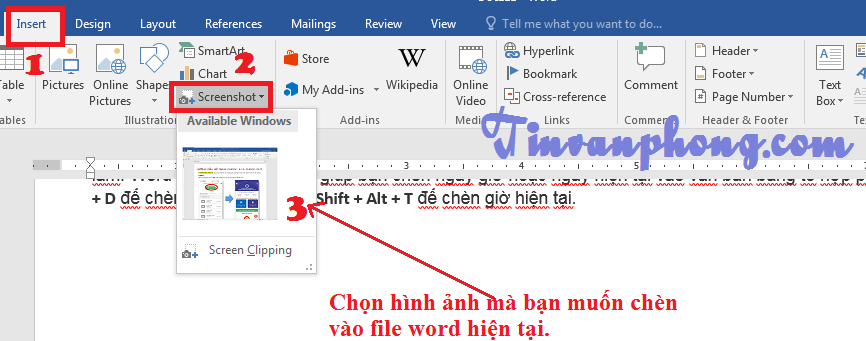
Bước 2: Sau khi hình ảnh đã được chèn vào file word, các bạn nhấn chuột phải để chỉnh sửa, chọn Crop để cắt bỏ cắt đoạn không cần thiết, hoặc nhấn chuột vào ô khoanh tròn ở xung quanh hình ảnh để điều chỉnh to hay nhỏ.
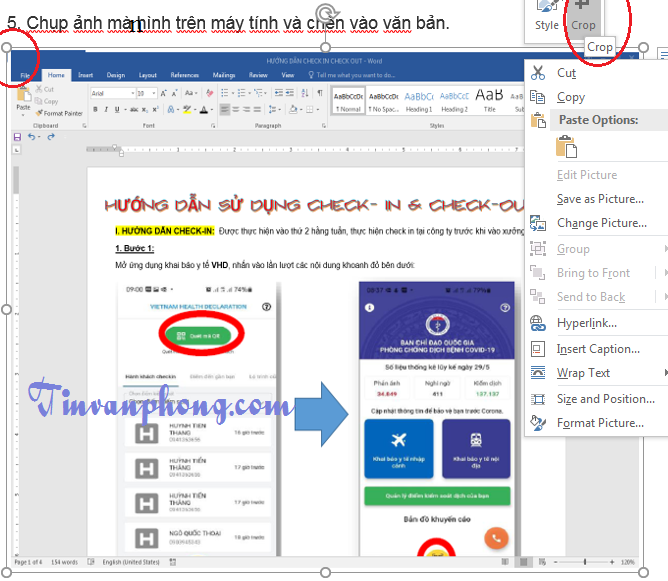
6.Chuyển đổi 1 đoạn văn từ chữ thường sang chữ hoa
Trong khi, soạn thảo văn bản những bạn đánh chữ rất nhiều, lúc ấy những bạn chỉ chú ý nhìn vào bàn phím để gõ chữ sao cho nhanh nhất, mà vô tình ấn phím Caps Lock khi nào mà không hay, sau đó nhìn lại thì thấy có 1 đoạn được viết hoa, nếu những bạn không biết thủ thuật này thì chắc như đinh những bạn sẽ xóa và đánh máy lại đoạn này rồi .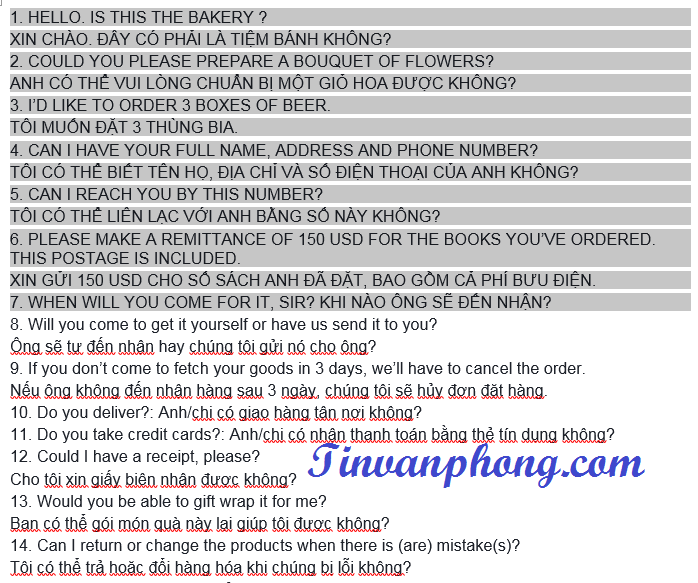
Nếu sau này có gặp trường hợp như trên, các bạn chỉ cần bôi đen đoạn văn đó là nhấn tổ hợp phím Shift+F3. Thật đơn giản phải không các bạn.
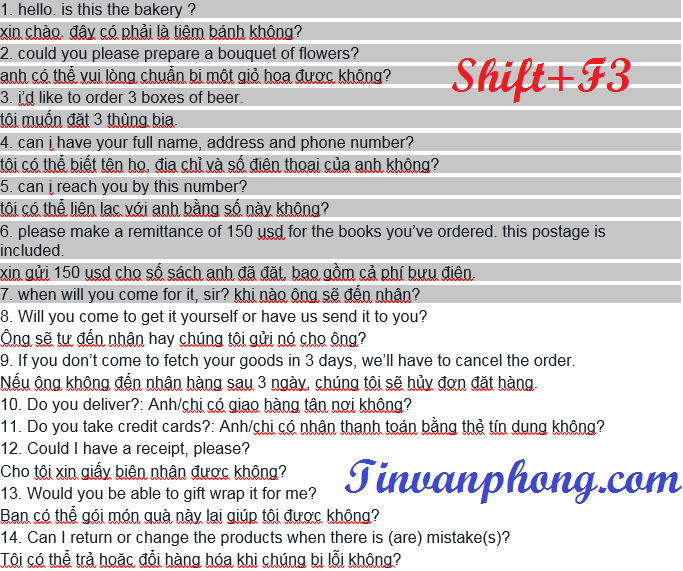
Hôm nay, tất cả chúng ta chỉ học những thủ thuật trong Word như trên thôi nhé. Nếu thủ thuật nào những bạn chưa biết thì mau lấy sổ để ghi chép lại, để ứng dụng tốt trong việc làm của mình. Chúc những bạn thành công xuất sắc .
Tham khảo thêm các bài viết.
– Các thành phần cơ bản trong Microsoft Word
– Cách làm trang bìa đẹp trong Word
– Cách sử dụng Shapes trong word năm nay
5/5 – ( 1 bầu chọn )
Source: https://dvn.com.vn
Category: Thủ Thuật






