Pivot Table trong Excel – Thống kê dữ liệu cơ bản, nâng cao
Đối với nhân viên văn phòng, việc thống kê dữ liệu là việc mà yêu cầu ai cũng phải biết. Để thuận tiện hơn cho công việc này, Sforum sẽ chia sẻ đến bạn công cụ Pivot Table trong Excel giúp thống kê dữ liệu một cách nhanh chóng và đơn giản nhất.
Bạn đang tìm kiếm một công cụ giúp thống kê tài liệu nhanh gọn trong Excel, hãy tìm hiểu thêm ngay công cụ Pivot Table với bài hướng dẫn sử dụng cụ thể sau đây .

Mục Lục
Giới thiệu về Pivot Table trong Excel
Pivot Table là một công cụ trong bảng tính Excel dùng để thống kê dữ liệu. Theo đó, từ một bảng dữ liệu ban đầu với lượng thông tin khổng lồ, việc sử dụng Pivot Table trong Excel sẽ giúp bạn tổng hợp các dữ liệu theo từng nhóm và thu gọn dữ liệu này theo như mong muốn của bạn.

Hướng dẫn cách dùng Pivot Table để thống kê tài liệu đơn thuần
Ví dụ dưới đây sử dụng Pivot Table trong Excel để thống kê số lượng và tổng số tiền đã bán được của những mẫu sản phẩm tại shop .
Bước 1: Chọn một ô bất kỳ trong vùng dữ liệu cần thống kê.

Bước 2: Tiếp đến, bạn vào vào thẻ Insert và chọn “PivotTable”.
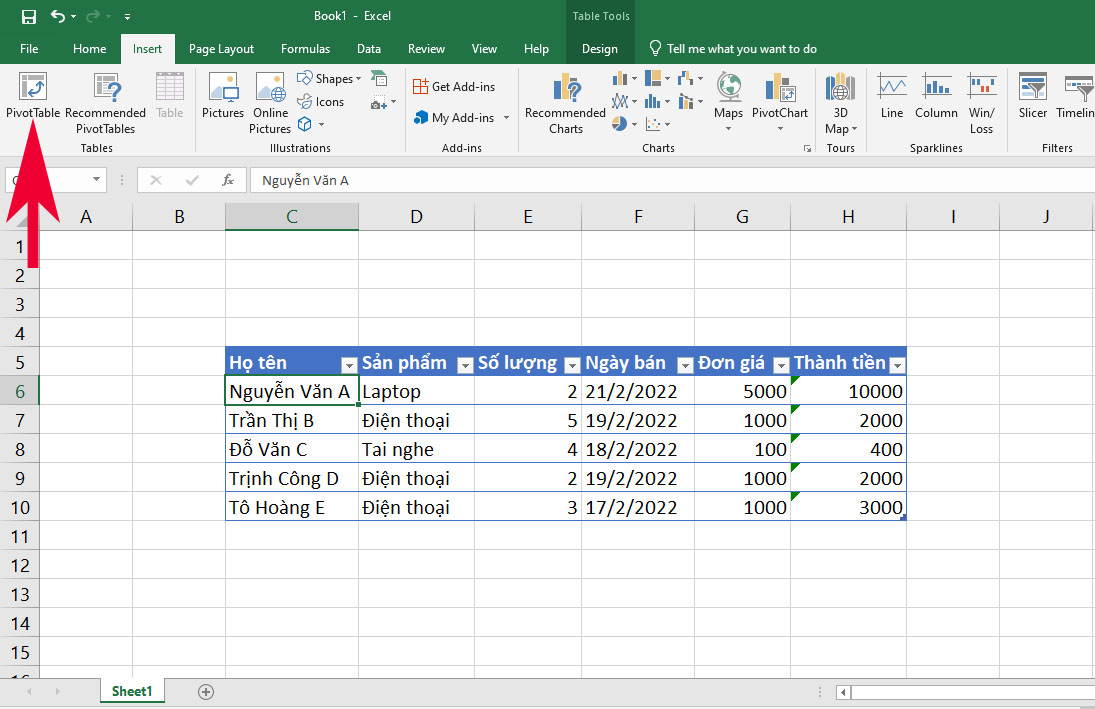
Bước 3: Hộp thoại Create PivotTable hiện lên.
Tại mục Table/Range sẽ là nơi chứa vùng dữ liệu cần thống kê.
Tại mục Choose where you want the PivotTable report to be replaced, chọn:
- New Worksheet: hiển thị bảng thống kê trong Sheet mới.
- Existing Worksheet: hiển thị bảng thống kê trong Sheet hiện tại. Với lựa chọn này bạn cần chọn thêm vị trí đặt bảng thống kê tại mục Location.
Sau đó, nhấn “OK”.
Xem thêm: Top #10 Thủ Thuật Hack Xu Xem Nhiều Nhất, Mới Nhất 3/2022 # Top Trend | https://dvn.com.vn

Bước 4: Hộp thoại PivotTable Field List sẽ hiển thị ở bên phải màn hình.
Choose fields to add to report: Nơi chọn những trường dữ liệu muốn thống kê.
Drag fields between areas below: Nơi để thả các trường dữ liệu, bao gồm 4 mục:
- Filters: Vùng lọc dữ liệu.
- Columns: Lọc theo tên cột.
- Rows: Lọc theo tên hàng.
- Values: Giá trị muốn hiển thị.

Bước 5: Tại mục Choose fields to add to report, chọn Sản phẩm, Số lượng và Thành tiền. Pivot Table sẽ tự động thống kê như hình dưới đây.

Hướng dẫn cách xóa trọn vẹn bảng Pivot Table trong Excel
Bước 1: Nhấn giữ chuột trái và quét từ những ô bên ngoài của bảng thống kê Pivot Table.

Bước 2: Tiếp đến, bạn nhấn chuột phải vào vùng mới quét, sau đó chọn vào “Delete” hoặc nhấn nút Delete trên bàn phím để xoá.

Tạm kết công cụ thống kê tài liệu – Pivot Table
Trên đây là những san sẻ của Sforum về công cụ thống kê tài liệu – Pivot Table trong Excel. Hãy thuần thục công cụ này vì chắc như đinh trong tương lai bạn sẽ phải cần tới nó rất nhiều đấy .MUA LAPTOP GIÁ SIÊU TỐT !
Source: https://dvn.com.vn
Category: Thủ Thuật






