5 thủ thuật thú vị cho Pivot Tables trong Excel bạn không nên bỏ lỡ
Mục Lục
Xem giao dịch nào tạo nên giá trị trong Pivot Table
Bạn hãy quan sát ví dụ sau. Giả sử chúng ta có bảng Pivot Table như bên dưới.
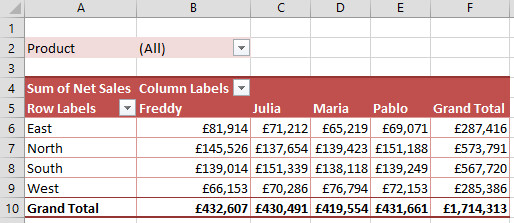
Bây giờ, giả sử bạn muốn xem tất cả các giao dịch tạo nên giá trị 65.219 £ là doanh thu mà Maria đang có cho khu vực phía Đông. Rất đơn giản, chúng ta chỉ cần nhấp đúp chuột vào ô chứa € 65.219 là xong! Excel sẽ tạo một trang tính mới với tất cả các giao dịch tạo nên tổng số € 65.219.
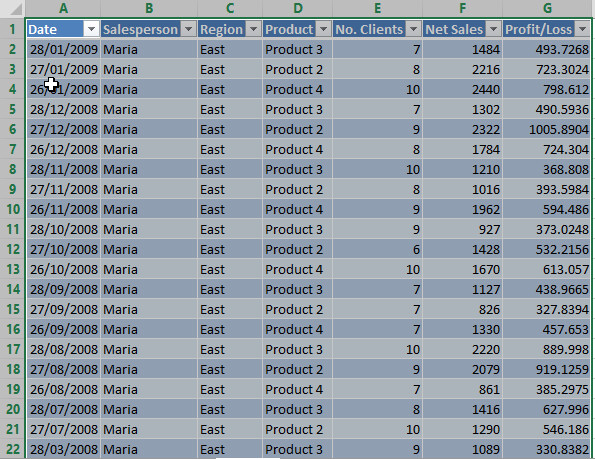
Tổng hợp dữ liệu theo hàm Average hoặc bất kỳ hàm nào khác
Theo mặc định, Excel tóm tắt dữ liệu dưới dạng Sum hoặc Count tùy thuộc vào kiểu tài liệu. Nhưng điều gì sẽ xảy ra nếu tất cả chúng ta muốn hiển thị giá trị trung bình hoặc giá trị lớn nhất ?
Để thực hiển thị dữ liệu theo giá trị lớn nhất, khi đang ở trong một ô trong Pivot Table, bạn hãy bấm chuột phải và chọn Summarize values by, sau đó chọn Average hoặc bất kỳ tùy chọn nào khác mà bạn muốn.
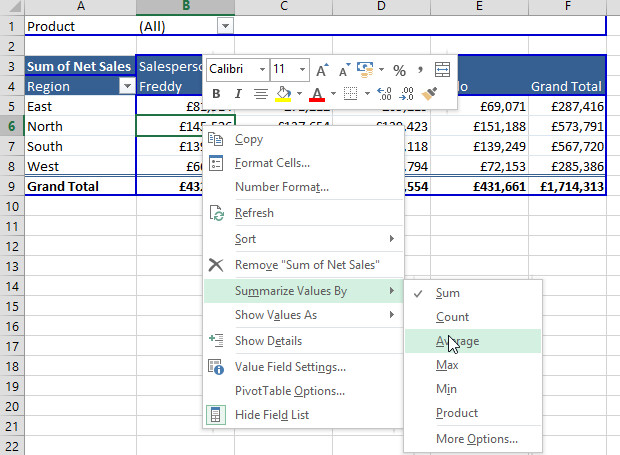
Chúng ta sẽ nhận được tác dụng như sau :
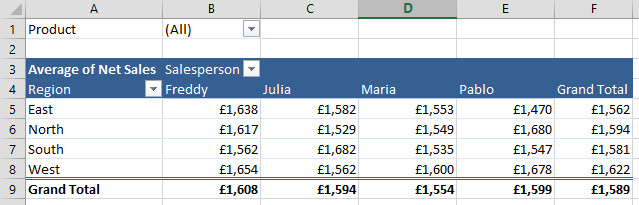
Nhanh chóng “chia nhỏ” dữ liệu trong Pivot Table
Sửa đổi chế độ xem dữ liệu của bạn trong Pivot Table thực sự dễ dàng. Chỉ cần kéo các Trường hiện có trong cột sang hàng hoặc ngược lại. Hoặc di chuyển chúng đến các bộ lọc hoặc giá trị, hoặc xóa chúng hoặc đặt các bộ lọc hoặc giá trị khác. Tất cả điều này có thể được thực hiện nhanh chóng từ menu Pivot Table Fields.
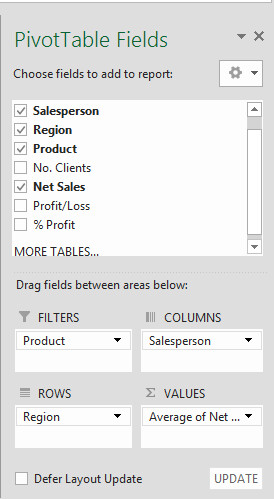
Hiển thị các giá trị dưới dạng phần trăm của tổng số hoặc của tổng hàng hoặc cột
Như chúng ta đã thấy trong mẹo số 2, Excel sẽ tóm tắt dữ liệu theo mặc định dưới dạng Sum hoặc Count tùy thuộc vào kiểu dữ liệu. Nhưng điều gì sẽ xảy ra nếu chúng ta muốn hiển thị tỷ lệ của tổng số hoặc của tổng hàng hoặc cột.
Để thực hiện việc này, khi đang ở trong một ô trong Pivot Table, bạn hãy bấm vào nút bên phải và chọn Show Values As, sau đó chọn % of the Grand total hoặc bất kỳ ô nào khác. Như hình minh họa bên dưới.
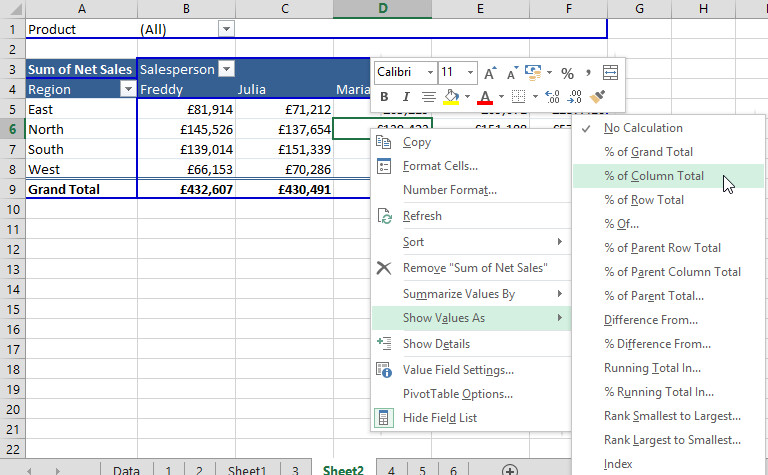
Bạn sẽ nhận được hiệu quả như sau :
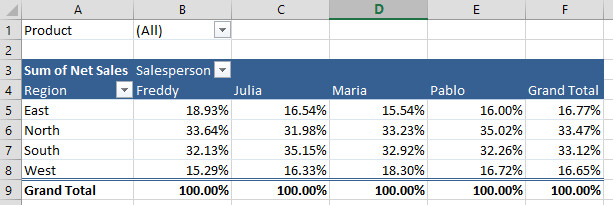
Thêm nhiều dimensions hơn vào báo cáo của bạn với các trường được tính toán
Pivot Table được cho phép tất cả chúng ta sử dụng những trường được thống kê giám sát, là những cột lấy giá trị của chúng từ thanh toán giao dịch giữa một số ít cột hiện có khác trong PivotTable. Hãy tưởng tượng rằng trong ví dụ ở bên trên, tất cả chúng ta cần biết tỷ suất Lãi / lỗ và Doanh thu ròng .Để tính được những số liệu đó điều này, tất cả chúng ta không cần thêm bất kể cột nào vào tài liệu nguồn của mình. Chỉ cần sử dụng một trường được thống kê giám sát xác lập % Lợi nhuận = ( Lãi / Lỗ ) / Doanh số ròng mà thôi. Trong tab Pivot Table Tools, hãy chọn Analyze > Fields, Items, và Sets > Calculated Field .
Sau khi hoàn tất, hộp thoại Insert Calculated Field sẽ hiển thị như bên dưới.
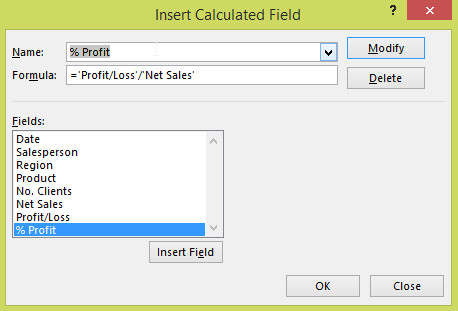
Ở đây chúng ta đặt tên cho trường được tính toán mới, trong trường hợp này là ‘% Profit’ và chọn cách nó được tính, Lãi / Lỗ chia cho Doanh số ròng.
Trường mới được tự động thêm vào Pivot Table, vì vậy nếu bạn muốn chỉ hiển thị trường mới được tính toán, bạn sẽ phải xóa các trường cũ. Cũng sẽ cần phải định dạng các giá trị, ví dụ như chúng là tỷ lệ phần trăm như trong ví dụ trên.
Kết quả nhận được như sau:
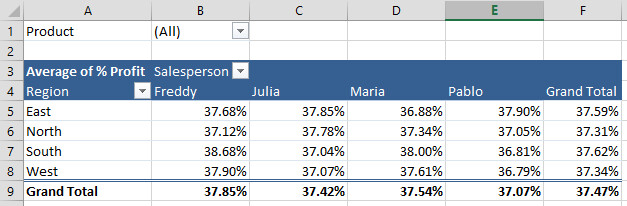
Hy vọng với bài viết này, bạn đã biết thêm nhiều mẹo thao tác hữu dụng với Pivot Table trong Excel. Bên cạnh đó, để không bỏ lỡ những mẹo và thủ thuật tin học văn phòng hữu dụng khác, hãy tham gia Gitiho ngay ngày hôm nay .
Source: https://dvn.com.vn
Category: Thủ Thuật






