10 tính năng nhỏ trong Word 2013 có thể giúp bạn làm việc nhanh và dễ dàng hơn
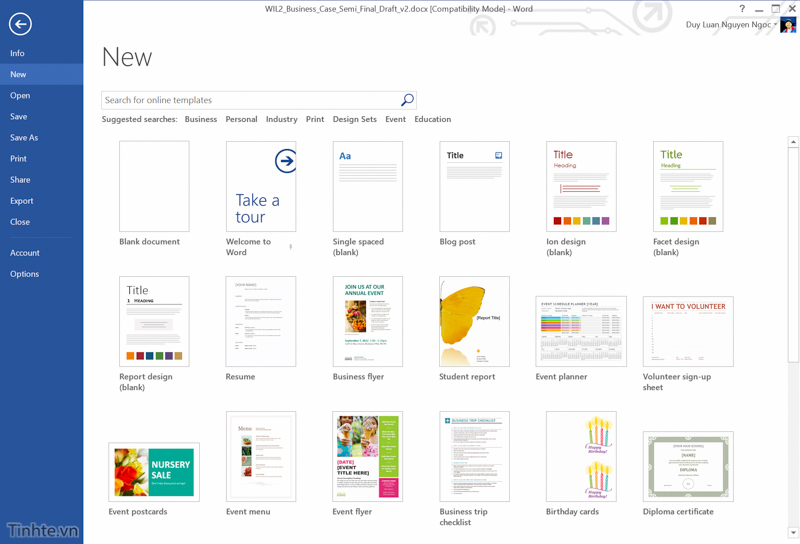
6. Bạn hoàn toàn có thể sao chép tối đa 24 nội dung khác nhau trong Word
Mỗi khi bạn copy hay cut một nội dung nào đó thì máy tính sẽ di chuyển nó vào một khu vực tạm gọi là clipboard. Clipboard của Windows chỉ có 1 vùng chứa dữ liệu, tức là nếu bạn sao chép đoạn văn bản A rồi sao chép thêm B thì A sẽ bị xóa đi và nhường chỗ cho B. Trong khi đó, Word có thể chứa đến 24 nội dung khác nhau. Bằng cách này bạn có thể sao chép từ nhiều chỗ rồi paste xuống từ từ rất tiện lợi, khỏi phải nhảy qua lại giữa nhiều tài liệu với nhau.
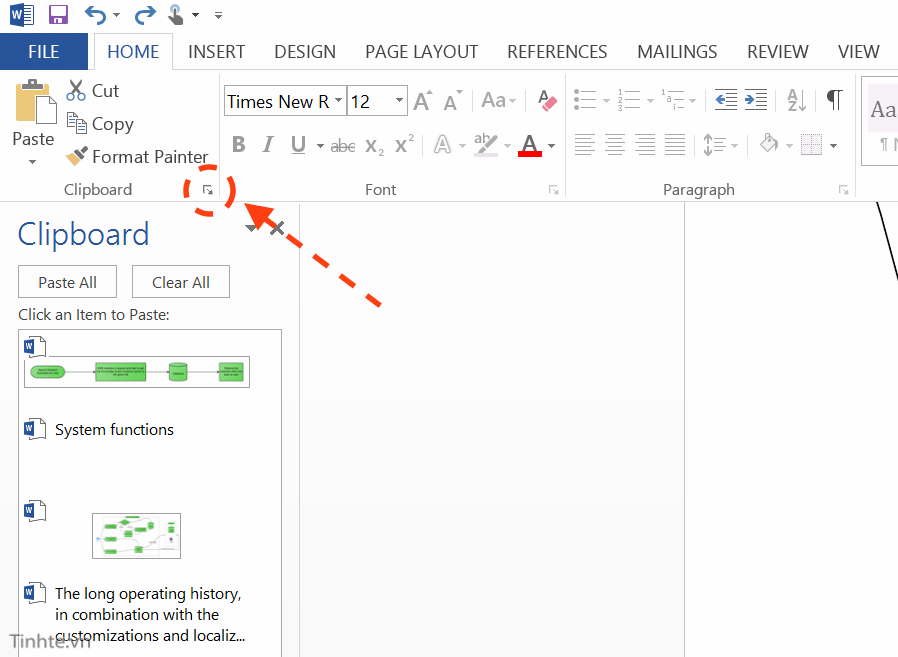
Cách sao chép vào Clipboard của Word cũng y như bình thường, đó là bạn có thể dùng menu chuột phải hoặc nhấn Ctrl + C. Kế tiếp nhấn vào mũi tên nhỏ trong mục “Clipboard” của thẻ Home, một bảng mới sẽ xuất hiện ở cạnh trái màn hình. Trong đây là tất cả những nội dung mà bạn đã sao chép, và cứ mỗi khi bạn nhấn Ctrl + C thì một nội dung mới sẽ hiện ra (cho đến khi đủ 24 cái thì những nội dung cũ nhất sẽ bị ghi đè dần dần bởi cái mới hơn). Để dán một nội dung nhất định vào văn bản thì bạn chỉ cần nhấp chuột vào là nó sẽ được paste vào tài liệu.
7. Dịch thuật ngay trong Word
Bạn đang đọc một văn bản tiếng Anh và cần dịch một đoạn ngắn qua tiếng Việt? Thay vì phải sao chép rồi lên trang web Google Translater hoặc Bing để chuyển ngữ, bạn có thể làm điều đó ngay trong Word 2013. Bộ máy dịch thuật được sử dụng sẽ là Microsoft Bing, và nội dung dịch xong sẽ được hiển thị ở một bảng mới bên tay phải cửa sổ nên tiết kiệm khá nhiều thời gian cho chúng ta.
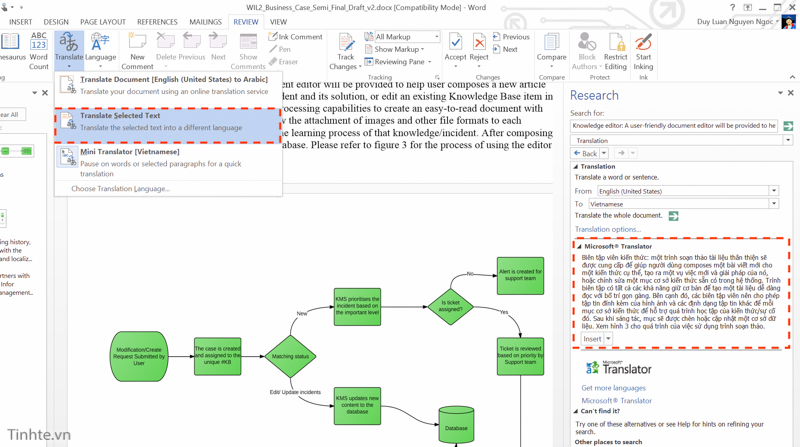
Cách sử dụng như sau:
- Chọn đoạn văn bản muốn dịch
- Chuyển sang thẻ Review > Translate
- Chọn Translate Selected Text nếu bạn muốn dịch chỉ một đoạn văn bản nhỏ
- Chọn Translate Document nếu bạn muốn dịch cả tài liệu
- Nhấn nút “Insert” ở đoạn văn bản đã dịch nếu muốn chèn nó vào tài liệu
Ở bảng mới xuất hiện bên tay phải bạn có thể chọn ngôn ngữ đầu và cuối để dịch, ví dụ từ tiếng Anh sang tiếng Việt hay Việt sang Anh chẳng hạn. Lưu ý là phải có kết nối Internet thì tính năng dịch mới chạy được.
8. Ẩn một đoạn văn bản bất kể
Đúng như tên gọi, tính năng này sẽ ẩn đi một đoạn văn bản mà bạn không muốn người khác xem. Vài tình huống sử dụng có thể xài đến việc ẩn văn bản như:
- Tạo một câu đố nho nhỏ
- Ẩn thông tin nhạy cảm
- Tạo một bản có thông tin đầy đủ của tài liệu, bản còn lại là bản tóm lược chỉ in vài chỗ quan trọng. Thay vì phải copy ra hai file khác nhau, bạn có thể xài tính năng ẩn cho gọn và nhẹ nhàng hơn.
- Chèn một vài chữ nào đó rồi ẩn đi để phục vụ cho mục đích bố cục văn bản theo ý muốn riêng của bạn.
Cách ẩn văn bản:
- Chọn đoạn văn bạn muốn giấu
- Vào Home > Font > nhấn biểu tượng mũi tên nhỏ > hộp thoại Font xuất hiện (hoặc Ctrl + D)
- Chọn vào ô “Hidden text” để ẩn văn bản
- Nhấn OK
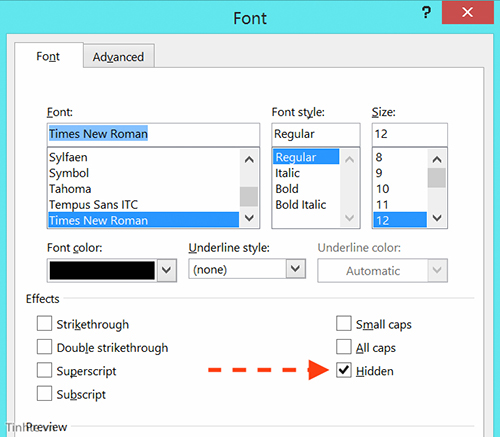
Trong trường hợp bạn muốn xem các đoạn văn bản đã bị ẩn, nhấn vào biểu tượng hình chữ P như đánh dấu trong ảnh bên dưới. Đoạn văn bị giấu sẽ hiện ra nhưng nó bị gạch chấm chấm. Nếu bạn muốn cho nó xuất hiện bình thường trở lại thì bỏ chọn ô “Hidden text” theo hướng dẫn ở trên là xong.
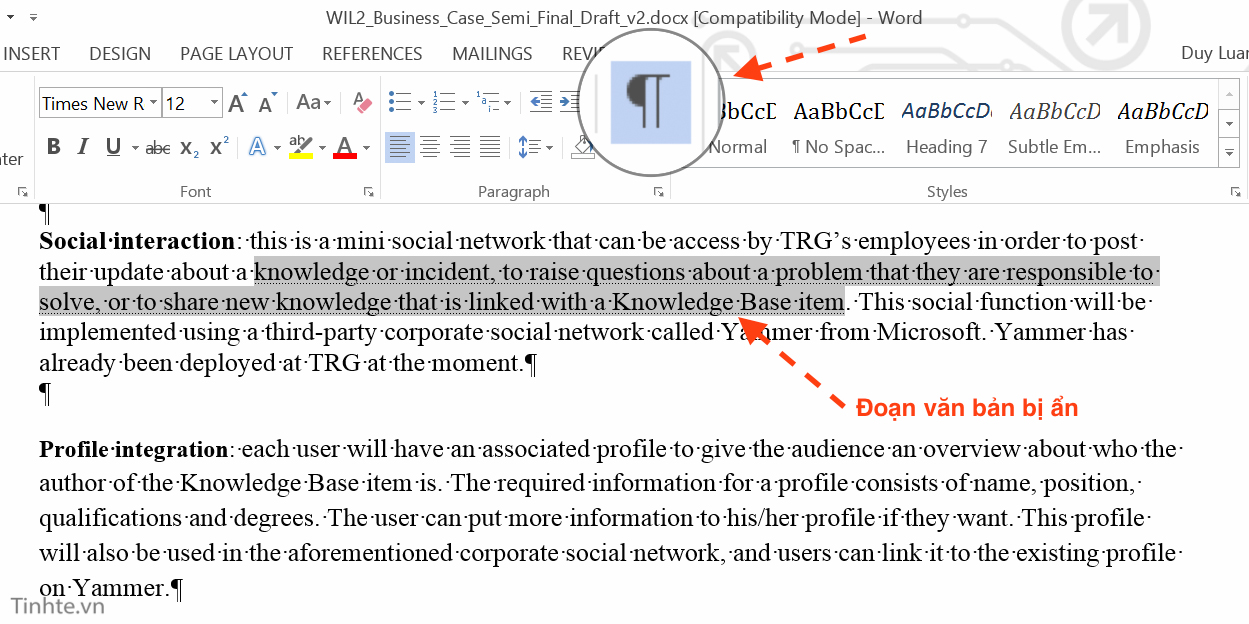
9. Duyệt nhanh qua cấu trúc tài liệu
Với những tài liệu được định dạng kĩ càng (tức là định dạng heading đầy đủ), bạn có thể nhanh chóng nắm bắt cấu trúc các phần của văn bản ra sao, văn bản nói đến những nội dung gì. Bạn thậm chí còn có thể nhảy nhanh đến đoạn mình mong muốn xem mà không phải cuộn chuột điên cuồng. Tất cả đều sẽ được thực hiện thông qua một bảng nhỏ bên tay trái cửa sổ Word, và bảng này có thể kích hoạt dễ dàng bằng cách vào thẻ View > tick vào ô “Navigation Pane”.
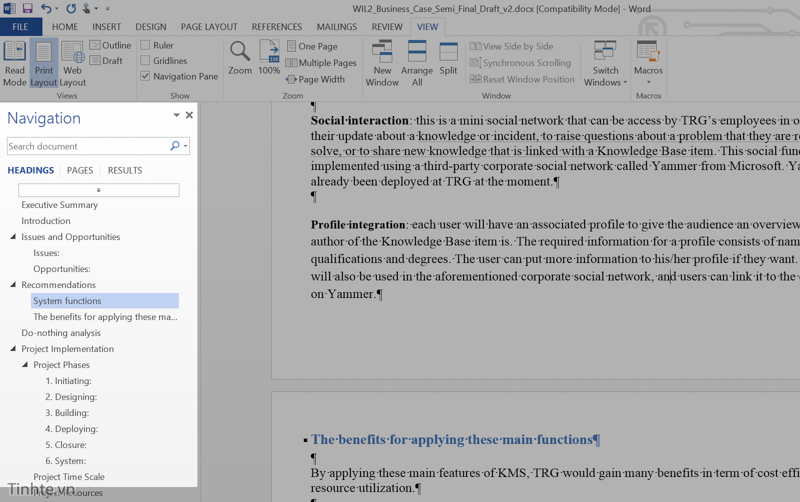
10. Sử dụng add-in để làm việc hiệu quả hơn
Bộ Microsoft Office 2013 được tích hợp một kho ứng dụng add-in, nó là những phần mềm nhỏ chạy cùng với Word, Excel, Outlook hoặc PowerPoint để giúp chúng ta giải quyết một số vấn đề nào đó mà bình thường phải lên web mới làm được. Ví dụ, bạn có thể tích hợp Bing Dictionary để tra từ nhanh hơn, sử dụng Bing Image để tìm kiếm hình ảnh, xài công cụ chuyển đổi từ file PDF dạng hình ảnh sang văn bản thuần túy, công cụ tính toán đa năng ngay trong Word… Mời các bạn xem bài viết 12 add-in hữu ích và miễn phí trên Office 2013 để biết cách cài đặt cũng như các tính năng chi tiết hơn về những ứng dụng nhỏ thú vị này.
Bộ Microsoft Office 2013 được tích hợp một kho ứng dụng add-in, nó là những ứng dụng nhỏ chạy cùng với Word, Excel, Outlook hoặc PowerPoint để giúp tất cả chúng ta xử lý 1 số ít yếu tố nào đó mà thông thường phải lên web mới làm được. Ví dụ, bạn hoàn toàn có thể tích hợp Bing Dictionary để tra từ nhanh hơn, sử dụng Bing Image để tìm kiếm hình ảnh, xài công cụ quy đổi từ file PDF dạng hình ảnh sang văn bản thuần túy, công cụ thống kê giám sát đa năng ngay trong Word … Mời những bạn xem bài viếtđể biết cách setup cũng như những tính năng cụ thể hơn về những ứng dụng nhỏ mê hoặc này .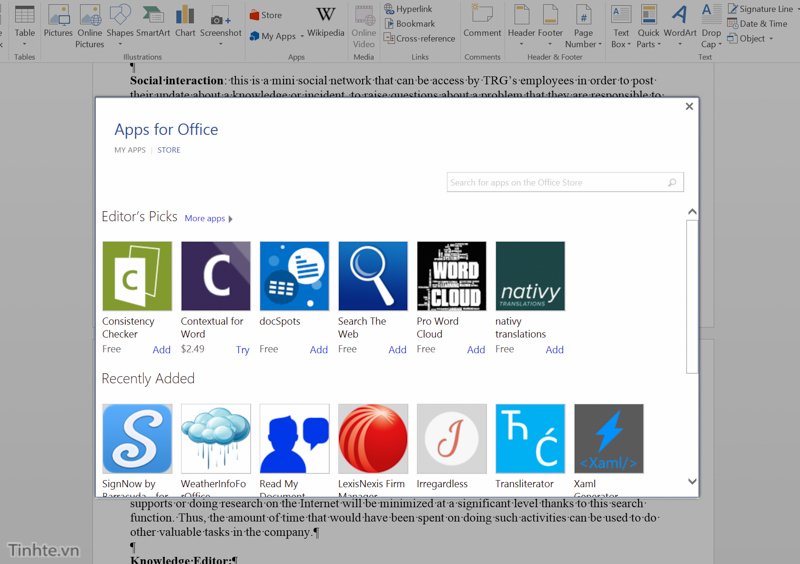
Tham khảo: MakeUseOfWord đi kèm theo rất nhiều template, tức là những bản mẫu được viết và trang trí sẵn một phần. Hầu hết những template này rất thích mắt, từ những thứ chuyên nghiệp cho đến những bức thư cảm ơn cũng đều có mẫu. Bạn chỉ việc điền nội dung theo ý mình vào là xong, còn phần trang trí, bố cục tổng quan thì đã được làm sẵn rồi. Để tạo một tài liệu mới dựa trên template, bạn vào File > New > chọn một mẫu nào đó ( trừ ô ” Blank document “, bởi nó chỉ là tài liệu trắng đơn thuần ). Bạn cũng hoàn toàn có thể tìm kiếm thêm những template đẹp ngay trong Word 2013 hoặc lên Google tìm .
Source: https://dvn.com.vn
Category: Thủ Thuật






