5 Thủ thuật HAY với “Thùng rác” trên Windows 10 [Bạn chưa biết]
Mục Lục
5 Thủ thuật HAY với “Thùng rác” trên Windows 10 [Bạn chưa biết]
SaveSavedRemoved
2

Recycle Bin hay còn gọi là thùng rác trên máy tính Windows 10, Windows 8.1 hoặc Windows 7 có chức năng chính là lưu trữ những dữ liệu mà bạn xóa. Tuy nhiên, vẫn còn những tính năng thú vị khác mà bạn có thể chưa biết tới về thùng rác của máy tính.
Những kỹ năng và kiến thức mà mình sắp san sẻ dưới đây sẽ giúp bạn sử dụng máy tính PC và Laptop được hiệu suất cao hơn. Để hiểu rõ hơn, mời những bạn cùng theo dõi bài viết ngay sau đây .
Tự động xóa file trong thùng rác Windows 10
Một cách hay để bạn không cần phải bận tâm việc Recycle Bin bị đầy và chiếm nhiều dung tích bộ nhớ, bằng cách để mạng lưới hệ thống máy tính tự quét dọn thùng rác sau 30 ngày .
Chú ý: Khi thực hiện biện pháp này thì toàn bộ dữ liệu nằm trong Recycle Bin sẽ bị xóa vĩnh viễn không thể khôi phục.
-
Đối với phiên bản Windows 10 cũ
Bước 1. Bạn mở cửa sổ Settings (nhấn Windows + I) => sau đó chọn System => và nhấn tiếp vào Storage.
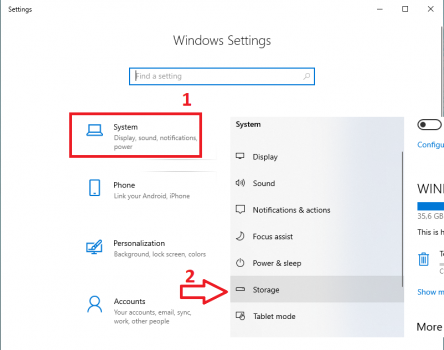
Bước 2. Bạn để ý tới mục Storage sense trong cửa sổ bên phải và nhấn vào nút công tắc để kích hoạt nó. Sau đó bạn click tiếp vào tùy chọn Change how we free up space ngay phía dưới.
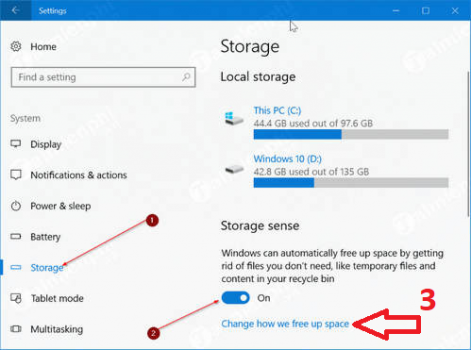
Bước 3. Một cửa sổ mới sẽ hiện lên ngay sau đó, bây giờ bạn kích hoạt mục Delete files that have been in the recycle bin for over 30 days như hình bên dưới.
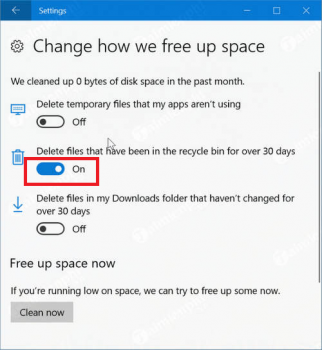
Như vậy là máy tính của bạn sẽ tự động hóa xóa file trong thư mục Recycle Bin sau mỗi 30 ngày .
-
Tự động xóa rác trên Windows 10 bản mới hơn
Bước 1. Bạn cũng truy cập vào Settings => sau đó chọn System => và click vào mục Storage.
Bước 2. Tiếp theo, bạn click vào tùy chọn Configure Storage Sense or run it now như hình bên dưới.
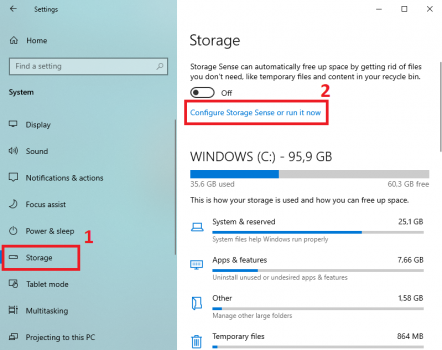
Bước 3. Lúc này giao diện cửa sổ mới sẽ xuất hiện, ở đây bạn tích vào mục Delete temporary files that my apps aren’t using => sau đó chọn số ngày sẽ xóa file rác trong cửa sổ xổ xuống.
Đối với những phiên bản Windows 10 mới update, người dùng hoàn toàn có thể lựa chọn xóa file trong thùng rác sau 1 ngày, 14 ngày, 30 ngày và 60 ngày .
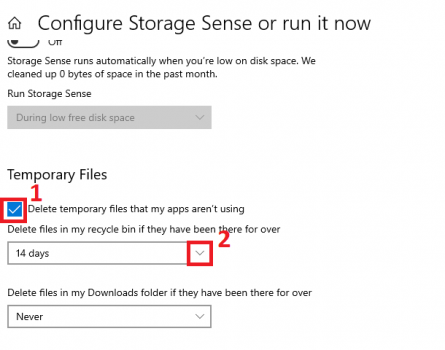
Ngoài ra bạn hoàn toàn có thể thể thiết lập tự đông xóa file trong thư mục Download của máy tính .
Thay đổi dung lượng Thùng rác trên Windows
Đây là giải pháp giúp tất cả chúng ta lan rộng ra bộ nhớ khả dụng cho máy, hoặc cũng là giải pháp Phục hồi tài liệu nếu chẳng may xóa mất .
Khi muốn giữ lại mà không muốn xóa trọn vẹn những tập tin trong thư mục Recycle Bin thì bạn nên số lượng giới hạn size của những tập tin này, điều này sẽ giúp hạn chế việc bộ nhớ bị chiếm hữu. Nếu như tổng dung tích của những file trong thùng rác vượt quá bộ nhớ số lượng giới hạn thì mạng lưới hệ thống sẽ tự động hóa xóa những file cũ nhất .
Bước 1. Trên màn hình chính của máy tính, bạn click chuột phải lên biểu tượng Recycle Bin (Thùng rác) => sau đó chọn Properties như hình bên dưới.
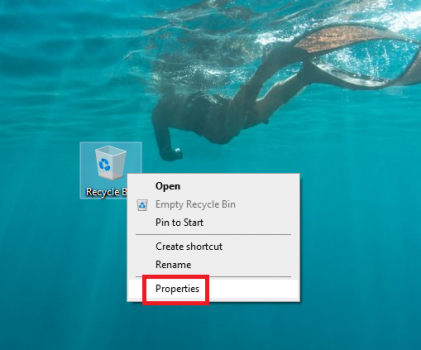
Bước 2. Lúc này cửa sổ mới sẽ xuất hiện. Tại đây chúng ta có thể sửa đổi các thuộc tính sau:
- Chọn ổ đĩa nào sẽ cấp dung lượng cho thùng rác.
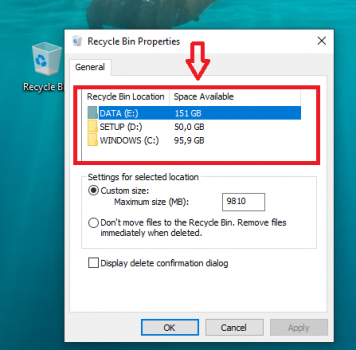
- Thay đổi kích thước của Recycle Bin trong ô bên cạnh mục Custom size (Maximun size MB). Bạn nhập giá trị dung lượng tối đa cấp phát cho Thùng rác, cứ 1GB = 1000MB.
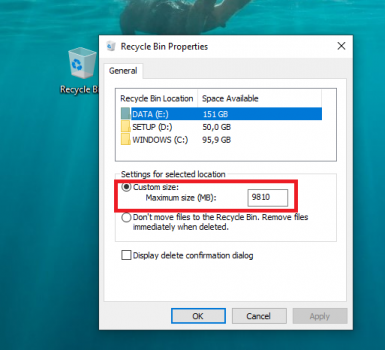
Khôi phục tập tin trong Recycle Bin
Khi bạn lỡ tay xóa mất tập tin nào đó, lập tức file đố sẽ được chuyển vào Recycle Bin.
Để khôi phục lại file vừa xóa, bạn vào thư mục Thùng rác của máy tính, chọn và nhấn chuột phải vào file muốn khôi phục sau đó nhấn vào Restore.
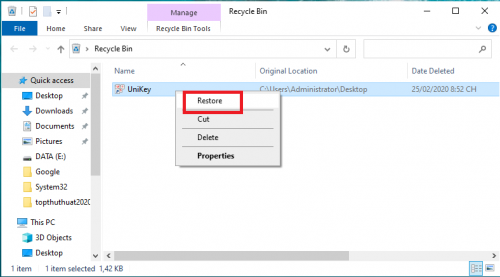
Ngay sau đó, file bị xóa sẽ được Phục hồi trở lại vị trí khởi đầu .
Ẩn và làm hiện biểu tượng Recycle Bin
Vì một nguyên do nào đó mà bạn muốn ẩn hình tượng thùng rác trên máy tính đi, hoặc muốn lấy lại hình tượng Recycle Bin bị mất. Việc này khá đơn thuần, bạn triển khai theo hướng dẫn như sau nhé .
-
Đối với máy tính Win 8.1 hoặc 8
Bước 1. Đầu tiên bạn nhấn chuột phải lên màn hình chính và chọn Personalize.
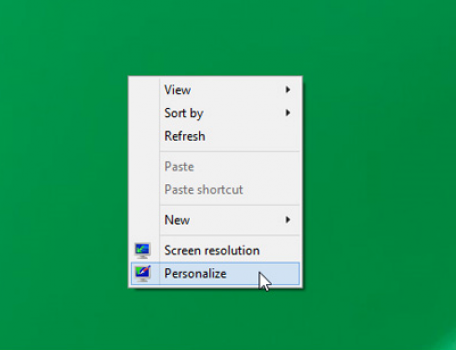
Bước 2. Cửa sổ Personalization sẽ hiện lên, tại đây bạn nhấn vào tùy chọn Change desktop icons.
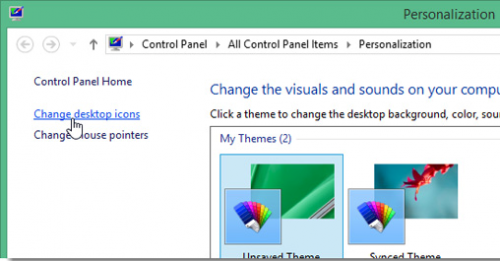
Bước 3. Lúc này cửa sổ quản lý icon trên màn hình Desktop sẽ hiện ra, bạn chỉ việc tích/ bỏ tích chọn vào biểu tượng muốn/ không muốn xuất hiện trên màn hình máy tính và nhấn OK.
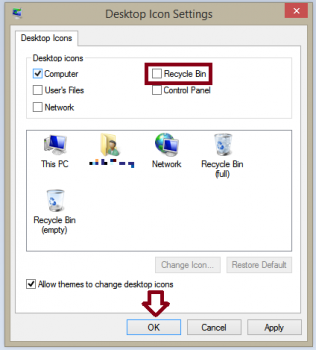
-
Đối với máy tính Windows 7
Bước 1. Trên màn hình máy tính bạn nhấn vào Start => chọn Control Panel => sau đó vào Change the theme.
Tiếp tục nhấn vào Change desktop items trong mục Appearance and Personalization.
Bước 2. Lúc này sẽ hiện lên cửa sổ Desktop Icon Settings, để làm ẩn hoặc xuất hiện recycle bin thì bạn chỉ cần bỏ tích/ tích vào nó sau đó nhấn OK là xong.
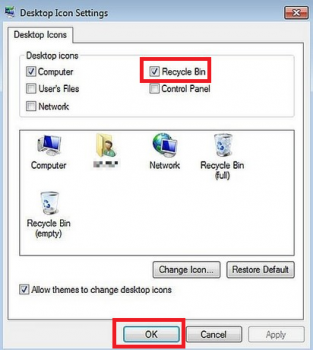
-
Đối với máy tính Windows 10
Bước 1. Bạn nhấn vào Start menu => chọn Settings.
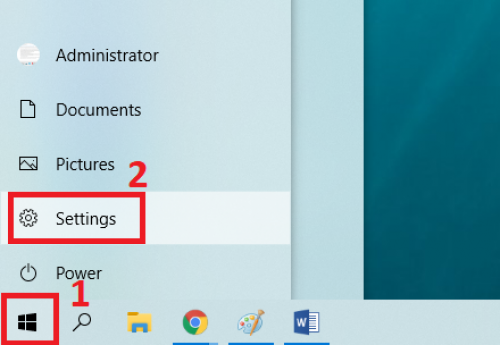
Bước 2. Cửa sổ Settings hiện lên, bạn nhấn chọn Personalization => sau đó chọn mục Themes.
Bước 3. Bây giờ bạn cuộn trang bên phải màn hình xuống bên dưới và click vào Desktop icon settings.
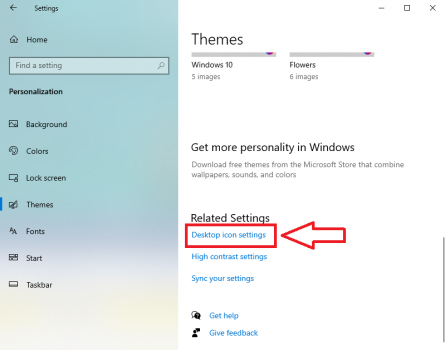
Bước 4. Lúc này cửa sổ quản lý icon sẽ hiện lên, bạn muốn làm ẩn/ hiện biểu tượng Recycle bin thì chỉ việc bỏ chọn hoặc tích vào nó và nhấn OK là xong.
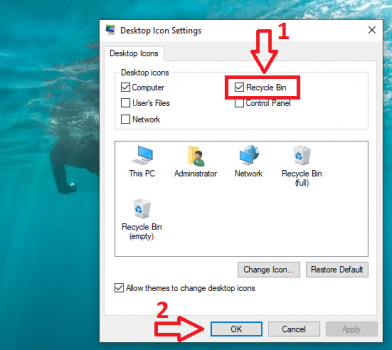
Xóa file dữ liệu trên Windows không qua Thùng rác
Sử dụng điều này nếu bạn chắc như đinh muốn xóa file đó đi, thói quen này cũng sẽ tiết kiệm ngân sách và chi phí được tương đối dung tích nếu như bạn thao tác liên tục với nhiều loại tài liệu và thừa sau đó .
Cách 1. Xóa trực tiếp trên file
Bước 1. Bạn chọn 1 hoặc nhiều file cần xóa, nhấn kết hợp phím Shift + Delete.
Bước 2. Một hộp thoại sẽ xuất hiện, bạn nhấn vào Yes để xác nhận xóa dữ liệu và dĩ nhiên nó sẽ không đi vào thùng rác nữa.
Cách 2. Sử dụng thuộc tính trên biểu tượng Recycle Bin
Sử dụng cách này bạn phải thật cẩn trọng trước khi muốn xóa file, bởi tài liệu sẽ bị xóa mà không lưu lại thùng rác. Nếu muốn Phục hồi chúng thì bạn phải cần tới ứng dụng bên thứ 3 .
Bước 1. Bạn nhấn chuột phải lên biểu tượng thùng rác trên màn hình và chọn Properties.
Bước 2. Cửa sổ mới sẽ hiện ra, lúc này bạn tích chuột vào tùy chọn Don’t move files to the Recycle Bin. Removes files immediately when deleted => sau đó nhấn OK.
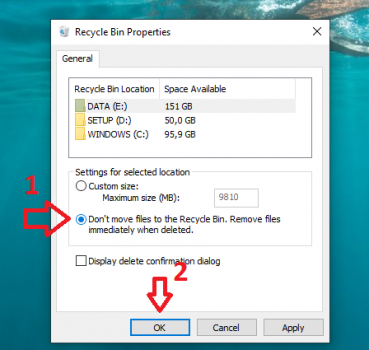
Kể từ giờ trở đi, bạn sẽ không nhìn thấy file Open trong thùng rác nữa sau khi nhấn nút xóa .
Sửa lỗi không mở được Thùng rác trên Windows 10
Khi triển khai những bước sau đây sẽ xóa vĩnh viễn những file chứa trong Recycle Bin, những tài liệu khác sẽ không bị ảnh hưởng tác động .
Bước 1. Bạn mở cửa sổ lệnh Command Prompt với tư cách admin bằng cách :
- Trên Windows 7: Bạn nhấn vào Start => tìm kiếm với từ khóa Command Prompt => nhấn tiếp chuột phải lên exe chọn Run as Administrator.
- Trên Windows 8/ 8.1: Bạn trỏ chuột xuống góc dưới cùng bên trái màn hình, thanh Start hiện ra và bạn nhấn chuột phải lên đó sau đó chọn Command Prompt (Admin).
- Trên Windows 10: Bạn nhấn Windows + S => gõ cmd => sau đó chọn Run as administrator.
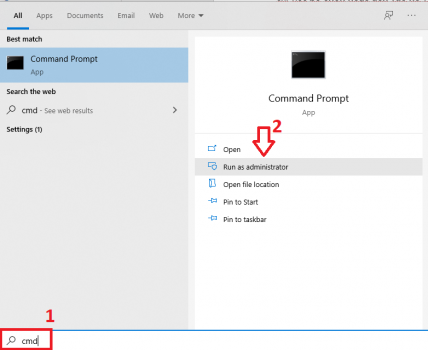
Bước 2. Trong cửa sổ Command Prompt, bạn nhập vào lệnh sau đây và nhấn Enter:
rd /s c:$recycle.bin
Trường hợp Recycle Bin trên máy bạn chứa cả những dữ liệu từ ổ đĩa khác, bạn chỉ việc thay “C” bằng ổ đĩa tương ứng.
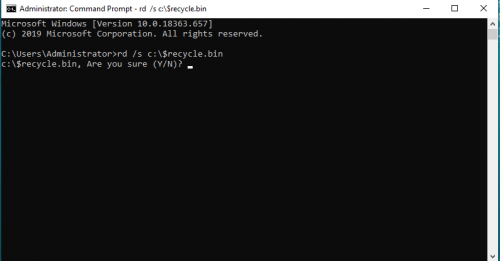
Bước 3. Một thông báo yêu cầu bạn xác nhận reset lại Recycle Bin sẽ hiện lên, bạn nhấn Y và nhấn Enter. Lúc này quá trình sửa chữa sẽ được tiến hành.
Lời kết
Trên đây là những thủ pháp sử dụng Thùng rác ( Recycle bin ) hiệu suất cao nhất mình muốn san sẻ với những bạn. Qua bài viết này, kỳ vọng sẽ giúp những bạn sẽ có thêm kinh nghiệm tay nghề quản trị tài liệu tốt hơn, thao tác trên máy tính nhanh hơn .
Nếu như có câu hỏi hoặc góp ý nào khác tương quan đến bài viết về Recycle bin hoặc về Windows, đừng quên để lại lời bình của bạn trong phần dưới đây nhé !
Chúc các bạn thành công!
5/5 – ( 1 bầu chọn )
Source: https://dvn.com.vn
Category: Máy Tính






