Cài Đặt Tiện Ích VNTOOLS 3.0 Dành Cho Excel – Đọc Số Thành Chữ Việt
Mục Lục
Cài Đặt Tiện Ích VNTOOLS 3.0 Dành Cho Excel – Đọc Số Thành Chữ Việt
Để cài đặt tiện ích VNTOOLS 3.0 cho Excel và sử dụng chức năng đọc số thành chữ tiếng Việt, bạn có thể thực hiện các bước sau:
- Tải và Cài Đặt Tiện Ích VNTOOLS:
- Truy cập trang chính thức của VNTOOLS hoặc các trang web tin cậy để tải xuống phiên bản phù hợp với hệ điều hành của bạn.
- Sau khi tải xuống, mở tệp cài đặt và làm theo hướng dẫn để cài đặt tiện ích VNTOOLS.
- Mở Microsoft Excel và Sử Dụng Tiện Ích:
- Mở Microsoft Excel trên máy tính của bạn.
- Sau khi cài đặt thành công, bạn sẽ thấy thêm một menu VNTOOLS trên thanh công cụ Excel.
- Sử Dụng Chức Năng Đọc Số Thành Chữ Tiếng Việt:
- Mở tập tin Excel chứa các con số mà bạn muốn chuyển đổi thành chữ.
- Chọn con số cần chuyển đổi thành chữ.
- Trong menu VNTOOLS, bạn sẽ thấy một số chức năng liên quan đến việc đọc số thành chữ. Thường, sẽ có một biểu tượng “Đọc số thành chữ” hoặc tương tự.
- Nhấp vào biểu tượng đó hoặc chọn tương ứng trong menu để thực hiện chuyển đổi số thành chữ.
- Kết quả sẽ hiển thị ngay trong tập tin Excel của bạn.
Lưu ý rằng cách thực hiện cụ thể có thể thay đổi tùy theo phiên bản cụ thể của VNTOOLS và cấu hình của Excel. Hãy kiểm tra hướng dẫn cài đặt và sử dụng được cung cấp bởi nhà sản xuất VNTOOLS hoặc trong tài liệu hỗ trợ đi kèm để có thêm thông tin chi tiết.
Nếu bạn gặp vấn đề trong quá trình cài đặt hoặc sử dụng VNTOOLS, hãy tham khảo tài liệu hỗ trợ của họ hoặc liên hệ với bộ phận hỗ trợ khách hàng để được giúp đỡ.
Video hướng dẫn
Hướng dẫn cài đặt
Bạn hoàn toàn có thể tải tiện ích này tại đây
Download, mật khẩu giải nén : 123
Sau khi giải nén file vừa tải xuống sẽ xuất hiện file SetupVnToolsExcel bạn chỉ cần double click để mở. Sẽ xuất hiện cửa sổ setup bạn có thể thay đổi đường dẫn của File tại Browse hoàn tất chọn vào Next nhé.
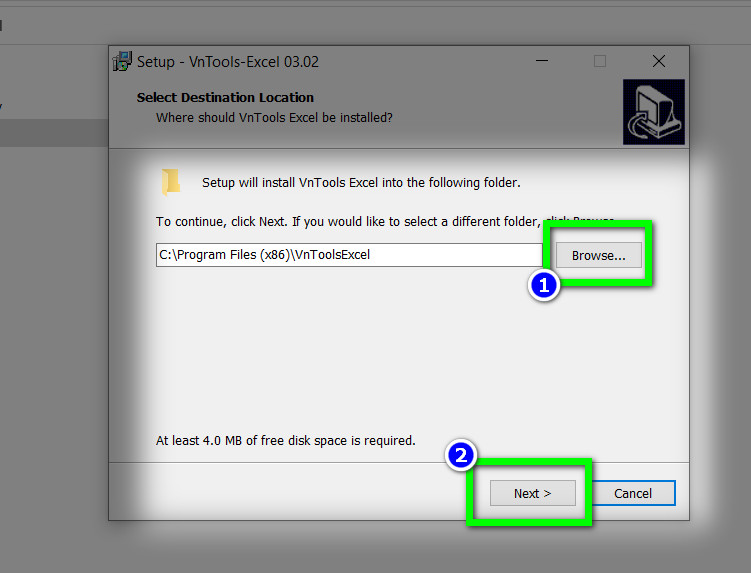
Tiếp tục chọn Next tại cửa sổ setup tiếp theo và Install ở cửa sổ cuối cùng.
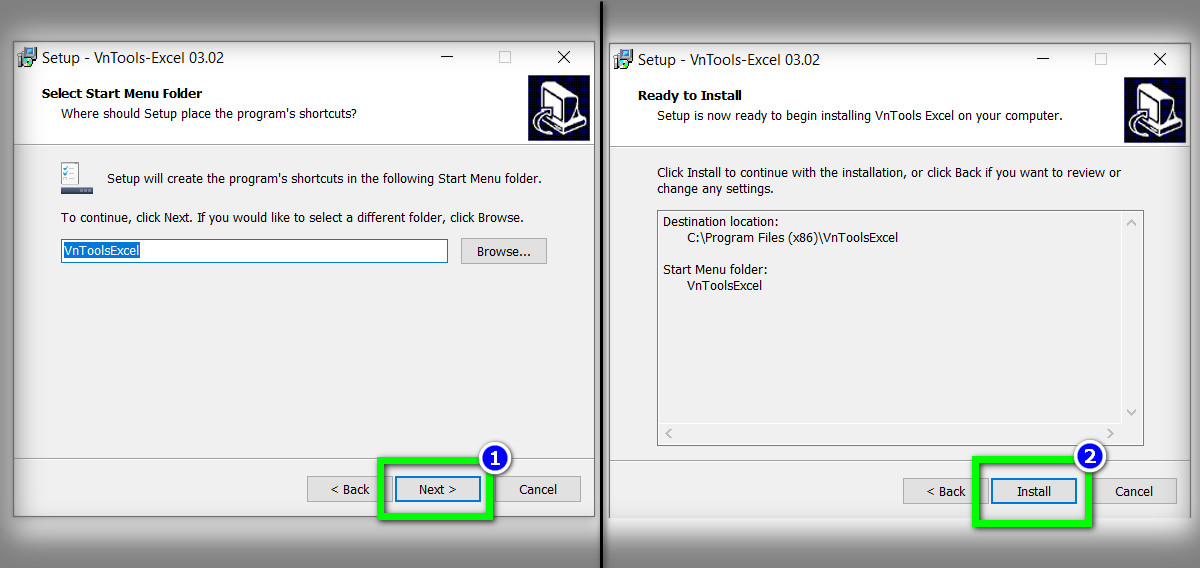
Sau khi hoàn tất việc cài đặt tiện ích sẽ xuất hiện thông báo bên dưới, bạn chỉ cần chọn Finish để hoàn thành.
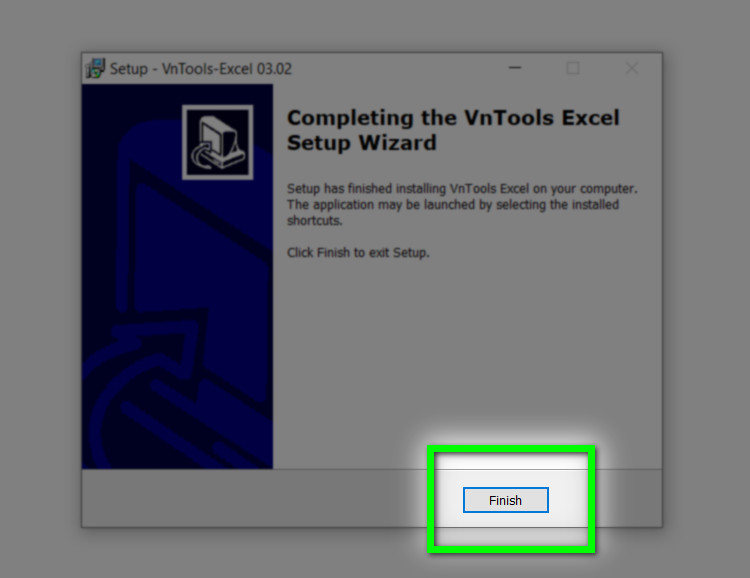
Giới thiệu công cụ VNTOOLS 3.0
Để kiểm tra tiện ích VNTOOLS 3.0 đã được cài đặt vào Excel hay chưa bạn cần phải mở Excel, sau đó tạo một file mới để kiểm tra.
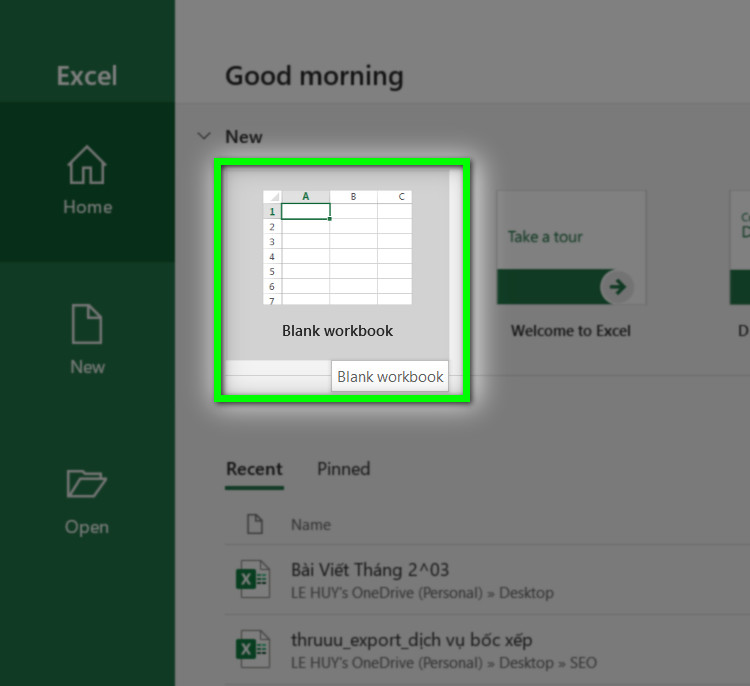
Sẽ xuất hiện một thẻ Tiện ích Việt trên thanh công cụ nếu bạn cài đặt thành công.
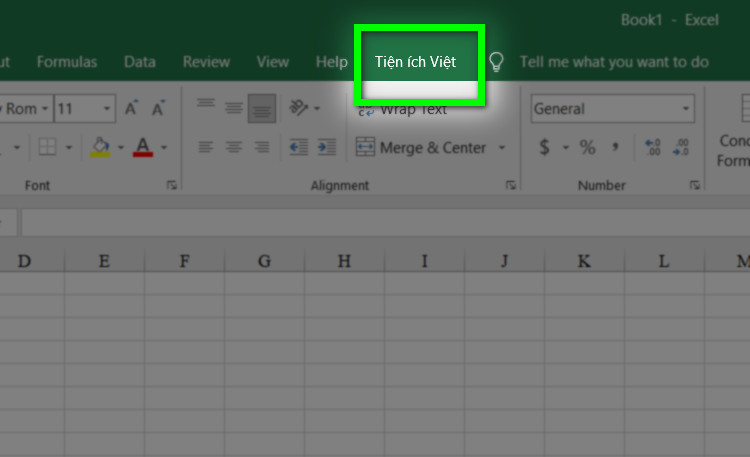
Bên trong thẻ Tiện ích Việt sẽ chia ra thành nhiều tiện ích khác nhau, một số tiện ích đáng chú ý là tiện ích về văn bản bao gồm: Tách – Ghép họ và tên, xóa hàng trống, tô màu xen kẻ, xóa dấu văn bản. Ngoài ra còn có một số chức năng hỗ trợ chuyển đổi sang font chữ UNICODE, VNI và TCVN3, chức năng chuyển đổi qua lại giữa chữ hoa và chữ thường, chức năng sắp xếp thứ tự theo bảng chữ cái của Việt Nam.
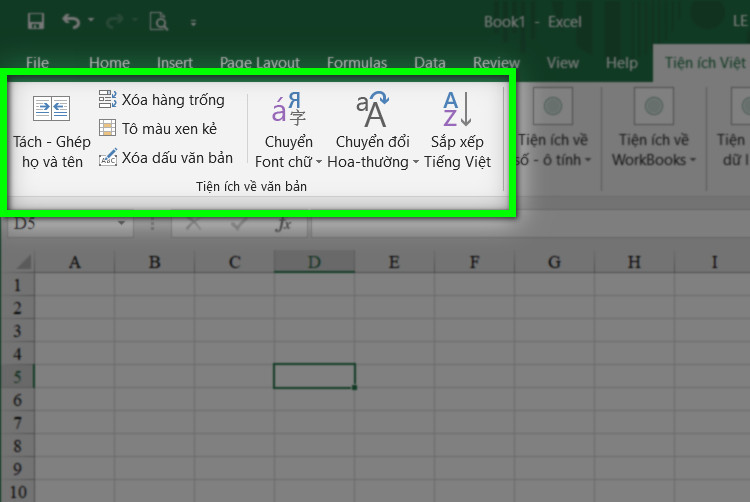
Xem thêm: Phần mềm tiện ích là gì? Phần mềm nào là phần mềm tiện ích, có chức năng gì mới nhất 2021 | LADIGI
Một tiện ích khác mà mình thấy nó rất hữu dụng là tiện ích về số – ô tính, ở phần này tiện ích này VNTOOLS sẽ hỗ trợ tối đa trong việc thao tác về số liệu và ô giá trị giúp chúng ta thao tác đơn giản hơn mà không cần sử dụng đến phím tắt. Có thể kể đến chức năng như Đọc số VND rất thú vị mà mình sẽ thực hiện một ví dụ ở phần sau, ngoài ra chức năng ghép ô hay định dạng nhanh các kiểu dữ liệu rất thường dùng cũng được tích hợp sẵn trong công cụ này.
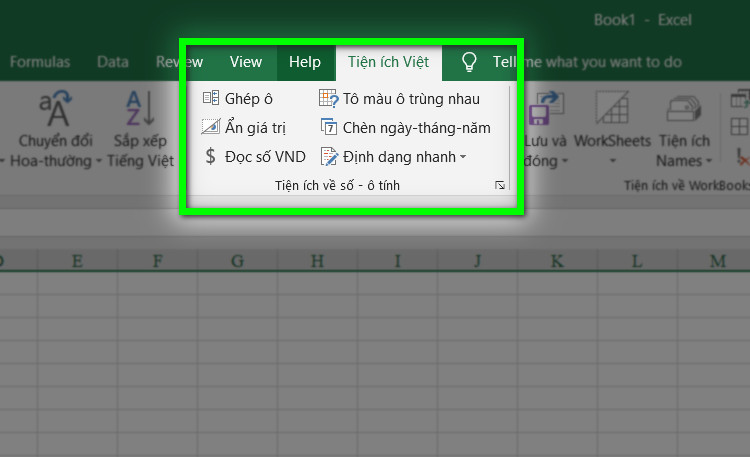
Bên cạnh các tiện ích thông dụng thường được nhiều người sử dụng ra thì vẫn còn đó các tiện ích về WorkBooks hay in ấn dữ liệu.
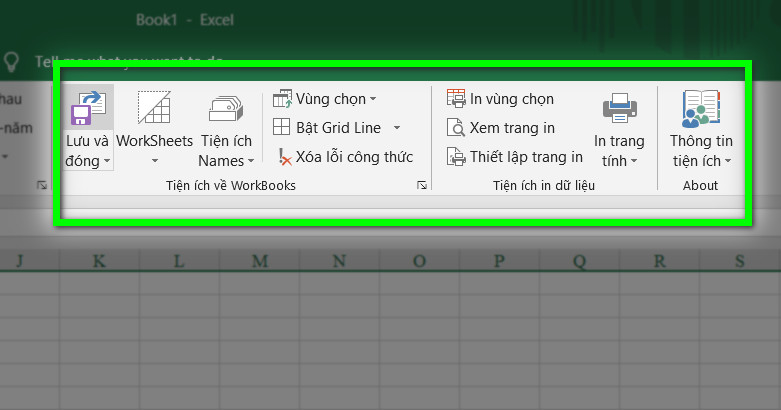
Sử dụng một số công cụ trong VNTOOLS 3.0
Mình sẽ hướng dẫn các bạn sử dụng một vài chức năng nổi bật trong VNTOOLS để các bạn có thể thấy rõ sự mạnh mẽ của công cụ này. Ví dụ mình muốn tách hay ghép họ và tên của một người nào đó thì sẽ sử dụng chức năng Tách – Ghép họ và tên. Cách thực hiện rất đơn giản để tách họ, tên đệm và tên ra hai cột khác nhau bạn chỉ cần tô đen các tên muốn tách sau đó vào thẻ Tiện ích Việt, chọn Tách – Ghép họ và tên ở phần tiện ích về văn bản. Thực hiện cách làm tương tự cho chức năng ghép họ, tên đệm và tên lại với nhau nhé.
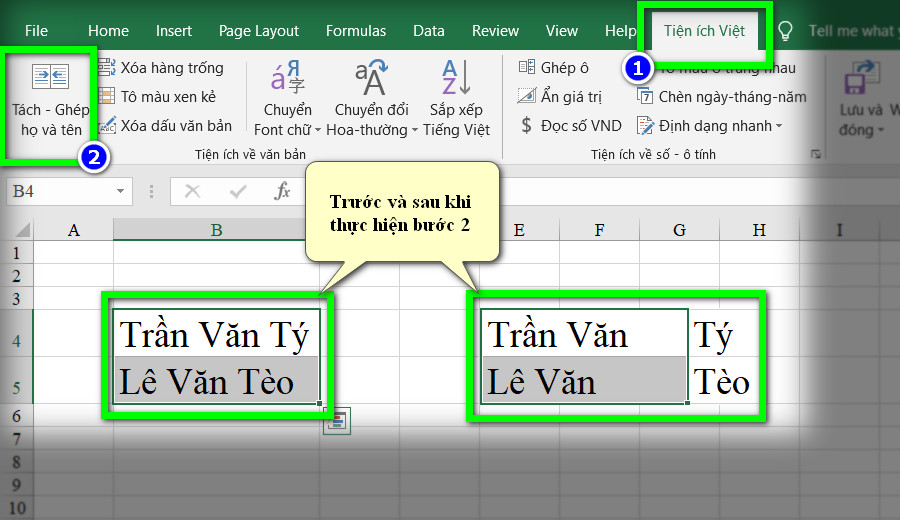
Chức năng thứ hai mà mình muốn hướng dẫn là xóa hàng trống thường được dùng trong trường hợp muốn vô hiệu những hàng trống giữa những tài liệu. Bạn chỉ cần chọn vào cột chứa tài liệu muốn xóa hàng trống sau đó vào thẻ Tiện ích Việt, chọn xóa hàng trống .
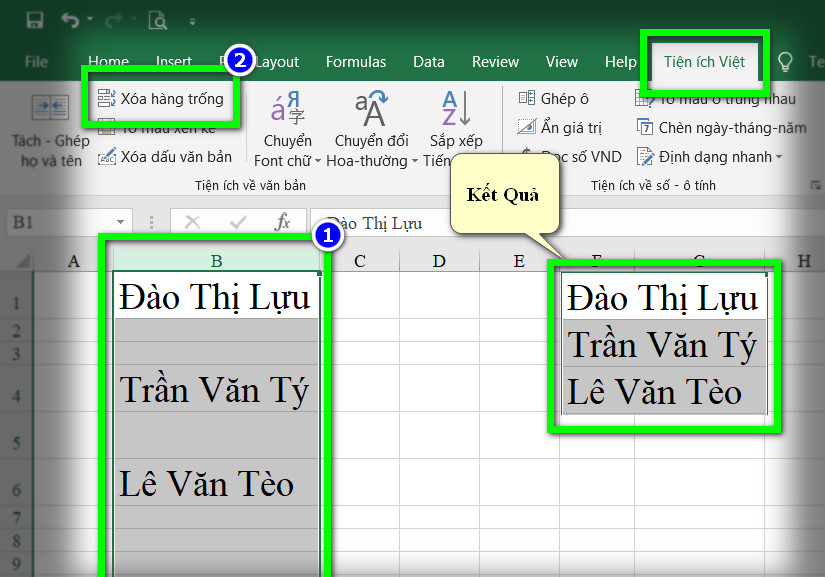
Chức năng cuối cùng mà mình thấy thích thú nhất ở công cụ này là đọc số thành chữ, giả sử mình có một vài giá trị như 10, 1000, 1000000 để đọc các số này thành chữ bạn chỉ cần vào thẻ Tiện ích Việt sau đó chọn vào chức năng Đọc số VND ở mục tiện ích về số – ô tính. Sẽ hiện ra cửa sổ hàm đọc số Tiếng Việt, lúc này bạn chỉ cần nhập vào ô cần chuyển đổi và ô chứa kết quả là hoàn thành (ví dụ mình sẽ nhập D5 cho ô cần chuyển đổi và E5 cho ô chứa kết quả).
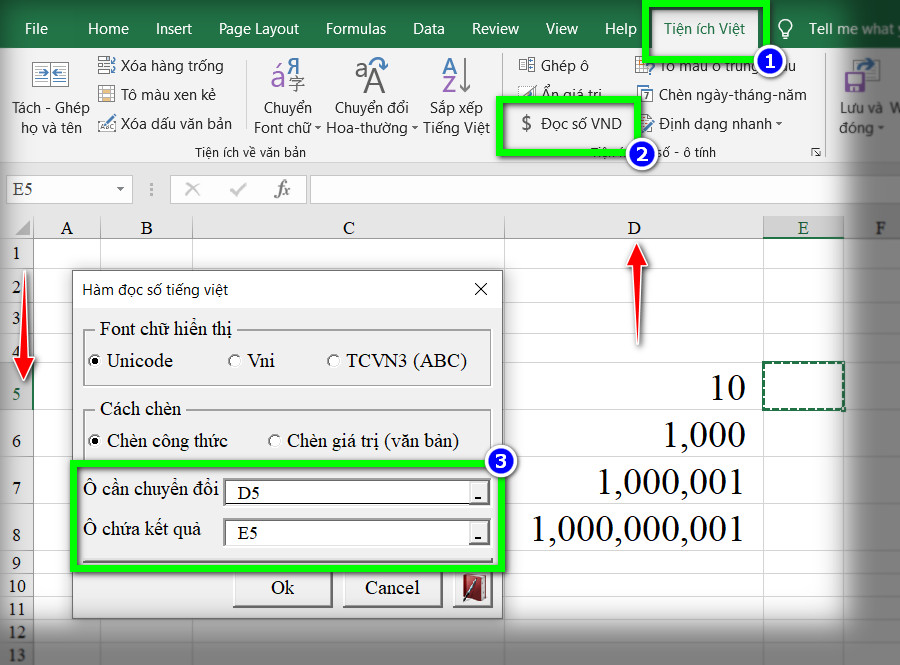
Tiến hành copy công thức cho các hàng bên dưới bằng cách chọn vào dấu cộng ở phía dưới góc phải ô sau đó double click.
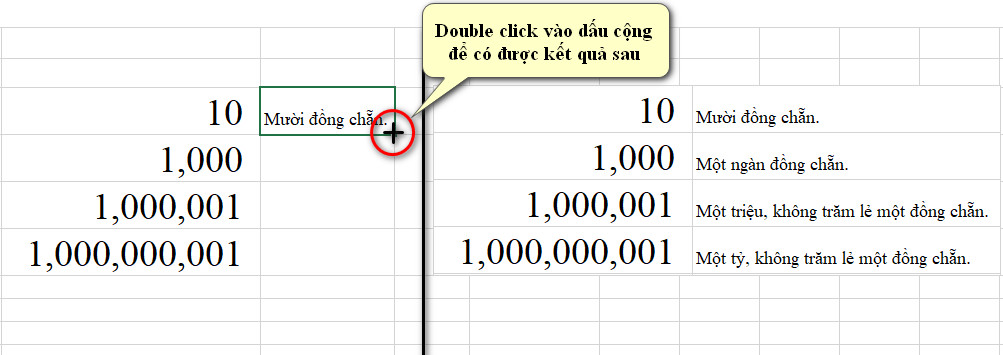
Như vậy mình vừa san sẻ với những bạn một công cụ có ích dành cho những bạn liên tục sử dụng Excel, nếu bạn đang muốn học Excel một cách chuyên nghiệp và không tính tiền thì hãy tìm kiếm những bài học kinh nghiệm hay trên website này nhé .
Source: https://dvn.com.vn
Category: Tiện Ích






