Lắp và cấu hình 2 hay nhiều modem router wireless trên cùng một mạng – https://dvn.com.vn
Mục Lục
Thủ thuật hữu ích dành cho anh em đang có nhu cầu mở rộng wifi bằng modem, ngay cả khi bạn không rành về IT cho lắm :))
Mình sẽ cố gắng nỗ lực truyền tải nội dung một cách dễ hiểu nhất và không quá đi sâu vào những thuật ngữ trình độ. Trong bài viết này, mình chỉ đề cập tới trường hợp dùng 2 modem. Với số lượng lớn hơn, những bạn cũng thao tác tương tự như .
 |
| Lắp và cấu hình 2 hay nhiều modem router wireless trên cùng một mạng |
Lời mở đầu
Modem : thiết bị cho phép máy tính truy cập internet, hiểu cách khác thì nó là cánh cửa để bạn giao tiếp với thế giới bên ngoài (mạng WAN).
Router : thiết bị cho phép nhiều máy tính kết nối với nhau trong cùng mạng nội bộ (mạng LAN) và mạng không dây (Wireless).
⇒ Hiện nay, hầu hết modem và router đã được tích hợp chung vào 1 thiết bị nên việc sử dụng cũng đơn giản hơn nhiều, gọi chung là Modem Router Wireless. Mời anh em xem hình dưới.
 |
| Modem Router Wifi TL-WR740N của TP-Link |
Chi tiết
– Modem sẽ dùng cổng WAN (màu xanh) để lấy mạng từ đường truyền bên ngoài.
– Router sẽ dùng các cổng LAN (màu vàng) để chia sẻ mạng cho những máy tính bên trong.
– Râu phát sóng wifi, số lượng từ 1 – 3 râu tùy phiên bản.
Mục đích chính
Thời gian đầu, mình sử dụng mang cáp quang của VNPT và được họ phát miễn phí cho 1 modem router wireless của TP-Link loại TL-WR740N (gọi tắt là A). Tuy nhiên, vì độ phủ sóng của A khá hạn chế nên mình muốn mở rộng thêm mạng wifi bằng 1 modem khác loại TL-WR841N (gọi tắt là B).
Như vậy cả 2 modem A, B sẽ sử dụng chung 1 đường mạng từ nhà cung cấp dịch vụ VNPT. Mục đích của mình là phải cấu hình con B sao cho nó có thể hoạt động bình thường và phát được sóng wifi. Okie, giờ thì đi vào nội dung chính của bài viết.
Cách đăng nhập trang quản trị modem
Lưu ý
Đây sẽ là thao tác được mình nhắc lại nhiều lần trong quá trình cấu hình, anh em cần nắm rõ.
– Nếu máy tính đang để địa chỉ IP tĩnh thì cần
– Nếu trình duyệt đang bật proxy thì hãy tạm tắt
Sau khi cấu hình modem xong, hãy thiết lập lại như ban đầu.
Đây sẽ là thao tác được mình nhắc lại nhiều lần trong quy trình thông số kỹ thuật, bạn bè cần nắm rõ. – Nếu máy tính đang để địa chỉ IP tĩnh thì cần chuyển sang IP động – Nếu trình duyệt đang bật proxy thì hãy tạm tắt tính năng proxy đi. Sau khi thông số kỹ thuật modem xong, hãy thiết lập lại như khởi đầu .
Bạn đang đọc: Lắp và cấu hình 2 hay nhiều modem router wireless trên cùng một mạng – https://dvn.com.vn
link truy cập (dạng URL hoặc địa chỉ IP), Username (tên người dùng) và Password (mật khẩu).

Để truy cập trang quản trị của modem
– Mở trình duyệt, gõ link truy cập.
– Nhập chính xác tên người dùng – mật khẩu rồi nhấn Đăng nhập, xong 🙂
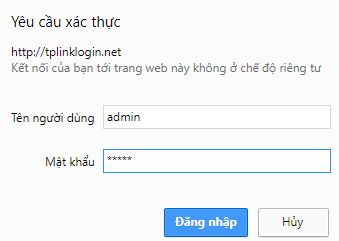 |
| Đăng nhập trang quản trị modem |
1. Kiểm tra IP trên modem A (có sẵn)
Mỗi modem có 1 địa chỉ IP cố định, khi nhiều modem cùng tham gia mạng LAN (nội bộ) thì tuyệt đối không được để các IP trùng nhau vì khi đó sẽ xảy ra tình trạng “hỗn loạn”. Điều này cũng giống như trong gia đình, 2 người con không thể đặt tên giống hệt nhau vậy.
Để kiểm tra IP
– Đăng nhập trang quản trị modem A.
– Bên menu trái, chọn Network ⇒ LAN.
– Địa chỉ IP hiện tại đang là 192.168.1.1
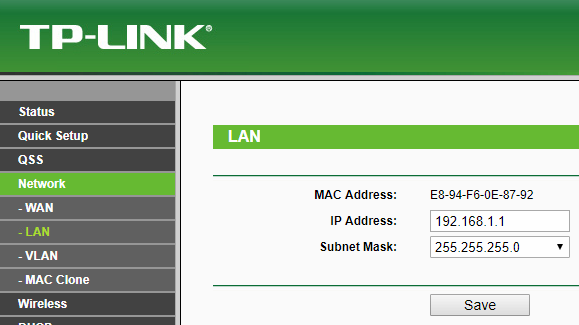 |
| Ghi nhớ IP mạng LAN trên modem A |
2. Cấu hình modem B (mua mới)
Bước 1 : Rút hết dây mạng ra khỏi modem B (nếu có), chỉ cắm dây nguồn rồi bắt đầu Reset về trạng thái xuất xưởng.
⇒ Cách 1 : Dùng tăm chọc vào lỗ Reset nhỏ ở phía sau của thiết bị khoảng 10 giây đến khi tất cả các đèn sáng hết thì bỏ tay ra.
⇒ Cách 2 : Nếu modem của bạn có luôn nút Reset thì cũng làm tương tự, bấm giữ lỳ khoảng 10 giây cho đến khi đèn sáng hết nhé.
Bước 2 : Khi reset xong. Sử dụng cable mạng, 1 đầu cắm vào máy tính, đầu còn lại cắm vào cổng LAN trên modem. Đúng cổng LAN nhé, nhầm sang WAN là không làm ăn gì được đâu :))
Bước 3 : Đăng nhập trang quản trị modem B.
Bước 4 : Kiểm tra IP trên modem B
– IP hiện tại của B đang là 192.168.1.1 – trùng với A ở trên. Để tránh xung đột, bạn phải thay đổi IP mới có dạng “192.168.1.x”, trong đó x là tham số chạy từ 2 – 254. Ví dụ : 192.168.1.3
– Nhấn Save và cho phép modem khởi động lại.
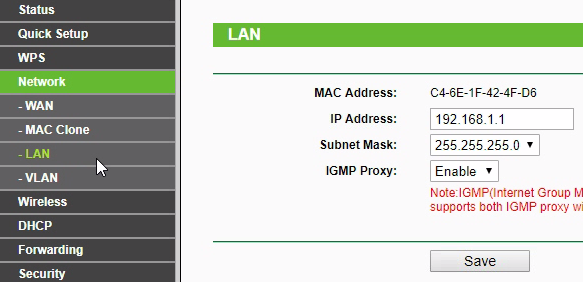 |
| Thay đổi IP trên modem B để tránh trùng với A |
Bước 5 : Cấu hình DHCP (dịch vụ cấp phát địa chỉ động)
– Bên menu trái, chọn DHCP ⇒ DHCP Settings.
– Tại dòng DHCP Server, click vào Disable để tắt dịch vụ. Khi đó những thiết bị mới truy cập vào mạng LAN sẽ nhận IP do modem A cấp phát.
– Cuối cùng là lưu lại và để modem khởi động thêm lần nữa.
 |
| Cấu hình DHCP trên modem B |
Bước 6 : Cấu hình wifi
Bên menu trái, chọn Wireless. Sau đó tiến hành đặt tên mạng Wifi (SSID), mật khẩu truy cập wifi (8 ký tự trở lên) … Chi tiết hơn mời anh em xem thêm bài viết cấu hình wifi TP-Link.
Bước 7 : Cắm lại dây mạng
– Tháo dây cable đang kết nối giữa máy tính và modem B ra.
– Trên modem A, cắm 1 đầu cable vào cổng LAN, đầu còn lại cắm vào cổng LAN trên modem B.
Okie xong rồi đấy, giờ test thử mạng LAN và wifi xem ngon chưa nhé. Chúc may mắn :))
Xem clip hướng dẫn
Từ khóa tìm kiếm :
- thiết lập nhiều modem wifi dùng chung 1 line nhà mạng
- cách lắp thêm router wifi
- cài đặt nhiều bộ phát wifi trên 1 mạng
- cấu hình nhiều modem router wifi cùng mạng
Trên mặt phẳng của modem, nếu chú ý bạn sẽ thấy nhà phân phối ghi rất nhiều thông tin, hãy nhớ giúp mình ( dạng URL hoặc địa chỉ IP ), ( tên người dùng ) và ( mật khẩu ). Để truy vấn trang quản trị của modem – Mở trình duyệt, gõ link truy vấn. – Nhập đúng mực tên người dùng – mật khẩu rồi nhấn, xong 🙂 Mỗi modem có 1 địa chỉ IP cố định và thắt chặt, khi nhiều modem cùng tham gia mạng LAN ( nội bộ ) thì tuyệt đối không được để những IP trùng nhau vì khi đó sẽ xảy ra thực trạng ” hỗn loạn “. Điều này cũng giống như trong mái ấm gia đình, 2 người con không hề đặt tên giống hệt nhau vậy. Để kiểm tra IP – Đăng nhập trang quản trị modem A. – Bên menu trái, chọn – Địa chỉ IP hiện tại đang là 192.168.1.1 : Rút hết dây mạng ra khỏi modem B ( nếu có ), chỉ cắm dây nguồn rồi khởi đầu Reset về trạng thái xuất xưởng. ⇒ Cách 1 : Dùng tăm chọc vào lỗ Reset nhỏ ở phía sau của thiết bị khoảng chừng 10 giây đến khi tổng thể những đèn sáng hết thì bỏ tay ra. ⇒ Cách 2 : Nếu modem của bạn có luôn nút Reset thì cũng làm tương tự như, bấm giữ lỳ khoảng chừng 10 giây cho đến khi đèn sáng hết nhé. : Khi reset xong. Sử dụng cable mạng, 1 đầu cắm vào máy tính, đầu còn lại cắm vào cổng LAN trên modem. Đúng cổng LAN nhé, nhầm sang WAN là không làm ăn gì được đâu :)) : Đăng nhập trang quản trị modem B. – IP hiện tại của B đang là 192.168.1.1 – trùng với A ở trên. Để tránh xung đột, bạn phải đổi khác IP mới có dạng ” 192.168.1. x “, trong đó x là tham số chạy từ 2 – 254. Ví dụ : 192.168.1.3 – Nhấnvà được cho phép modem khởi động lại. – Bên menu trái, chọn – Tại dòng DHCP Server, click vào Disable để tắt dịch vụ. Khi đó những thiết bị mới truy vấn vào mạng LAN sẽ nhận IP do modem A cấp phép. – Cuối cùng là lưu lại và để modem khởi động thêm lần nữa. Bên menu trái, chọn. Sau đó triển khai đặt tên mạng Wifi ( SSID ), mật khẩu truy vấn wifi ( 8 ký tự trở lên ) … Chi tiết hơn mời đồng đội xem thêm bài viết thông số kỹ thuật wifi TP-Link. – Tháo dây cable đang liên kết giữa máy tính và modem B ra. – Trên modem A, cắm 1 đầu cable vào cổng LAN, đầu còn lại cắm vào cổng LAN trên modem B.Okie xong rồi đấy, giờ test thử mạng LAN và wifi xem ngon chưa nhé. Chúc suôn sẻ :)): thiết bị được cho phép máy tính truy vấn internet, hiểu cách khác thì nó là cánh cửa để bạn tiếp xúc với quốc tế bên ngoài ( mạng WAN ). : thiết bị được cho phép nhiều máy tính liên kết với nhau trong cùng mạng nội bộ ( mạng LAN ) và mạng không dây ( Wireless ). ⇒ Hiện nay, hầu hết modem và router đã được tích hợp chung vào 1 thiết bị nên việc sử dụng cũng đơn thuần hơn nhiều, gọi chung là. Mời đồng đội xem hình dưới. – Modem sẽ dùng cổng WAN ( màu xanh ) để lấy mạng từ đường truyền bên ngoài. – Router sẽ dùng những cổng LAN ( màu vàng ) để san sẻ mạng cho những máy tính bên trong. – Râu phát sóng wifi, số lượng từ 1 – 3 râu tùy phiên bản. Thời gian đầu, mình sử dụng mang cáp quang của VNPT và được họ phát không lấy phí cho 1 modem router wireless của TP-Link loại TL-WR740N. Tuy nhiên, vì độ phủ sóng của A khá hạn chế nên mình muốn lan rộng ra thêm mạng wifi bằng 1 modem khác loại TL-WR841N ( ). Như vậy cả 2 modem A, B sẽ sử dụng chung 1 đường mạng từ nhà sản xuất dịch vụ VNPT. Mục đích của mình là phải thông số kỹ thuật con B sao cho nó hoàn toàn có thể hoạt động giải trí thông thường và phát được sóng wifi. Okie, giờ thì đi vào nội dung chính của bài viết .
Source: https://dvn.com.vn
Category: Cẩm Nang






