HƯỚNG DẪN MỞ PORT MODEM TP LINK TL-WR 841N
HƯỚNG DẪN MỞ PORT MODEM TP LINK TL-WR 841N
Hôm nay mình sẽ hướng dẫn cách mở port modem TP Link TL-WR 841N để các bạn cài cài đặt xem camera từ xa. Dù bạn mở port của modem nào đi nữa, của nhà mạng nào đi nữa. Bạn cần sẵn sàng chuẩn bị cho mình một số ít nhu yếu sau đây :
+ Xác định được địa chỉ IP của đầu ghi hình và những port cần mở .
+ Máy tính và đầu thu camera phải kết nối mạng của TP Link TL-WR 841N. Không có chuyện máy tính bắt wifi A và đầu ghi gắn vào cục modem B thì bạn không thể mở port được nhé.
Bạn đang đọc: HƯỚNG DẪN MỞ PORT MODEM TP LINK TL-WR 841N
Bước 1: Đăng nhập vào modem TP Link TL-WR 841N
Để đăng nhập vào modem bằng cách mở trì duyệt web lên và gõ : http://192.168.1.1. Nó sẽ Open giao diện và nhu yếu đăng nhập .
-
User Name và Password mặc định của modem này thường là : Admin / admin, root / admin, MegaVNN / MegaVNN, root / 12345

Đăng nhập xong bạn nhớ tắt tường lửa để xem camera được mượt mà hơn nhé. Để tắt bạn vào Basic Sercurity chọn Disable Firewall
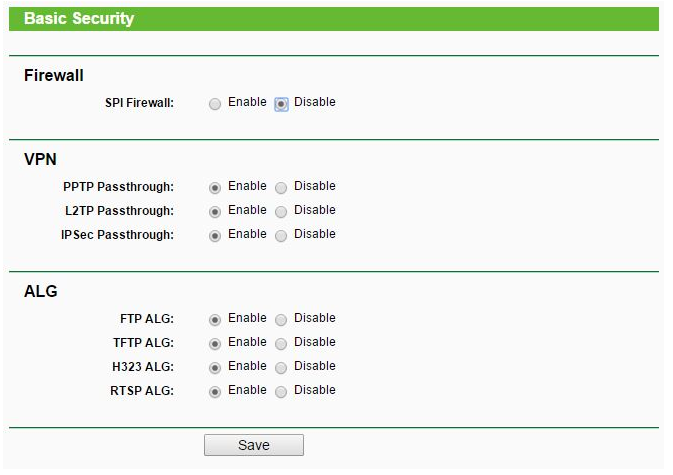
Bước 2: Mở port modem TP Link TL-WR 841N.
Sau khi có địa chỉ ip và port của đầu thu camera bạn vào Port Forwarding / Virtual Servers. Xuất hiện giao diện bên dưới :
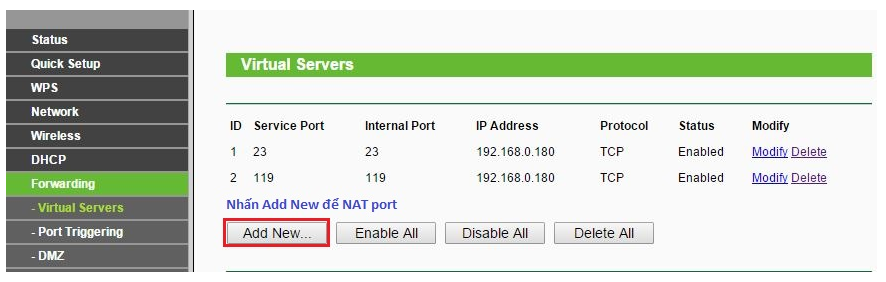
Nhấn chọn Add New, một cửa sổ xuất hiện :

+ Service Port : Bạn điền port cần mở
+ Internal Port: Cũng là port bạn cần mở.
+ Ip Address: Bạn ghi địa chỉ ip của đầu ghi camera vào đây nhé.
+ Protocol: Bạn chọn All
+ Status: Sổ xuống chọn Enable
+ Common Service Port: Bạn giữ nguyên.
+ Save để hoàn tất việc mở port đầu tiên.
Để mở port tiếp theo bạn liên tục chọn Add New và làm theo hướng dẫn bên trên nhé .
Sau khi mở port trên modem TP Link TL-WR 841N xong. Bạn cần kiểm tra thử port mình đã mở thông hay chưa .
-
Bằng cách vào trang ping.eu sau bạn chọn mục Port Check.
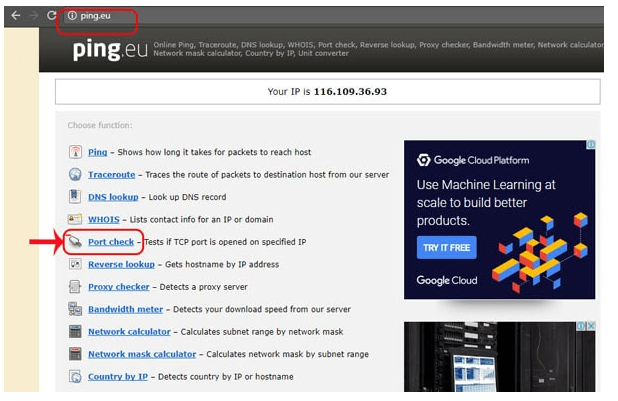
-
Trình duyệt sẽ chuyển hướng sang một trang khác tại đây bạn làm như sau:
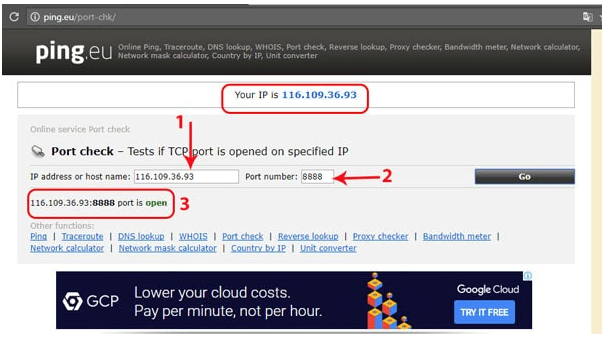
-
Nhấp chuột vào dãy số sau dòng chữ Your IP is
-
Tại ô IP address or host name sẽ xuất hiện dãy số đó
-
Tại ô Port Number bạn điền các port bạn đã mở. bấm Go.
-
Nếu tác dụng như hình trên là bạn đã thành công xuất sắc trái lại như hình bên dưới là bạn chưa thành công xuất sắc, cần kiểm tra lại các bước triển khai ở trên .
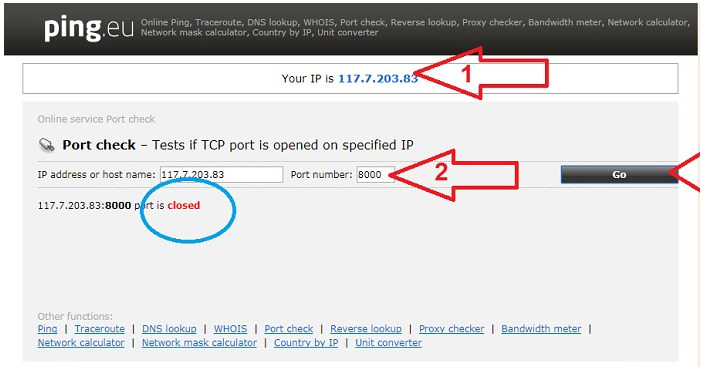
Bước 3: Cấu hình tên miền xem camera từ xa trên modem TP Link TL-WR 841N.
-
Chú ý :
Hiện tại đầu ghi
Starnet và Starvison
đều bỏ qua bước này. Ví tên miền được cung cấp miễn phí và add trực tiếp vào đầu ghi. Bạn chỉ cần mở port là được rồi nhé.
Bạn chọn xuống phần Dynamic DNS, một cửa sổ khác xuất hiện. Bạn làm theo hướng dẫn nhé.
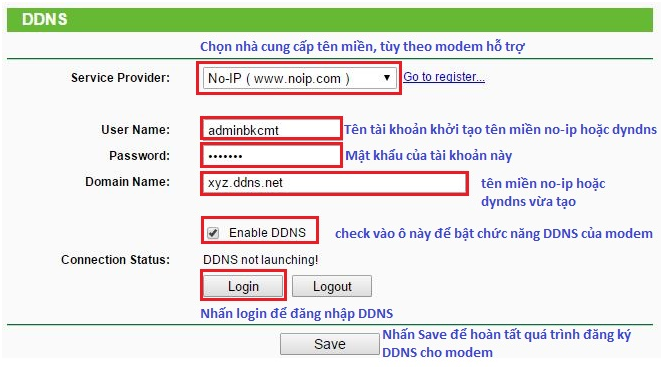
+ Service Provider : Chọn nhà cung ứng tên miền, ở đây có 2 nhà cung ứng chính đó là Noip và DNS bạn thuộc cái nào thì chọn cái đó nhé .
+ User Name : Tên đăng nhập của nhà sản xuất tên miền .
+ Password : Password đăng nhập
+ Domain Name : Tên miền bạn đã tạo từ nhà cung ứng tên miền .
+ Tích chọn vào mục Enable DDNS nhé các bạn
+ Cuối cùng bạn nhấn Login nhé .
Kiểm tra tên miền đã thông chưa bằng cách vào trang ping.eu và làm như hướng dẫn ở trên chỉ khác là thay vì điền địa chỉ IP Wan vào ô Address or Hotsname thì bạn điền tên miền của bạn vào và kiểm tra nha. Nếu báo Open thì tên miền có thể xem từ xa được rồi.
Trên đây là hàng loạt quy trình hướng dẫn cách mở port modem TP Link TL-WR 841N. Trong quy trình triển khai có chổ nào chưa làm được hãy để lại nhắn bên dưới Website. Công ty Lê Gia sẽ vấn đáp bạn sớm nhất hoàn toàn có thể. Chúc bạn thành công xuất sắc và dừng quên dịch vụ lắp ráp camera của chúng tôi nhé .
Công ty Trách Nhiệm Hữu Hạn Kỹ Thuật Lê Gia
hotline : 0938 496 079
ĐC : Số 43 Phạm Hùng, P. 9, Quận 8, Thành phố Hồ Chí Minh
Source: https://dvn.com.vn
Category: Cẩm Nang






