Hướng dẫn tính công suất tiêu thụ điện của máy tính bàn (PC)
Mục Lục
I. Cách tính tổng công suất tiêu thụ điện năng của máy tính Desktop
Để tính được công suất tiêu thụ của máy tính thì hiện nay có rất nhiều trang web hỗ trợ cho chúng ta, dựa trên các linh kiện mà bạn đã sử dụng để build máy tính.
Tuy nhiên, trong khuân khổ bài viết này mình sẽ san sẻ với các bạn 2 website tốt nhất để thao tác này đó là website outervision.com và website msi.comÀ đấy, thứ nhất mình sẽ ví dụ về bộ máy tính mà mình muốn tính tổng công suất để mua nguồn. Cấu hình như sau :
Mainboard : Mainboard ASUS H110M-A
CPU: CPU Intel Core i3 6100 3.7 GHz / 3MB / HD 530 Graphics / Socket 1151 (Skylake)
RAM: RAM Kingston HyperX Fury 16GB (2x8GB)
VGA – Card màn hình: VGA Colorful GTX1050Ti SI – 4GD5
HDD (ổ cứng): HDD Western Caviar Blue 1TB 7200Rpm
=> Nguồn = ? ? ? ?
#1. Sử dụng trang web outervision.com
Đầu tiên, bạn hãy truy vấn vào địa chỉ này : http://outervision.com/power-supply-calculatorGiao diện chính của nó sẽ như hình bên dưới. Tại đây sẽ có 2 chính sách cho bạn lựa chọn để giám sát đó là chính sách :
- Expert: Chế độ dành cho chuyên gia, chế độ này rất chi tiết. Nếu như bạn am hiểu về từng link kiện thì nên sử dụng lựa chọn này.
- Basic: Chế độ dành cho người dùng phổ thông, chế độ này ít lựa chọn nên đơn giản hơn trong việc sử dụng.
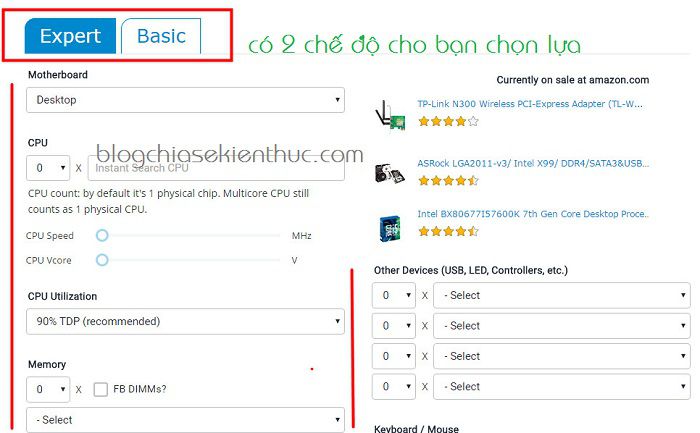
1.1. Sử dụng chế độ Basic
Okey, bây giờ mình sẽ bắt đầu đi vào thiết lập, tính toán nhé. Mình sẽ chọn chế độ Basic trước vì chế độ này dễ hơn 😀
- Motherboard: Thông thường chúng ta sẽ chọn là
Desktop, còn nếu như bạn đang dùng máy Server thì chọn là Server. - CPU: Chọn chíp tương ứng với cấu hình máy tính của bạn.
- Menory: Tức là dung lượng RAM máy tính, như ở ví dụ các bạn có thể thấy mình định build là 2 thanh RAM DDR4 8 GB => 16 GB. Do ở chế độ
Basicnày chỉ có 1 dòng lựa chọn thôi nên mình sẽ nhập kiểu cộng dồn.
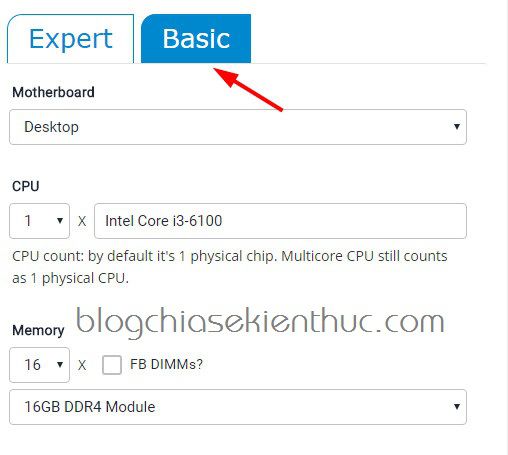
Tiếp tục nhập tiếp :
- Video Cards: Card màn hình của bạn của hãng nào, AMD hay NVIDIA ? hãy nhập vào và chọn loại Card tương ứng với máy tính của bạn.
- Storage: Ổ cứng. Ở ví dụ bên trên của mình là (HDD Western Caviar Blue 1 TB 7200Rpm) => ổ cứng SATA III có tốc độ quay là 7.200 vòng/ phút. Do đó mình sẽ nhập như hình bên dưới.
- Optical Drives: Chọn ổ đĩa tương ứng với máy tính bạn….
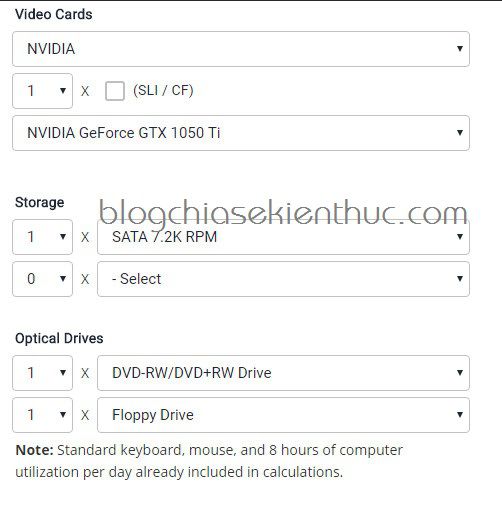
Rồi, bây giờ bạn hãy nhấn vào nút CALCULATE để tiến hành tính toán công suất tiêu thụ các thiết bị bên trên.
Như các bạn hoàn toàn có thể thấy ở hình bên dưới, công suất tính được là 316 W và công suất khuyến nghị mà họ khuyên bạn nên dùng là 366 W .
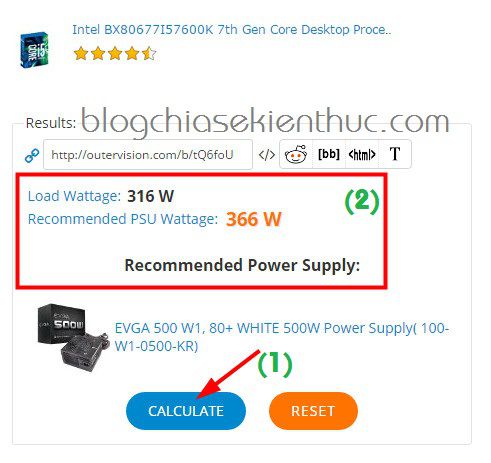
1.2. Sử dụng chế độ Expert
Chế độ này thì nhìn hơi phức tạp một chút ít, mình cũng không quá rành về phần cứng lắm nên những thông số kỹ thuật mà bạn không nắm rõ lắm thì hoàn toàn có thể tra thêm trên Google nhé .
- Motherboard: Thông thường chúng ta sẽ chọn là Desktop, còn nếu như bạn đang dùng máy Server thì chọn là Server.
- CPU: Nhập CPU tương tứng với máy tính của bạn. Tuy nhiên ở đây lại có thêm 2 dòng đó là CPU Speed và CPU Vcore. Đây là 2 dòng dành cho những bạn xác định sẽ OverClock, nếu như bạn xác định sẽ Overclock thì hãy kéo thanh trượt lên để có kết quả chính xác hơn.
- CPU Utilization (TDP): Bạn thường sử dụng bao nhiêu % CPU thì nhập vào đây ( theo khuyến cáo bạn hãy chọn là 90% cho chắc cú nhé)
Hiểu thêm: OverClock là gì ? OverClock hay được gọi là ép xung. Các bạn có thể hiểu đơn giản đó là một hình thức can thiệp sâu vào hệ thống phần cứng (thường là CPU và RAM) để cải thiện hiệu suất làm việc của máy tính => cho tốc độ nhanh hơn bình thường.
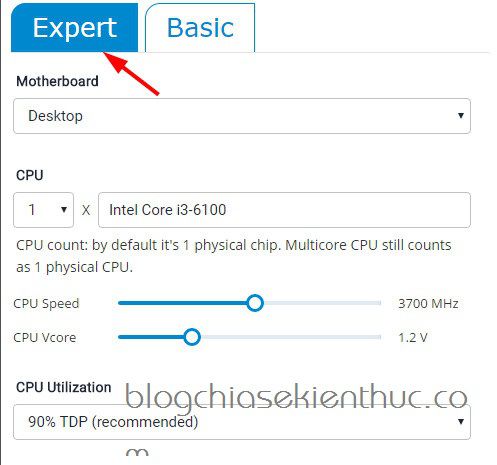
- Memory: Bạn hãy chọn dung lượng của RAM, chuẩn của RAM (DDR2, DDR3, DDR4….)
- Video Cards: Chọn loại Card màn hình mà bạn dùng.
Hiểu thêm: FB-DIMMs là gì ? FB-DIMMs (tên đầy đủ Fully Buffered DIMM) là công nghệ Module của bộ nhớ nhắm tới sự phát triển của máy chủ để tăng tốc bộ nhớ và để tăng dung lượng lớn nhất của bộ nhớ .
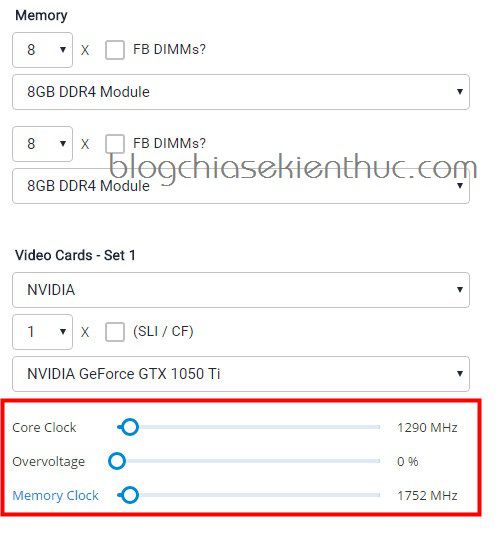
Nếu như máy tính sử dụng 1 Card thì bạn chỉ nhập vào phần Video Cards - Set 1 thôi nhé, còn phần Video Cards - Set 2 để trống.
- Storage: Ổ cứng của bạn. (Đã giải thích bên trên….)
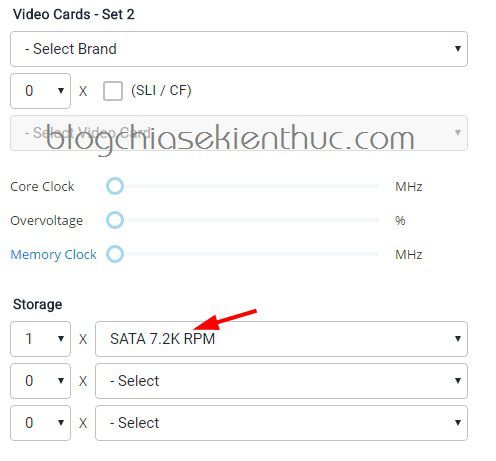
- Optical Drives: Ổ đĩa CD/ DVD
- PCI Express Cards: Card PCI, ví dụ nếu như bạn có 1 cái thì chọn
WLAN Card.
Còn các phần còn lại có thì bạn điền vào không thì bỏ trống cũng được .
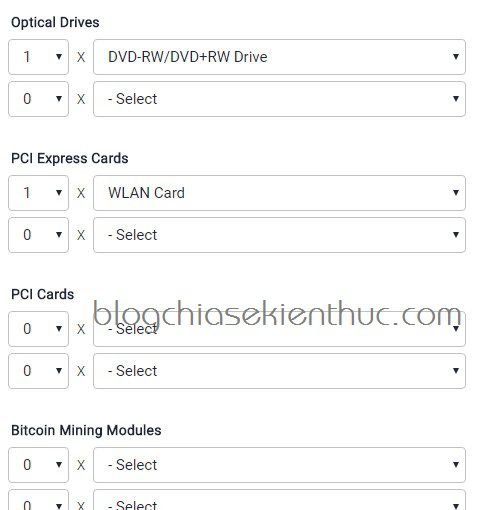
- Other Devices: Tại đây bạn có thể nhập vào các thiết bị khác ví dụ như là quạt, màn hình hiển thị, thùng máy, usb, đầu đọc thẻ nhớ, ổ cứng rời .. bạn cứ chọn nhiều một chút cũng không sao.
- Keyboard / Mouse: Mặc định nó sẽ tự động chọn số lượng mỗi cái là 1 rồi. Mà cũng chỉ cần 1 mà thôi 😀
- Fans: Các thiết bị tản nhiệt khác (bạn có thể nhập vào lựa chọn tương ứng)
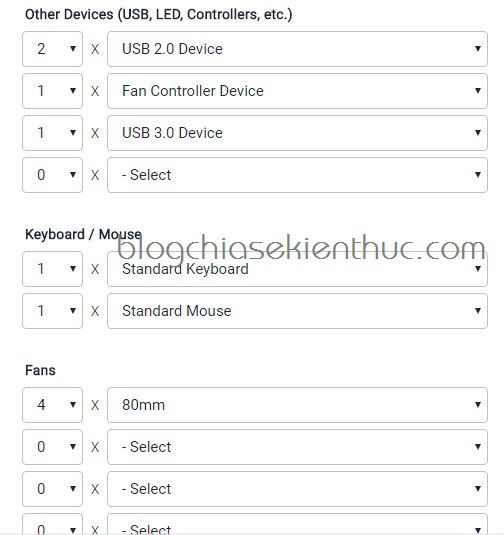
Okey, sau khi đã nhập xong các thông tin thì bạn hãy nhấn vào CALCULATE để tính toán. Và kết quả sẽ như hình bên dưới.
=> Công suất tiêu thụ của bộ máy tính trên là 301 W và công suất mà họ đề xuất cho bạn là 351 W.
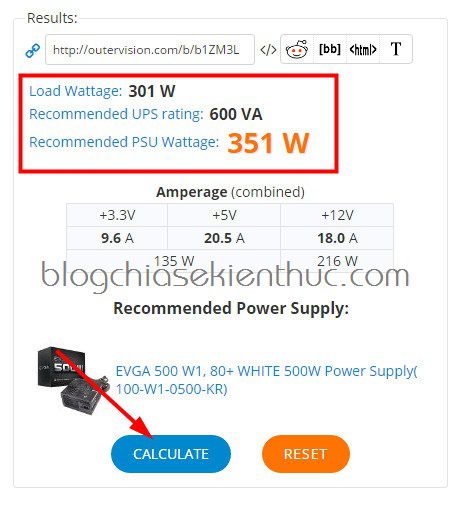
Vâng ! nói chung tổng thể chỉ mang đặc thù tương đối. Và như trường hợp bên trên thì họ khuyến khích bạn mua nguồn có công suất trong khoảng chừng là 351 ~ 366 W .Tuy nhiên bạn nên mua nguồn dư ra một chút ít để sau này có muốn tăng cấp thêm gì thì đỡ phải thay con nguồn khác. Và mình đề suất với bộ máy tính bên trên thì bạn nên mua bộ nguồn có công suất thực là 450 W là đẹp luôn .
Ngoài những website mà mình hướng dẫn chi tiết cụ thể bên trên ra thì bạn hoàn toàn có thể tìm hiểu thêm thêm những website sau :
- https://www.coolermaster.com/vn/vi-vn/power-supply-calculator/ (có giao diện tiếng việt nè các bạn)
- https://www.bequiet.com/en/psucalculator
- https://www.enermax.outervision.com/
- https://seasonic.com/wattage-calculator
- https://www.newegg.com/tools/power-supply-calculator/
II. Lời kết
Okey, như vậy là mình đã hướng dẫn rất chi tiết cho các bạn 2 cách tính công suất tiêu thụ điện của máy tính rồi đó. Nói chung là cũng không quá phức tạp đúng không 😀
Nếu như bạn còn biết cách tính nào đúng mực hơn nữa, hiệu suất cao hơn nữa thì hãy san sẻ kinh nghiệm tay nghề của bạn cho mọi người cùng biết với nhé. Hi vọng bài viết sẽ có ích với bạn, chúc các bạn thành công xuất sắc !Kiên Nguyễn – Blogchiasekienthuc. com
Bài viết đạt : 5/5 sao – ( Có 13 lượt nhìn nhận )
Source: https://dvn.com.vn
Category: Tiêu Dùng






