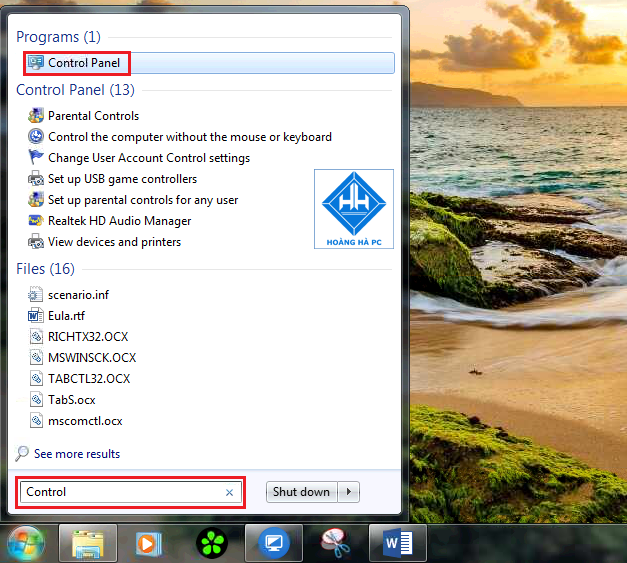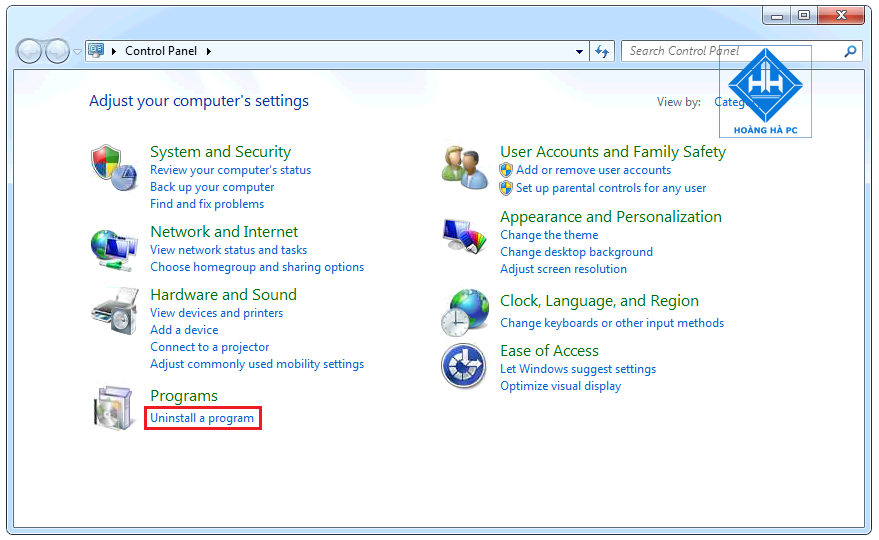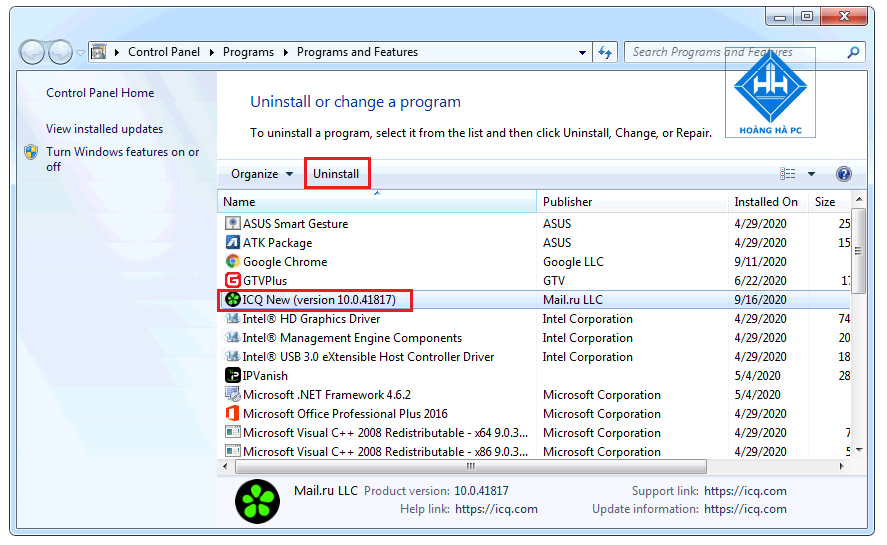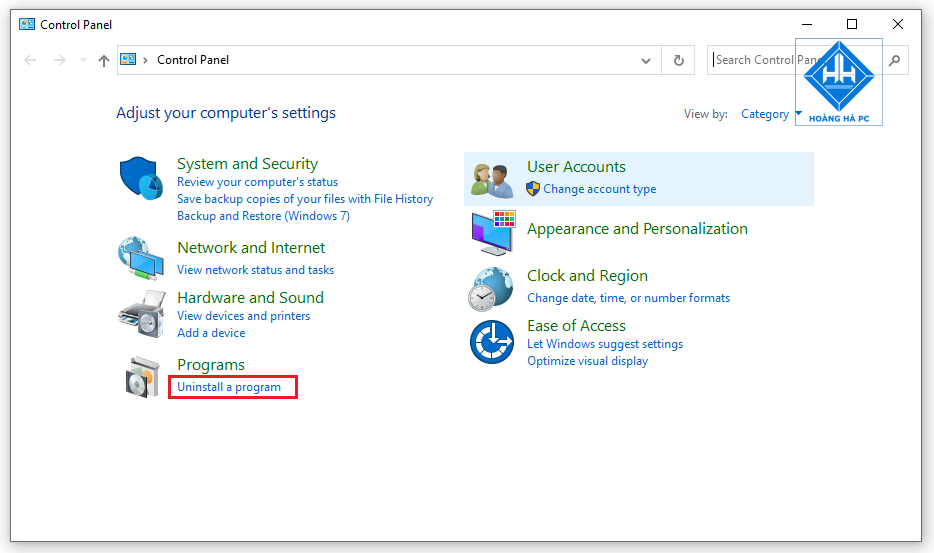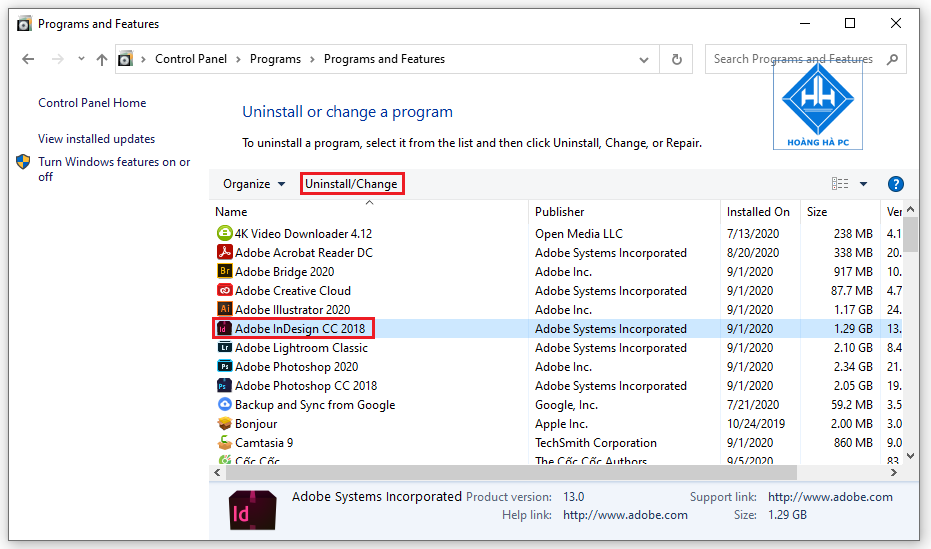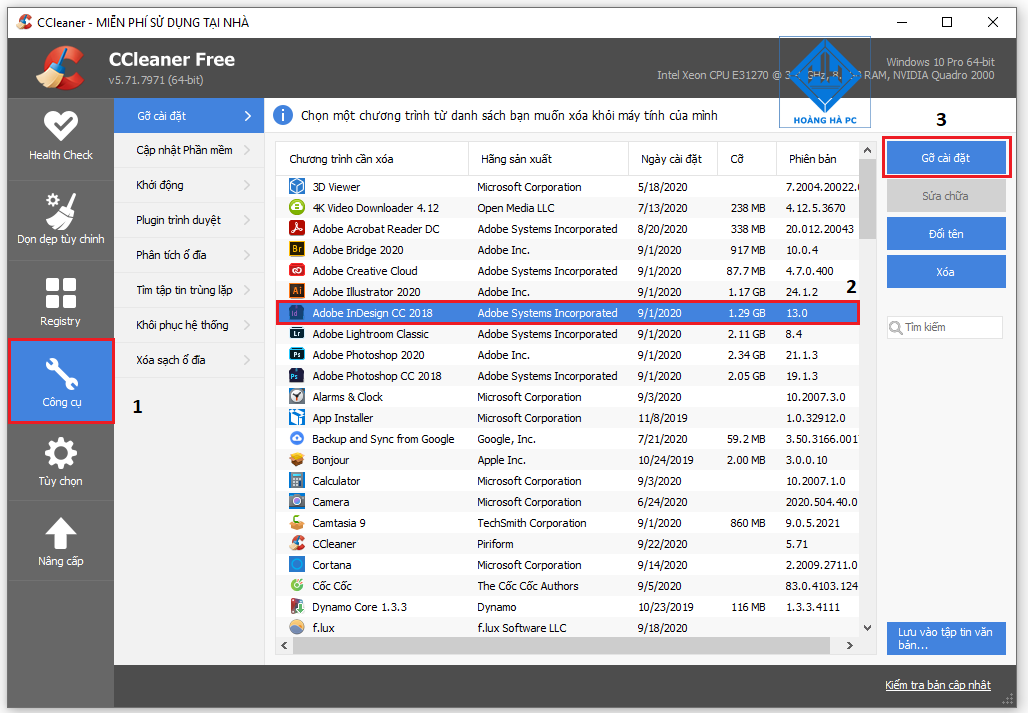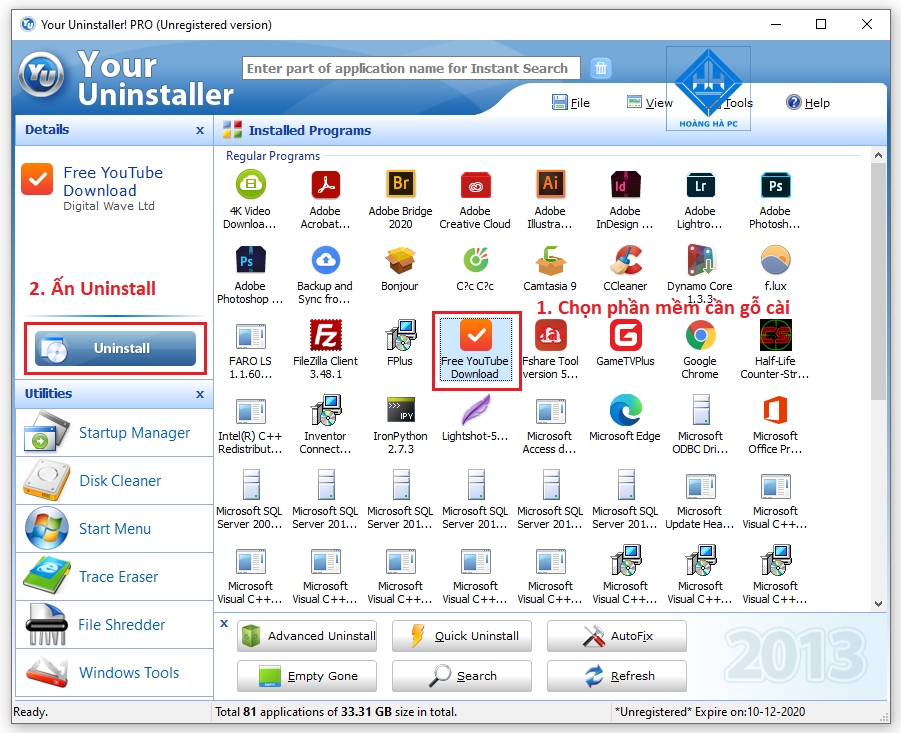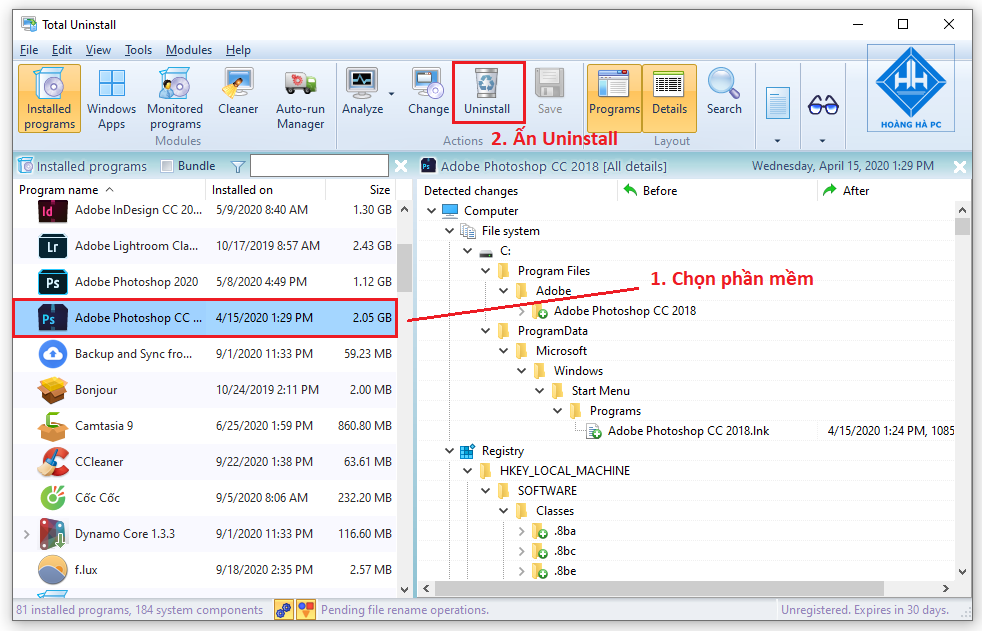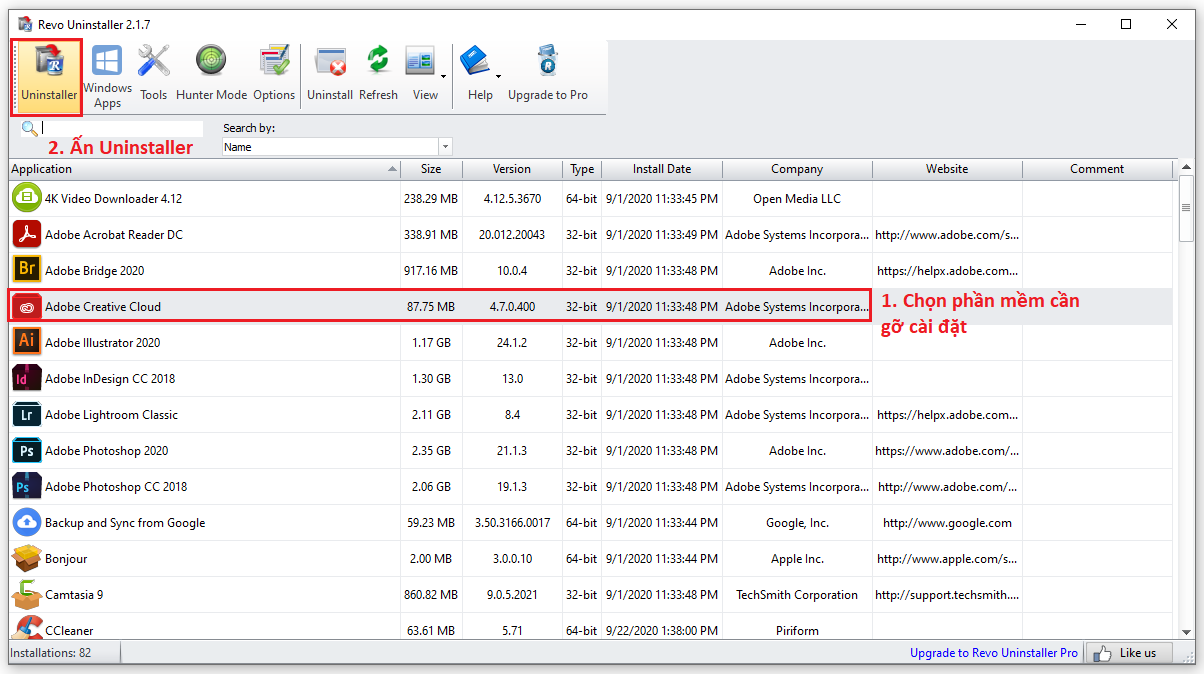7 Cách Gỡ Bỏ Phần Mềm Tận Gốc Trên Windows 10 Và 7
Đôi khi không hiểu vì lý do gì bạn cài một phần mềm xong máy bạn càng ngày càng bị chậm đi, có thể phần mềm đó đã bị mã độc xâm chiếm, có chứa virus, do đó chúng ta sẽ cần phải loại bỏ tận gốc phần mềm này để mã độc không bao giờ xuất hiện vào máy tính của bạn nữa.Hoàng Hà PC xin chia sẻ cho bạn cách thức và những ứng dụng gỡ bỏ phần mềm tận gốc cho chiếc máy tính của bạn, giúp bạn biết được phần mềm nào mình không thường xuyên sử dụng cũng như đảm bảo cho máy bạn an toàn hơn.
Mục Lục
Cách gỡ bỏ phần mềm tận gốc trên Win 7
Nếu phần mềm bạn đang dùng bỗng Open lỗi nên không hề sử dụng được hoặc bị số lượng giới hạn một số ít tính năng nhất định. Bạn hãy ngay lập tức gỡ bỏ phần mềm tận gốc và setup lại nhé. Dưới đây là cách gỡ phần mềm trên Win 7 đơn thuần nhất dành cho bạn :
Bước 1: Trong mục “Start”, bạn bấm chọn “Control Panel”.
Bạn đang đọc: 7 Cách Gỡ Bỏ Phần Mềm Tận Gốc Trên Windows 10 Và 7
Bước 2: Sau khi hộp thoại “Control Panel” hiển thị, bạn tiếp tục chọn “Uninstall a program” trong mục “Programs”.
Bước 3: Một hộp thoại mới sẽ xuất hiện, bạn tiến hành chọn chương trình muốn gỡ bỏ, sau đó bấm “Uninstall/Change”.
Gỡ bỏ phần mềm không cần thiết trên Win 10
Nhằm giúp cho máy tính hoạt động giải trí không thay đổi cũng như giải phóng một phần dung tích bộ nhớ. Bạn nên gỡ bỏ phần mềm tận gốc nếu chúng là những phần mềm bị đính kèm và không có nhu yếu sử dụng đến. Nếu bạn đang sử dụng máy tính có hệ quản lý và điều hành Win 10 thì hãy tìm hiểu thêm thủ pháp dưới đây nhé :
Bước 1: Bạn gõ “Control Panel” vào ô tìm kiếm để truy cập Control Panel
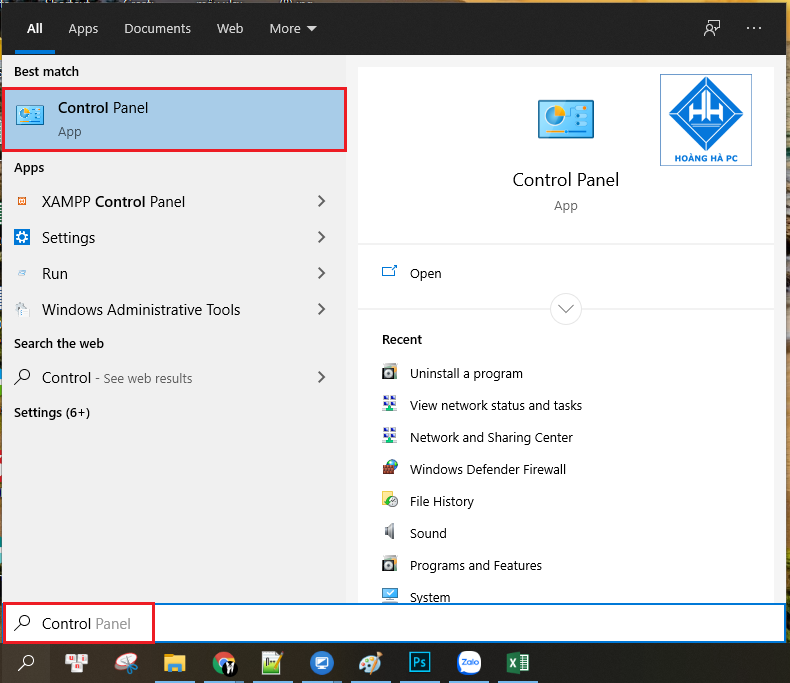
Bước 2: Sau khi hộp thoại “Control Panel” hiển thị, bạn tiếp tục chọn “Uninstall a program” trong mục “Programs”.
Bước 3: Khi hộp thoại mới hiển thị, bạn tiếp tục bấm vào “Uninstall” vào chương trình muốn gỡ bỏ.
Một số ứng dụng gỡ bỏ phần mềm tận gốc hiệu quả nhất
Gỡ bỏ phần mềm tận gốc là điều mà bạn nên làm để bảo vệ cho chiếc máy tính của mình. Hiện có rất nhiều cách để gỡ bỏ và một trong những cách thông dụng nhất là dùng các ứng dụng chuyên gỡ phần mềm. Hãy cùng Hoàng Hà PC điểm qua một số ít ứng dụng sau nhé :
Gỡ phần mềm bằng Ccleaner
Ccleaner là một phần mềm có rất nhiều tính năng hữu dụng dành cho cho cả máy tính và điện thoại thông minh. Ngoài việc giúp bạn gỡ bỏ phần mềm tận gốc, Ccleaner còn giúp máy tính của bạn hoạt động giải trí nhanh hơn, làm sạch và thu dọn rác. Hãy tìm hiểu thêm cách dùng Ccleaner với 02 bước đơn thuần sau để gỡ phần mềm nhé :
Bước 1: Các bạn tải phần mềm tại: https://www.ccleaner.com/. Sau đó Cài đặt !
Bước 2: Sau khi mở phần mềm Ccleaner, bạn nhấp vào mục “Công cụ”, bấm chọn “Gỡ bỏ cài đặt”.
Ứng dụng gỡ bỏ phần mềm Your Uninstaller! Pro
Your Uninstaller ! Pro là phần mềm có công dụng tương hỗ quét sâu đồng thời gỡ sạch các ứng dụng ô nhiễm, không thiết yếu ra khỏi chiếc máy tính của bạn một cách nhanh gọn. Với ưu điểm là có giao diện trực quan, Your Uninstaller ! Pro được nhìn nhận là phần mềm dễ sử dụng nhất. Bên cạnh đó, đây cũng là phần mềm dễ kích hoạt bản quyền so với tổng thể các phần mềm còn lại. Hãy tìm hiểu thêm cách sử dụng phần mềm sau nhé :
Bước 1: Cài đặt và kích hoạt phần mềm (Các bạn tham khải tải phần mềm tại: http://www.ursoftware.com/)
Bước 2: Tại giao diện Your Uninstaller! Pro, bạn chọn phần mềm mình muốn gỡ bỏ, sau đó tiếp tục bấm chọn “Uninstall” là được.
Gỡ phần mềm hiệu quả với Total Uninstall
Total Uninstall được một lượng lớn người dùng nhìn nhận là phần mềm gỡ bỏ ứng dụng tốt nhất quốc tế. Trước hết, Total Uninstall sẽ chụp lại và ghi nhớ hàng loạt thực trạng máy tính của bạn trước khi nó được thiết lập. Sau khi thiết lập phần mềm được thiết lập xong, nó lại chụp và ghi nhớ trình trạng máy tính. Tiếp theo, Total Uninstall sẽ nghiên cứu và phân tích các tài liệu trước và sau khi cài đặt để thực thi gỡ bỏ tận gốc những ứng dụng dư thừa. Cuối cùng, chiếc máy tính của bạn sẽ trở lại thực trạng như lúc chưa thiết lập .
Hãy cùng tham khảo cách thức sử dụng Total Uninstall dưới đây:
Bước 1: Cài đặt và kích hoạt phần mềm. (Các bạn tham khảo tải phần mềm tại: https://www.martau.com/uninstaller-download.php)
Bước 2: Sau khi giao diện của Total Uninstall hiển thị, bạn chọn phần mềm cần được gỡ bỏ, sau đó chỉ cần nhấn OK để lệnh gỡ được thực hiện.
Gỡ bỏ tận gốc ứng dụng với phần mềm Revo Uninstaller Pro
Revo Uninstaller Pro là phần mềm gỡ ứng dụng khá tiên tiến và phát triển khi nó tích hợp cả 08 công cụ tiện lợi và hoạt động giải trí một cách can đảm và mạnh mẽ. Chính cho nên vì thế mà mạng lưới hệ thống máy tính của bạn được làm sạch hơn .
Bước 1: Cài đặt phần mềm và kích hoạt chúng (Tham khảo tải phần mềm tại: https://www.revouninstaller.com/)
Bước 2: Sau khi giao diện của Revo Uninstaller Pro xuất hiện, bạn tiến hành chọn các ứng dụng cần gỡ và nhấp vào “Uninstall” là được.
Xem thêm: Top #10 Thủ Thuật Hack Xu Xem Nhiều Nhất, Mới Nhất 3/2022 # Top Trend | https://dvn.com.vn
Hi vọng những chỉ dẫn trên sẽ giúp bạn gỡ bỏ phần mềm tận gốc. Hoàng Hà PC tin rằng điều này không chỉ giúp máy của bạn có thêm nhiều dung lượng lưu trữ hơn mà còn đảm bảo tốc độ máy được mượt mà hơn. Nếu bạn có thắc mắc liên quan tới vấn đề này, hãy liên hệ với chúng tôi để được giải đáp rõ hơn.
Xem thêm: Máy tính – PC Workstation sử dụng trong các lĩnh vực đồ họa, render video, kiến trúc, làm phim 3D…Cấu Hình Mạnh Và Độ Ổn Định Cao.
Source: https://dvn.com.vn
Category : Thủ Thuật