Hướng dẫn cách tạo mã vạch trong Excel và Word đơn giản
Tạo mã vạch trong Excel và Word có thể được thực hiện một cách dễ dàng bằng nhiều thủ thuật khác nhau. Sau khi tạo hệ thống mã vạch, các sản phẩm, hàng hóa… của bạn sẽ được quản lý hiệu quả nhất. Cùng Công nghệ AZ tìm hiểu cách tạo mã vạch, QR code trong bài viết sau đây nhé.
Mục Lục
Cách tạo mã vạch trong Excel
Bước 1 : Để tiến hành cách tạo mã vạch trong Excel. Đầu tiên bạn vào website phân phối Font chữ theo dạng mã vạch. Tại website vừa mở ra, bạn click vào nút Download để tải font chữ về máy .
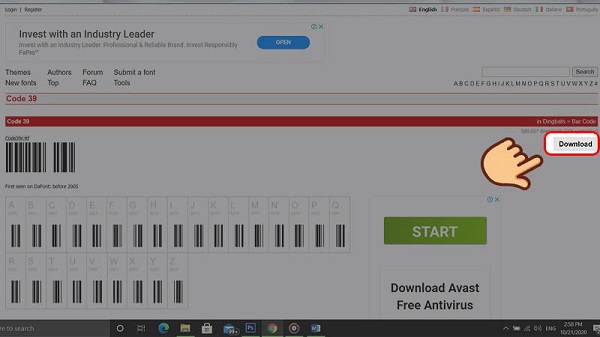
Truy cập website và click Download để tải font chữ dạng mã vạch về máy
Bạn đang đọc: Hướng dẫn cách tạo mã vạch trong Excel và Word đơn giản
Bước 2 : Click chuột phải vào file vừa tải và chọn Extract to để giải nén. Sau đó bạn liên tục click chuột phải vào file Code39 rồi nhấn vào Install để triển khai setup .
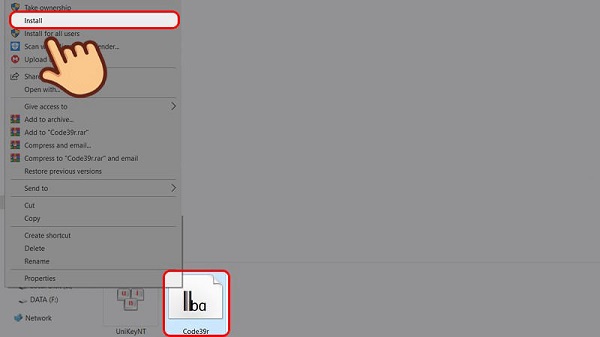
Click chuột phải vào file Code39 rồi nhấn Install để cài đặt
Bước 3 : Tiếp đó bạn mở ứng dụng Excel ra để tạo barcode trong Excel. Điền thông tin mã vạch theo định dạng Unicode. Bạn hoàn toàn có thể copy dãy số ở bên dưới mã vạch để quản trị thuận tiện hơn .
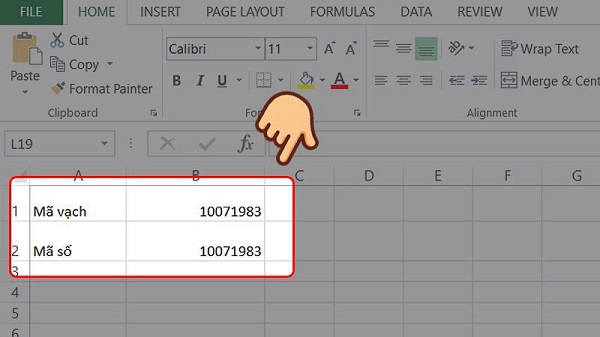
Điền thông tin mã vạch theo trong Excel theo định dạng Unicode
Bước 4: Bôi đen các số vừa nhập. Sau đó tại mục Font chữ ở bên trên, bạn tìm và chuyển thành font mã vạch trong Excel Code39 vừa tải.
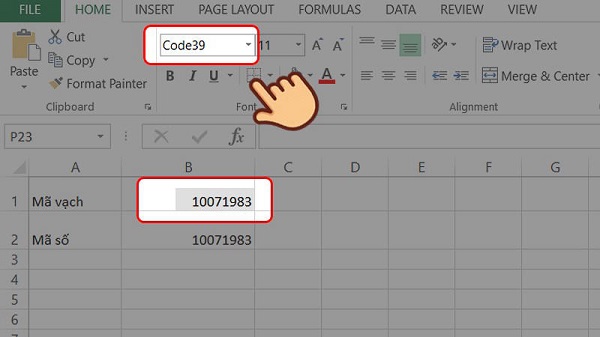
Chuyển sang font Code39 để tạo mã vạch bằng Excel
Bước 5 : Ngay lập tức, dãy số vừa nhập sẽ biến thành dãy barcode. Bạn click vào ô chứa barcode và kiểm soát và điều chỉnh size chữ để mã vạch được hiển thị rõ ràng hơn. Như vậy là bạn đã tạo mã vạch trong Excel thành công xuất sắc rồi !

Điều chỉnh size chữ để hiển thị barcode trong Excel rõ ràng hơn
Cách tạo mã vạch trong Word
Tạo mã QR Code trong Word
Bước 1 : Để tạo mã vạch trong Word, tiên phong bạn mở ứng dụng Word ra. Sau đó chuyển sang tab Insert và chọn hình tượng Store ( nằm ở mục Add-ins ) .
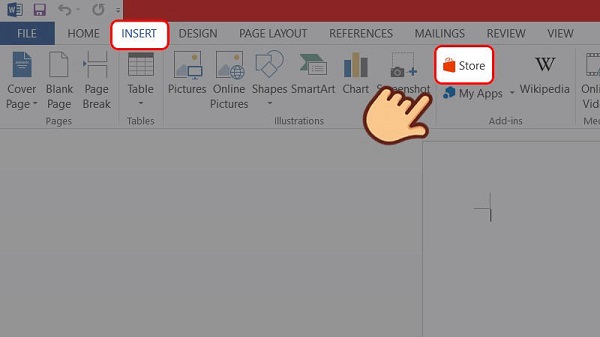
Click vào Insert trong Word và chọn Store
Bước 2 : Tại hành lang cửa số Apps for Office vừa mở ra. Bạn click vào thanh tìm kiếm và nhập từ khóa QR4Office. Tại ứng dụng QR4Office vừa hiện ra bên dưới mục Suggested for you. Bạn click vào Add để thêm ứng dụng .
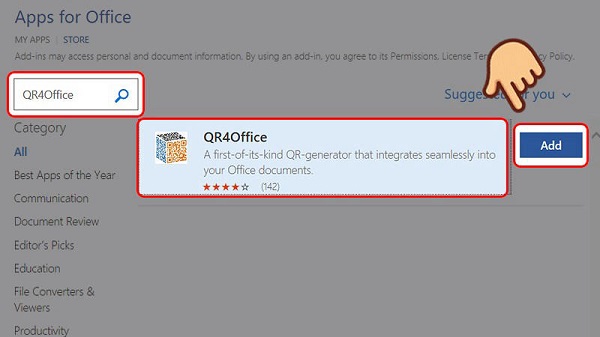
Tìm kiếm QR4Office tại cửa sổ Apps for Office và nhấn nút Add để thêm
Bước 3: Sau khi tải ứng dụng QR4Office cho Word. Bạn sẽ thấy hiển thị cửa sổ QR4Office xuất hiện ở bên phải giao diện Word. Khác với cách tạo mã vạch trong Excel bằng cách tải font chữ. Ứng dụng QR4Office sẽ giúp bạn tạo mã vạch dễ dàng hơn rất nhiều.
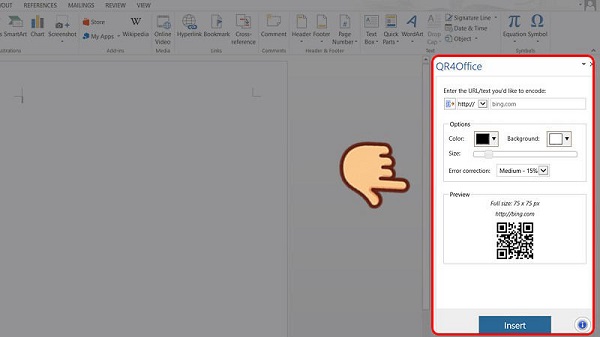
Cửa sổ QR4Office xuất hiện ở bên phải giao diện Word
Nếu hành lang cửa số QR4Office không được hiển thị tự động hóa. Bạn click vào tab Insert và chọn mục My Apps ở bên dưới, sau đó click vào mục QR4Office .
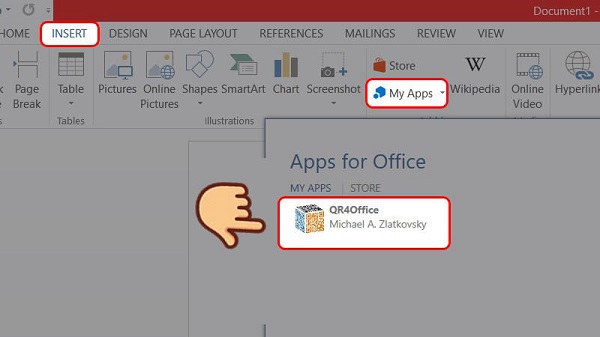
Chuyển sang tab Insert, click vào My Apps trong Word rồi chọn QR4Office
Bước 4 : Ở bên dưới mục Enter the URL / text you’d like to encode. Bạn hoàn toàn có thể thiết lập nội dung hiển thị cho mã QR Code. Ví dụ như đường link, đoạn văn bản, văn bản …
Tại mục Options ở bên dưới, bạn thiết lập mã QR Code với các tùy chọn gồm Kích thước ( Size ), Màu sắc ( Color ), Phông nền ( Background ) …

Sau khi cài đặt xong, bạn click vào nút Insert để chèn mã QR Code
Bước 5: Sau khi cài đặt xong, mã QR Code sẽ hiện ra trên trang Word của bạn. Với mã QR này bạn có thể thực hiện nhiều thao tác như cắt, sao chép, dán, chỉnh sửa… như file ảnh thông thường.

Mã QR Code sau khi tạo trên phần mềm Word
Tạo Barcode trong Word
Bước 1 : Download file Font chữ Code39 và thiết lập như cách tạo mã vạch trong Excel đã hướng dẫn ở trên .
Sau đó bạn mở ứng dụng Word lên và điền mã vạch theo định dạng Unicode. Bạn hãy copy thêm một dòng thông tin mã vạch bằng số ở bên dưới để thuận tiện phân biệt .
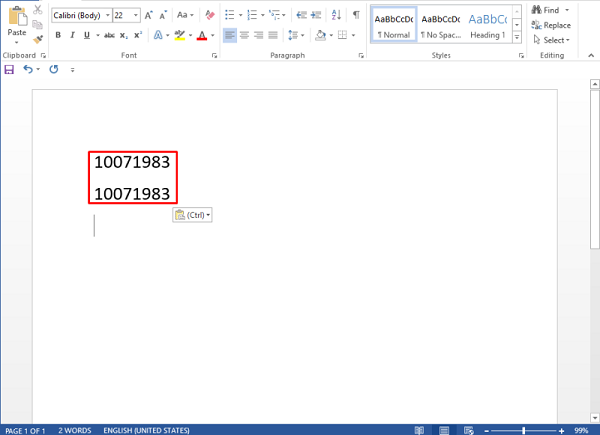
Điền thông tin mã vạch theo định dạng Unicode và nhân bản lên
Bước 2 : Tiếp đó bạn bôi đen dãy số đã chọn và chuyển sang font chữ Code39 vừa tải về. Đoạn số sẽ ngay lập tức chuyển sang dạng mã vạch. Bạn click vào mục size và kiểm soát và điều chỉnh size chữ lớn hơn để mã vạch được hiển thị rõ nét .
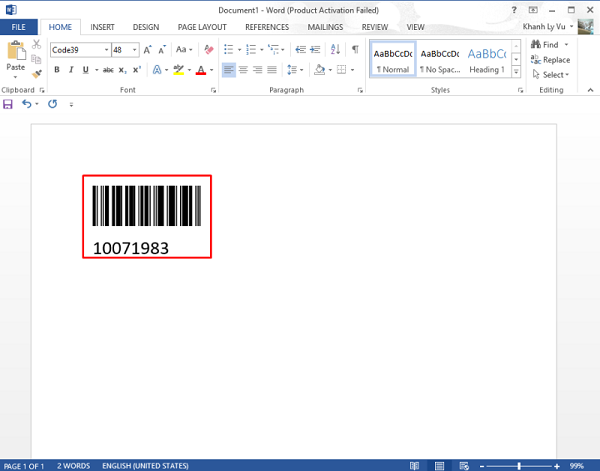
Cách tạo mã vạch trong Word giống với tạo mã vạch trên Excel
Cách tạo mã vạch bằng công cụ trực tuyến
Ngoài việc tạo mã vạch trong Excel. Bạn cũng có thể tạo mã vạch nhanh chóng bằng công cụ trực tuyến Online Barcode Generator. Các bước thực hiện như sau:
Bước 1 : Truy cập vào website Online Barcode Generator. Ở mục Linear Codes ở bên trái màn hình hiển thị. Bạn click vào loại code mong ước .
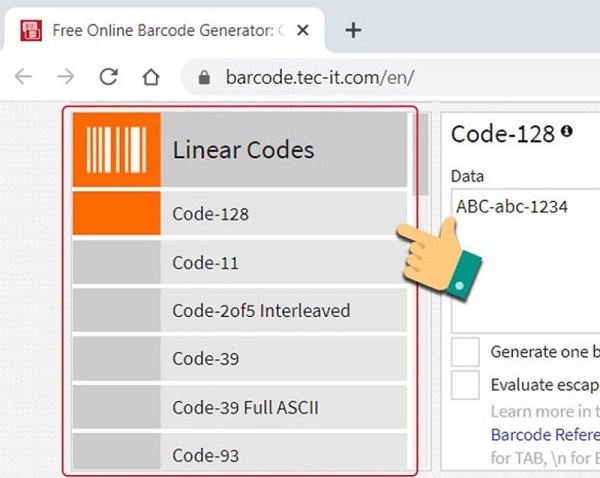
Click vào loại code mong muốn ở bên dưới mục Linear Codes
Bước 2 : Tại khung bên dưới mục Data, bạn điền ký hiệu hoặc thông số kỹ thuật của mẫu sản phẩm muốn tạo mã vạch .
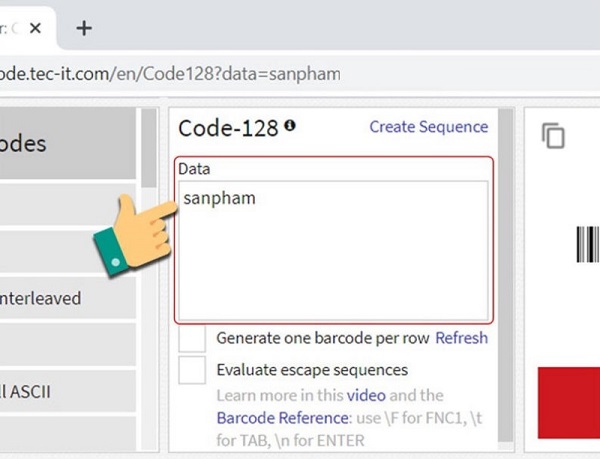
Điền ký hiệu hoặc thông số của sản phẩm bên dưới mục Data
Bước 3 : Tiếp đó bạn click vào hình tượng Settings ( hình bánh răng ) ở góc trên cùng bên phải để thiết lập thông số kỹ thuật cho mã vạch cần tạo .
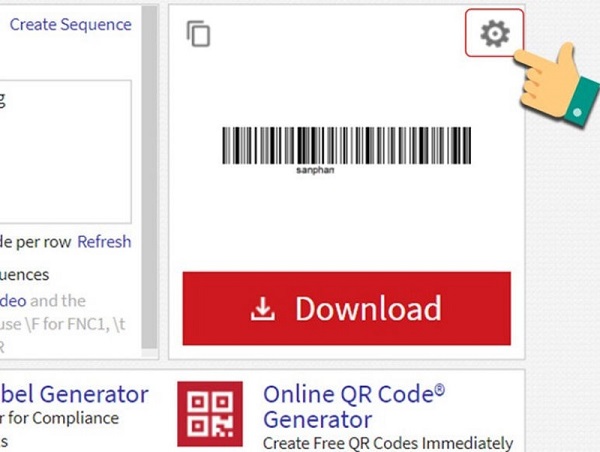
Click vào biểu tượng Settings ở góc trên cùng bên phải tại website Online Barcode Generator
Bước 4 : Tại mục Settings vừa hiện ra, bạn setup lần lượt các mục sau để tạo mã vạch trong Excel :
- Module Width Unit ( đơn vị chức năng chiều rộng mô đun ) : Chọn Pixel
- Module Width ( chiều rộng mô đun ) : Chọn 3
- Image Resolution ( độ phân giải hình ảnh ) : Chọn từ 100 – 150
- Image Format ( định dạng hình ảnh ) : Chọn PNG hoặc JPG
- Image Rotation ( góc nhìn xoay hình ảnh ) : Chọn 0
Sau khi thiết lập xong, bạn click vào Close để đóng hành lang cửa số Settings .
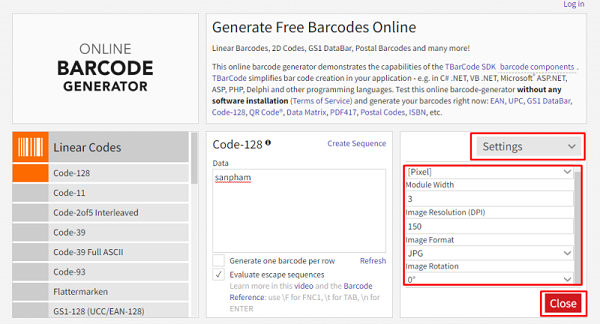
Thiết lập mã vạch cần tạo với Online Barcode Generator và nhấn Close để đóng Settings
Bước 5: Cuối cùng bạn click vào Download để tải file mã vạch về máy.

Click vào Download để tải file mã vạch từ Online Barcode Generator về máy
Lời kết
Trên đây là các bước tạo mã vạch trong Excel và Word. Ngoài việc tải Font chữ, cài đặt ứng dụng QR4Office… Bạn cũng có thể tạo mã vạch ngay online đơn giản, dễ dàng ngay trên website Online Barcode Generator. Chúc bạn thực hiện thành công!
Source: https://dvn.com.vn
Category: Cẩm Nang






