Biến một PC cũ thành LAN Server bằng RouterOS – Công Ty Cổ Phần Máy Tính Lion
Khác với việc tăng sự trấn áp trên router, bạn hoàn toàn có thể sử dụng sever RADIUS bên trong cho nhu yếu thẩm định và đánh giá sự mã hóa Wi-Fi trong doanh nghiệp. Bên cạnh đó bạn cũng đã hoàn toàn có thể sử dụng sever VPN để truy vấn những file từ xa hay sử dụng nó để bảo vệ những liên kết của bạn tại những Wi-Fi hotspot. Một ý tưởng sáng tạo khác là tạo một SSID ảo hoặc VLAN để cô lập sự truy vấn của khách ghé thăm. Cho dù bạn đang thao tác trên LAN doanh nghiệp hay đang muốn cải tổ mạng mái ấm gia đình của mình thì đây là những gì bạn hoàn toàn có thể thực thi .
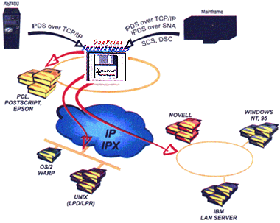
Trong hướng dẫn hai phần này, chúng tôi sẽ giới thiệu cho các bạn cách thiết lập các đặc tính router cơ bản, sau đó bạn có thể thử nghiệm với các tính năng khác. Trong phần một, chúng tôi sẽ tập trung đến các yêu cầu về phần cứng và phần mềm, sau đó cài đặt RouterOS vào ổ cứng. Tiếp sau đó chúng ta sẽ cấu hình RouterOS với kết nối Internet và đặt địa chỉ IP cho router. Bạn sẽ thấy cách sử dụng ứng dụng GUI trên PC từ xa để thực hiện phần còn lại của cấu hình.
Bắt đầu với RouterOS
Đầu tiên bạn nên bảo vệ có đủ toàn bộ những nhu yếu về phần cứng. Mặc dù RouterOS hoàn toàn có thể được cài đặt trên những nền tảng khác, nhưng tất cả chúng ta sẽ cài đặt nó trên một PC thường thì ( Intel / AMD 32 – bit ). Để hoàn toàn có thể chạy từ xa hay gì đi nữa thì tối thiểu bạn vẫn phải cần đến một bộ bàn phím, chuột và màn hình hiển thị trong quy trình cài đặt. Sau đó bạn hoàn toàn có thể sử dụng WinBox hoặc những tiện ích quản trị từ xa khác .
Bạn cũng cần phải có một số kiểu thiết bị lưu trữ (IDE, SATA, USB, SD,…) được sử dụng cho cài đặt này. Trước khi cài đặt RouterOS, chương trình sẽ tự động phân vùng và định dạng ổ đĩa, nó cũng sẽ tự tạo một hệ điều hành mặc định. RouterOS yêu cầu tối thiểu 64MB không gian trống.
Rõ ràng, RouterOS hỗ trợ nhiều adapter mạng, chẳng hạn như các card 10G Ethernet mới, card không dây 802.11a/b/g/n và các modem 3G. Thông thường bạn cần phải có tối thiểu hai card Ethernet: một để kết nối đến Internet và một để kết nối đến switch để cung cấp thêm cổng cho các máy tính của mình.
Trước khi mở màn, hãy tải về công cụ thông số kỹ thuật GUI từ xa, WinBox, đến một máy tính khác hoàn toàn có thể liên kết với máy tính RouterOS trong quy trình thông số kỹ thuật khởi đầu. Thêm vào đó bạn cũng cần tải về RouterOS ISO CD image và burn nó vào một CD .
Cài đặt trên ổ cứng
Khi bạn đã thực hiện xong các bước chuẩn bị, hãy chèn đĩa CD vào ổ CD và khởi động lại hệ thống. RouterOS sẽ tự động load và vào màn hình cài đặt. Chọn gói phần mềm mà bạn muốn cài đặt, sau đó nhất phím I. Bạn có thể xem xét đến những gói sau: system, lcd, dhcp, advanced-tools, routing, security, và hotspot.
Khi quá trình cài đặt được hoàn tất, bạn có thể đăng nhập vào giao diện dòng lệnh bằng cách sử dụng username là admin và password trống.
Thứ đầu tiên bạn nên thực hiện là thay đổi mật khẩu bằng cách đánh vào mật khẩu và nhấn Enter.
Tiếp đến bạn cần gán nhãn cho các giao diện (adapter mạng): có thể là ether1 và ether2. Trên menu chính, đánh interface, nhấn Enter, đánh monitor-traffic và thử nghiệm với giao diện ether1. Sau đó bạn có thể phân loại nó bằng cách cắm một máy tính vào mỗi một adapter mạng (để tạo lưu lượng) và xem adapter nào hiện hoạt động.
Trang 2: Cấu hình các thiết lập Internet và Router IP
Cấu hình các thiết lập Internet và Router IP
Giống như khi thiết lập một router lập sẵn, bạn phải thông số kỹ thuật liên kết Internet. Các phần dưới đây sẽ trình làng cho những bạn 1 số ít kiểu liên kết khác nhau .
Nếu bạn có một cáp Internet hay một liên kết không nhu yếu cấu hình cụ thể ( một IP động ), khi đó bạn chắc như đinh chỉ cần cắm vào router và hoàn toàn có thể truy vấn Internet. RouterOS cũng thao tác tương tự như, tuy nhiên bạn phải kích hoạt DHCP trước. Tính năng này luôn được bật sẵn trên những router lập sẵn. Còn đây là cách kích hoạt nó trong RouterOS :
- Từ dòng lệnh, đánh setup và nhấn Enter.
- Đánh d để làm xuất hiện các thiết lập DHCP client.
- Cần bảo đảm đúng tên cho adapter hay giao diện mạng được kết nối đến modem Internet và nhấn Enter. Khi đó bạn sẽ thấy một số tên của giao diện khi kiểm tra lưu lượng trước đây.
Nếu bạn có một địa chỉ IP Internet tĩnh ( dịch vụ nâng cao ) từ một ISP nào đó, lúc này bạn không cần những thông tin đăng nhập, hãy triển khai theo những bước sau để thông số kỹ thuật liên kết của bạn :
- Từ menu chính, đánh setup và nhấn Enter.
- Đánh a để xuất hiện các thiết lập IP và gateway.
- Đánh a để tạo một địa chỉ IP mới.
- Bảo đảm đúng tên cho adapter hay giao diện mạng được kết nói với modem Internet, sau đó nhấn Enter. Bạn sẽ thấy một số giao diện khi kiểm tra lưu lượng trước đây.
- Đánh vào địa chỉ Internet IP mà bạn được cấp bởi ISP, theo sau là ký tự “/” và số netmask, sau đó nhấn Enter (cho ví dụ 209.165.155.124/20)
- Đánh g để thiết lập Default Gateway.
- Đánh IP của Default Gateway, được ISP gán cho bạn và nhấn Enter.
- Đánh x để thoát menu IP settings.
- Đánh x để lưu các thay đổi mà bạn đã thực hiện và trở về menu chính.
Nếu bạn có kiểu kết nối PPPoE hay PPTP, chẳng hạn như DSL, đánh setup từ menu chính và nhấn Enter. Sau đó phụ thuộc vào kết nối nào mà bạn có, đánh p hoặc t và thực hiện theo những nhắc nhở để nhập vào các thông tin cần thiết.
Tiếp đến tất cả chúng ta sẽ tạo một địa chỉ IP cho router của mình. Điều này sẽ được cho phép router tiếp thị quảng cáo trên mạng. Nó cũng cho bạn một địa chỉ để sử dụng khi liên kết đến tiện ích thông số kỹ thuật. Thực hiện theo những bước dưới đây để add những thông tin IP :
- Từ menu chính, đánh setup và nhấn Enter.
- Đánh a để xuất hiện các thiết lập IP và gateway.
- Đánh a để tạo một địa chỉ IP mới.
- Bảo đảm đúng giao diện được định nghĩa và nhấn Enter. Bạn sẽ thấy tên các giao diện khi kiểm tra lưu lượng trước đây (ether1).
- Đánh vào địa chỉ IP và netmask được phân biệt bằng dấu “/” và nhấn Enter (cho ví dụ 192.168.1.1/24)
- Đánh “g” để thiết lập Default Gateway.
- Đánh địa chỉ IP mong muốn, đây là địa chỉ mà bạn vừa tạo, sau đó nhấn Enter.
- Đánh x để thoát menu IP settings.
- Đánh x để lưu các thay đổi mà bạn đã thực hiện và trở về menu chính.
Tiện ích cấu hình WinBox
Lúc này do đã có một máy RouterOS nên bạn hoàn toàn có thể sử dụng chương trình WinBox để thông số kỹ thuật những thiết lập thay cho việc sử dụng tiện ích dòng lệnh. Mặc dù nó là một chương trình rất đơn thuần, nhưng tiện ích này hoàn toàn có thể phân phối sự truy vấn vào những thiết lập một cách nhanh gọn và thuận tiện. Các menu và những thiết lập được tổ chức triển khai rất giống với giao diện tinh chỉnh và điều khiển .
Cắm máy tính vào adapter Ethernet mà bạn đã phong cách thiết kế cho mạng nội bộ. Sau đó trước khi tạo một liên kết truy vấn từ xa đến RouterOS, bạn phải thông số kỹ thuật card mạng của máy tính với một địa chỉ IP tĩnh nằm trong khoanh vùng phạm vi địa chỉ IP đã tạo cho RouterOS. Ví dụ, bạn hoàn toàn có thể sử dụng địa chỉ 192.168.1.115 nếu IP của router là 192.168.1.1 .
Lúc này để liên kết, bạn hãy mở WinBox, đánh vào địa chỉ IP đã tạo cho RouterOS, nhập vào những thông tin đăng nhập và nhấn Connect .
Kết luận
Trong phần tiếp theo của loạt bài này chúng tôi sẽ giới thiệu tiếp cho các bạn cách cấu hình router để người dùng có thể kết nối Internet.
Hướng dẫn Cài Đặt Máy Tính làm Modem MIKROTIK RouterOS
I.Giới thiệu chung :MikroTik RouterOS là hệ điều hành dùng cho phần cứng RouterBOARD của MikroTik.
Tuy nhiên, điều tuyệt vời là RouterOS có thể cài đặt trên một máy tính bình thường để biến máy tính đó thành một con router tích hợp rất nhiều chức năng như: routing, firewall, bandwidth management, wireless access point, backhaul link, hotspot gateway, VPN server…v.v…
Trong bài viết này, Tôi sẽ hướng dẫn cài đặt Mikrotik RouterOS lên PC.
II. Các bước cài đặt cơ bản :
Miktotik RouterOS rất nhẹ nên chỉ cần một máy tính Pentium3 là chạy tốt.
Phiên bản 2.9x trở về trước chỉ chạy trên ổ cứng ata.Bước 1 : Chuẩn bị các thứ cần thiết ^^!
Truy cậpMiktotik RouterOS rất nhẹ nên chỉ cần một máy tính Pentium3 là chạy tốt. Phiên bản 2.9 x quay trở lại trước : Chuẩn bị những thứ thiết yếu ^ ^ ! Truy cập http://www.mikrotik.com/download.html, chọn Devices là PC / X86
1. Mikrotik OS router: là file .iso – image cdrom.
2. Winbox là phần mềm chạy trên windows, dùng cấu hình RouterOS theo giao diện.Bước 2 : Ghi file .iso vừa tải về ở trên ra CD-ROM.
Bước 3 : Khởi động PC từ cd chứa RouterOS để tiến hành cài đặt.
– Trên màn hình sẽ hiện các tùy chọn các gói chức năng cần cài. Tùy theo nhu cầu sử dụng, chúng ta sẽ chọn cài các gói tương ứng. Ở đây, Tôi chọn hết.
1. Mikrotik OS router : là file. iso – image cdrom. 2. Winbox là ứng dụng chạy trên windows, dùng thông số kỹ thuật RouterOS theo giao diện. : Ghi file. iso vừa tải về ở trên ra CD-ROM. : Khởi động PC từ cd chứa RouterOS để triển khai cài đặt. – Trên màn hình hiển thị sẽ hiện những tùy chọn những gói tính năng cần cài. Tùy theo nhu yếu sử dụng, tất cả chúng ta sẽ chọn cài những gói tương ứng. Ở đây, Tôi chọn hết .
Nhấn “a” để chọn tất cả, nhấn “i” để bắt đầu cài đặt.
Nó sẽ hiện ra 02 câu hỏi :
Bạn có muốn giữ lại cấu hình cũ không? n
Cảnh báo : tất cả dữ liệu sẽ bị xóa! Có tiếp tục không? y
Quá trình cài đặt đã hoàn tất, rút cd ra khỏi PC rồi khởi động lại máy tính.
Sau khi khởi động lại máy tính, nó sẽ hiện ra màn hình đăng nhập.
Username : admin / Password : để trống
Bên dưới là màn hình dòng lệnh của Mikrotik RouterOS
*** Nó hỏi license kìa ^^! ***
III. Sử dụng Winbox để quản lý & cấu hình Mikrotik RouterOS :
Winbox là một tiện ích nhỏ dùng cho việc cấu hình phần mềm Mikrotik RouterOS bằng giao diện đồ họa một cách nhanh chóng và đơn giản.Trước tiên, chúng ta cần đặt IP cho routerOS :
Dùng Winbox để kết nối :
Có thể kết nối đến Mikrotik Router bằng IP hoặc theo địa chỉ MAC đều đươc.
Giao diện cấu hình Mikrotik trong Winbox.
https://youtu.be/PFXl9O08Kkk
https://www.icmarkets.com/?camp=24613
This entry was posted in Chưa được phân loại, IgniteNet, Khuyến Mại, Tin Tức. Bookmark the permalink.
maytinhlion
Cấu hình Firewall Fortinet 2018Hệ thống camera kết hợp Nhà thông minh
Source: https://dvn.com.vn
Category: Cẩm Nang








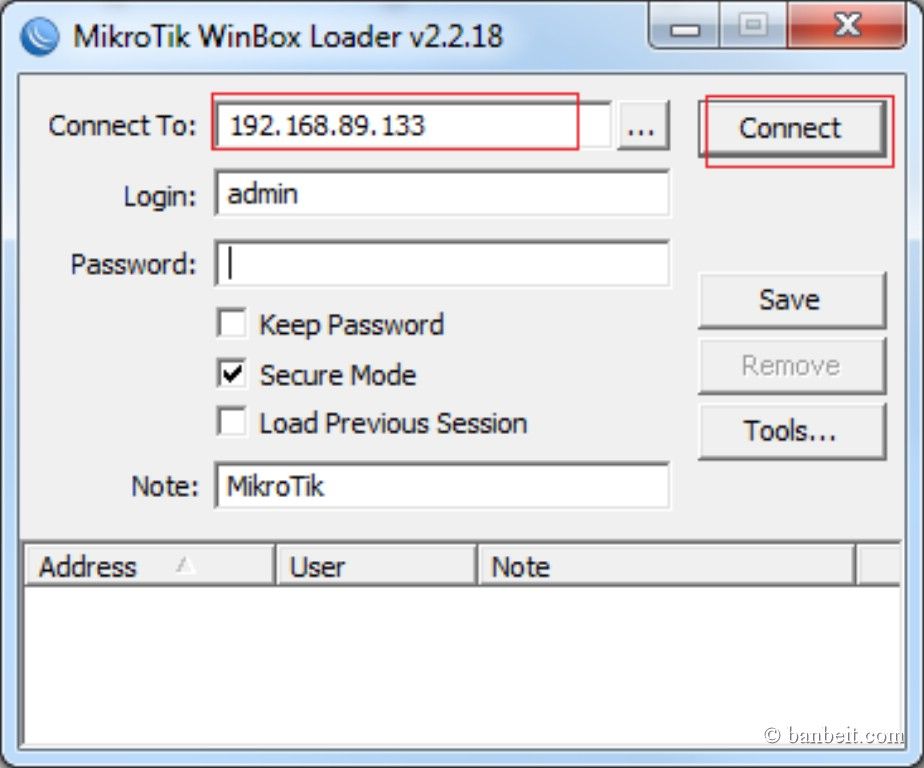







thanh hai
says:
Xem thêm: Lời dạy của Khổng Tử.
maytinhlion says :