Hướng dẫn cấu hình Router Mikrotik
Mục Lục
Hướng dẫn cấu hình Router Mikrotik cho người mới bắt đầu
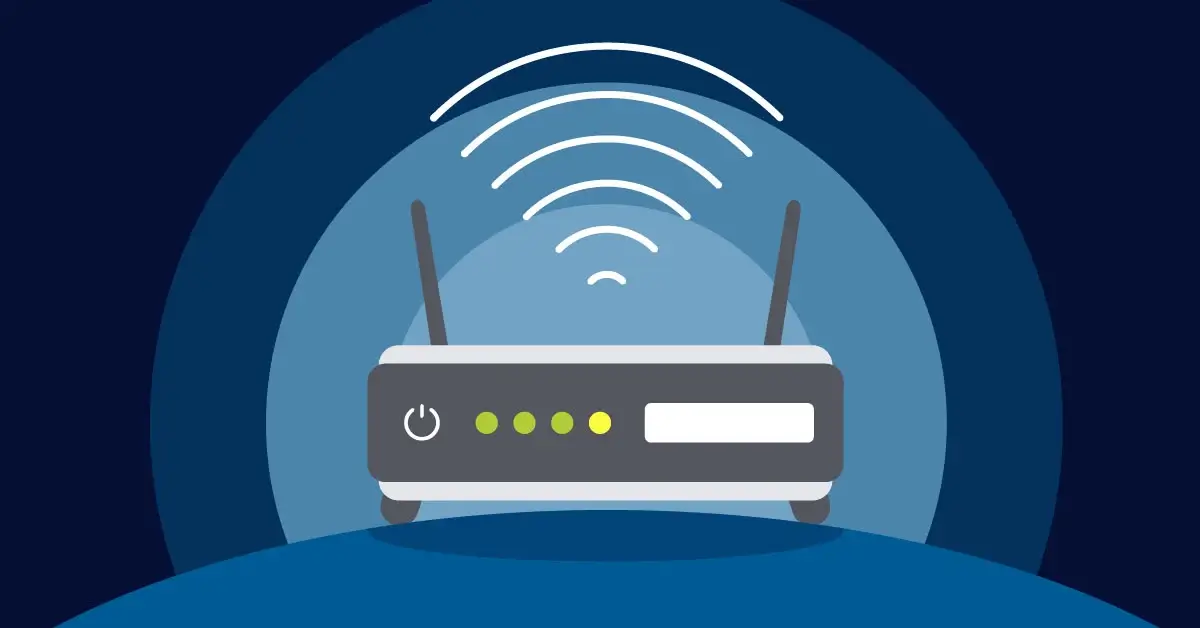
Để cấu hình Router Mikrotik chúng ta có 03 cách:
-
- Sử dụng Winbox – đây là phần mềm được hãng cung cấp, nó có đầy đủ các tính năng với giao diện trực quan.
- Sử dụng giao diện trên trình duyệt web giống các Router thông thường (TP-Link, Draytek..). Giao diện tương tự Winbox nhưng hạn chế hơn.
- SSH vào Router và sử dụng lệnh CLI.
Trong nội dung bài viết này, sẽ hướng dẫn các bạn các bước cấu hình Router Mikrotik thông qua phần mềm Winbox.
Bạn đang đọc: Hướng dẫn cấu hình Router Mikrotik
Bước 1. Kết nối máy tính với Router Mikrotik
Đầu tiên, bạn tải về Winbox tại trang chủ của nhà phân phối : https://mikrotik.com/downloadHãy liên kết dây mạng từ máy tính tới Router Mikrotik và chạy WinBox để nhận diện và truy vấn vào Router. Tài khoản mặc định truy vấn vào Router Mikrotik là user admin / password trắng .
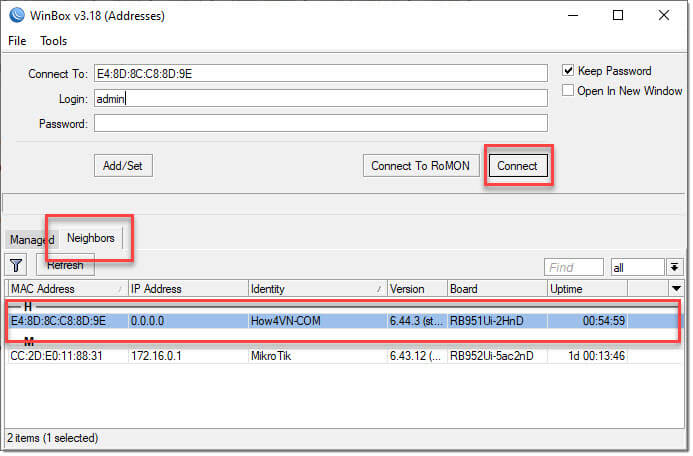
Bước 2. Tạo Interface Bridge cho mạng nội bộ
Interface Bridge có tính năng nhóm những port tất cả chúng ta sử dụng cho cùng 01 mục tiêu lại, lúc này những port trong cùng 01 Bridge sẽ có cấu hình giống nhau dựa trên cấu hình của Bridge .Ở đây tôi tạo 01 Bridge đặt tên là LAN đại diện thay mặt cho những port tôi sẽ dùng cho việc cấp tín hiệu Internet cho mạng nội bộ của mình .

Tiếp tục thêm những port vật lý hoặc vlan vào Bridge LAN đã tạo .
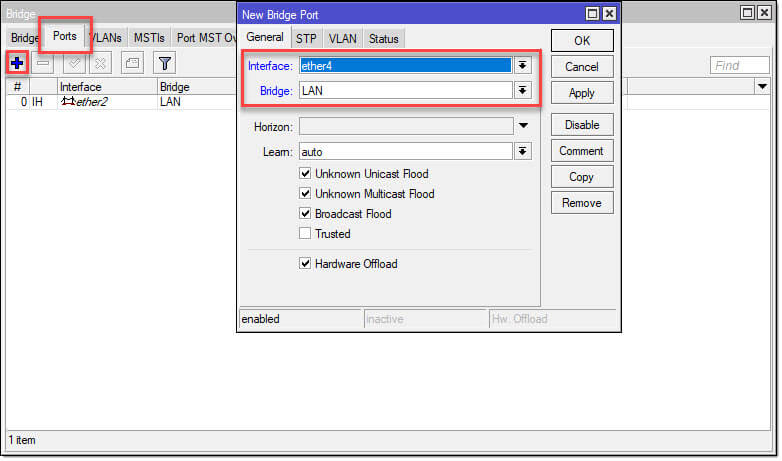
Bước 3. Tạo DHCP Server cấp IP cho những thiết bị trong LAN
Trong Winbox bạn chọn IP – Addressess và bấm vào dấu cộng để đặt địa chỉ IP cho mạng LAN của mình .
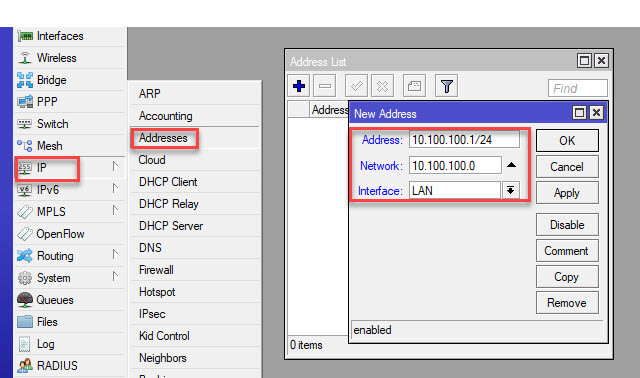
Lưu ý Interface chính là Bridge LAN tất cả chúng ta đã tạo ở bước 02 .Tiếp đó bấm chọn IP – DNS để khai báo DNS Server cho mạng lưới hệ thống mạng .
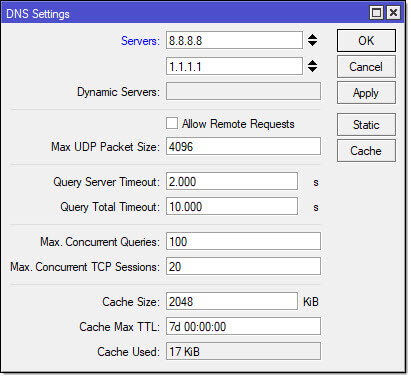
Cuối cùng tạo DHCP Server cho mạng nội bộ của bạn bằng cách chọn IP – DHCP Server – DHCP Setup
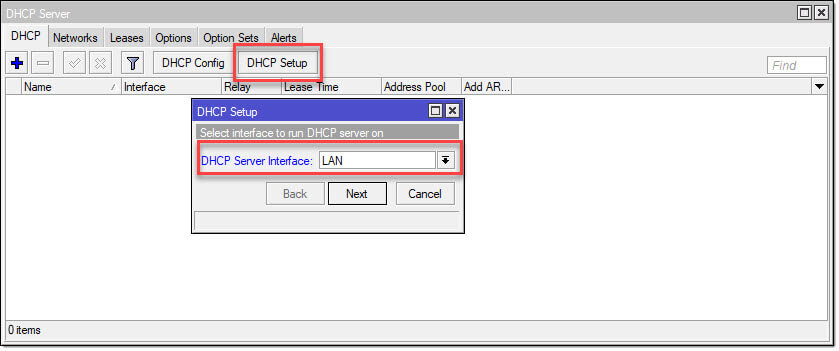
Nếu những bước trước đó bạn đã khai báo đúng mực thì bước này bạn chỉ cần bấm Next cho tới khi hoàn tất là xong việc tạo DHCP Server .Chuyển qua tab Leases bạn sẽ thấy máy tính của bạn được cấp IP từ DHCP Server mới tạo .
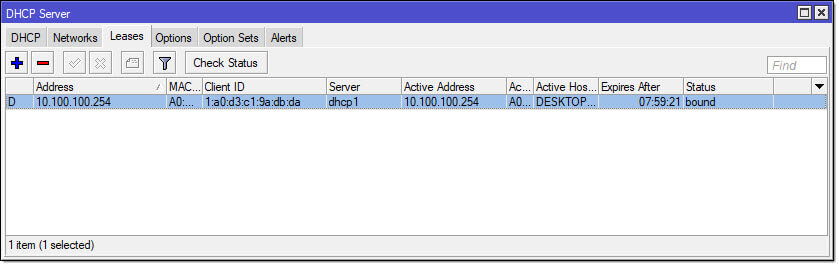
Bước 4. Khai báo PPPoE Client hoặc DHCP Client
Trường hợp 1: Nếu bạn sử dụng đường truyền Internet của nhà cung cấp ISP để ra mạng thì bước tiếp theo bạn cấu hình PPPoE Client.
Vào mục Interface – bấm vào dấu ( + ) và chọn PPPoE Client :
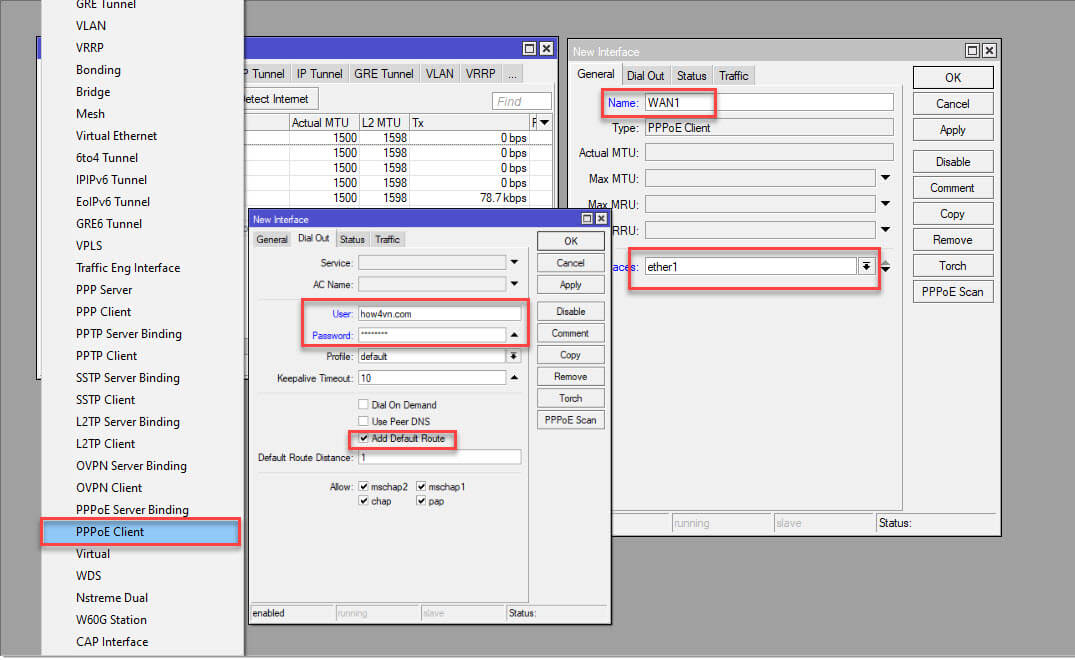
– Tại Tab General bạn đặt tên cho PPPoE Client và port đang gắn đường truyền Internet. Lưu ý : Nếu đường truyền Internet GPON của bạn chạy trên VLAN thì trên hành lang cửa số Interface bạn chọn Tab VLAN để tạo VLAN tương ứng của port đó và khi gắn Interface VLAN đó vào để chạy PPPoE .– Tại Tab Dial Out bạn điền User và Pass cho đường truyền Internet .
Trường hợp 2: Nếu sử dụng DHCP Client thì dễ dàng hơn, bạn chỉ cần khai báo port cấp nguồn Internet cho Router tại IP – DHCP Client.
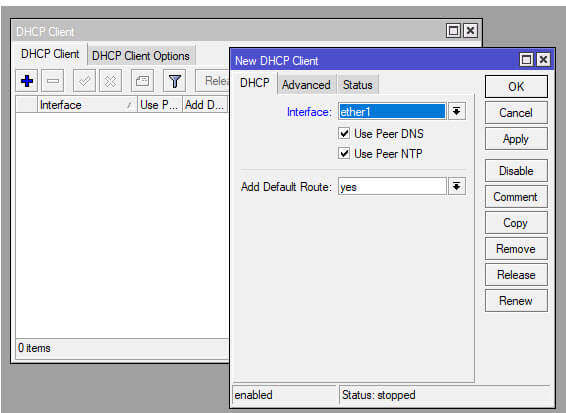
Xem thêm loại sản phẩm :
Bạn vào IP – Firewall – NAT – New NAT Rule .
– Tab General: Chain: srcnat – Out Interface: port ra internet.
– Tab Action: Action: masquerade
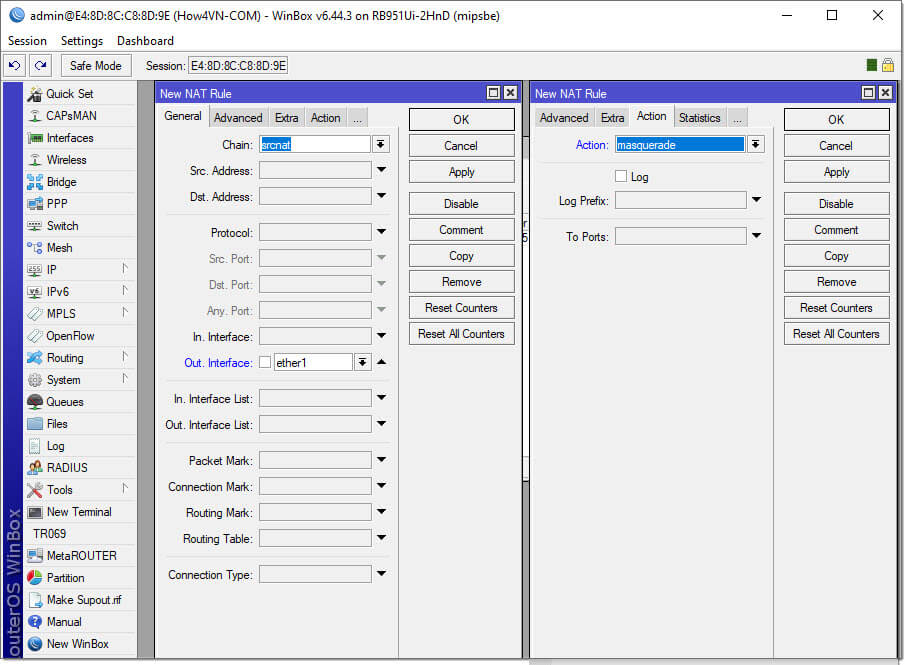
Cuối cùng bạn thử truy vấn Internet để kiểm tra thành quả của mình nhé .Sau khi đã làm quen với Mikrotik, tôi chắc như đinh bạn sẽ thích dòng Router này. Hãy theo dõi BaoPhong. Vn để khám phá thêm những hướng dẫn thiết lập nhé
Source: https://dvn.com.vn
Category: Cẩm Nang






