Mạng LAN Là Gì? 5 Cách Khắc Phục Cổng Mạng LAN Không Nhận
Đối với người dùng máy tính cổng mạng LAN rất quan trọng đôi khi nó gặp lỗi khiến cổng mạng LAN không nhận, gây ra nhiều khó chịu trong công việc. Hôm nay Laptop Huỳnh Gia sẽ hướng dẫn các bạn 5 cách khắc phục cổng mạng LAN không nhận nhé.!
Mục Lục
Cổng mạng lan là gì?
Cổng mạng LAN hay cổng LAN và nó còn có tên gọi khác là cổng kết nối 1 ( (Viết tắt của Registered Jack 45) trên laptop, máy tính. Đây là một giao thức kết nối giữa cổng LAN và thiết bị cung cấp Internet, có thể là Modem Wi-Fi hoặc Hub chia cổng mạng LAN, để truyền kết nối Internet cho Laptop, máy tính.

cổng Mạng LAN là gì?
Giao thức kết nối của cổng RJ45 như sau: Laptop, máy tính -> Modem Wifi –> Internet
Tham thảo thêm:
Khắc phục cổng mạng LAN không nhận
Trong trường hợp cổng mạng LAN không nhận, trước tiên chúng ta cần phải xác định được nguyên nhân gây lỗi, không nhận mạng LAN để biết được cách khắc phục sao cho hiệu quả nhé: Cách làm: Cách kiểm tra rất đơn giản, các bạn thử lấy dây cắm mạng LAN đó sang 1 laptop, máy tính khác, hoặc thiết bị hub chia cổng mạng lan khác. Mục đích: Tìm ra được nguyên nhân: do dây cắm, do laptop máy tính hay do thiết bị chia cổng mang LAN, để chúng ta biết được cách khắc phục.
- Nếu do dây cắm bị hư, các bạn ra tiệm Laptop máy tính mua một dây khác để thay thế.
- Nếu do thiết bị thì chúng ta phải xác định đúng là do laptop hay là do hub chia cổng mạng LAN để biết được cách xử lý tiếp theo.
- Trong trường hợp cổng mạng lan bị hư thì các bạn có thể thay cổng mạng LAN cho laptop ở Laptop Huỳnh Gia, còn nếu hư cổng mạng LAN ở Hub thì có thể thử cắm sang cổng khác, còn nếu hư hết thì chúng ta phải thay hub mới nhé.
Để biết chính xác hơn: Có thể Reset thiết bị laptop hoặc mordem hub lại để chắc chắn hơn nhé. Thôi bây giờ chúng ta sẽ tiếp theo chúng ta sẽ cùng khắc phục cổng mạng LAN laptop, máy tính không nhận bằng các cách sau.
Kiểm tra Ethernet đã được Enable chưa?
Đầu tiên chúng ta sẽ kiểm tra mạng LAN trên laptop đã được kích hoạt hay chưa, cách kiểm tra như sau: Click chuột phải vào biểu tượng Wifi, Ethernet ở thanh Taskbar chọn Open Network & Internet settings.
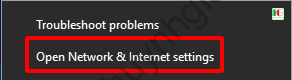
Chọn Change adpter options
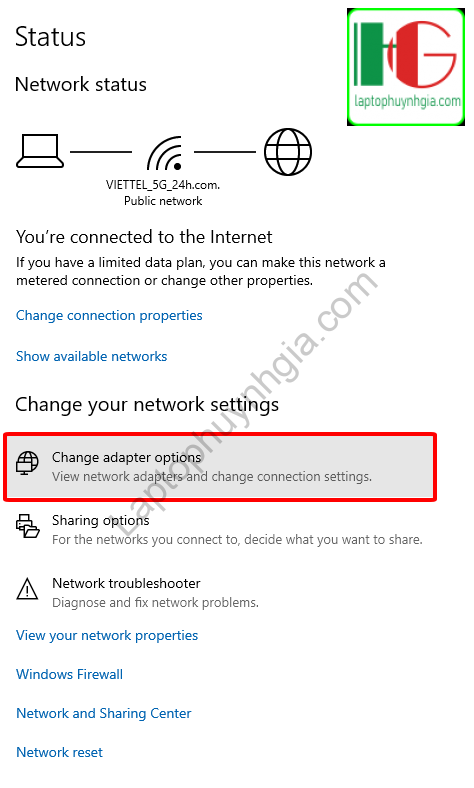
Ở đây Enthernet của đang tắt vì mình sài sóng Wifi là chủ yếu
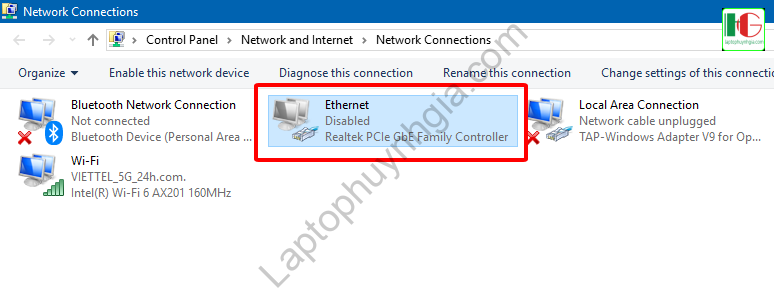
Để bật Enthernet các bạn Click chuột phải vào biểu tượng Ethernet chọn Enable.
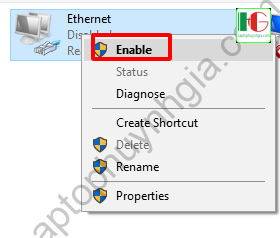
Và đợi một lúc biểu tượng Ethernet sẽ chuyển từ trắng sang màu xanh như hình, tuy nhiên mình chưa cắm dây mạng LAN và chưa nhận kết nối nên nó có hình dấu X màu đỏ như hình dưới.
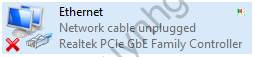 Lúc này những bạn thử cắm mạng dây vào để xem nó nhận hay không, nếu không nhận thì hoàn toàn có thể dây mạng hoặc cổng liên kết có yếu tố. Chuyển qua xem cách dưới đây bạn nhé .
Lúc này những bạn thử cắm mạng dây vào để xem nó nhận hay không, nếu không nhận thì hoàn toàn có thể dây mạng hoặc cổng liên kết có yếu tố. Chuyển qua xem cách dưới đây bạn nhé .
Sửa lỗi Troubleshoot problems WIfi, Enthernet
Troubleshoot problems WIfi, Enthernet là tiện ích của Windows 10, giúp tự động sữa lỗi kết nối Internet tự động, mình cũng hay dùng cách này để sửa lỗi wifi mất Internet. Cách làm như sau: Click chuột phải vào biểu tượng mạng Internet ở thanh Taskbar chọn Troubleshoot problems.
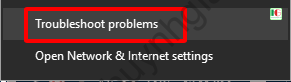 Sau đó làm theo hướng dẫn để liên tục những bước tiếp theo. Nếu cách đó không hiệu suất cao những bạn hoàn toàn có thể dùng câu lệnh dưới đây :
Sau đó làm theo hướng dẫn để liên tục những bước tiếp theo. Nếu cách đó không hiệu suất cao những bạn hoàn toàn có thể dùng câu lệnh dưới đây :
- Mở Command Prompt bằng cách Click chuột phải chọn Run Adminstator
- Nhập lần lượt các lệnh ở bược 3-7 sau đó bấm Enter.
- netsh winsock reset
- ipconfig /release
- netsh int ip reset
- ipconfig /renew
- ipconfig /flushdns
Như vậy là mình đã hướng dẫn xong cách dùng công cụ Troubleshoot problems WIfi của Windows 10. Nếu không hiệu quả các bạn chuyển sang cách tiếp theo:
Windows 10 can’t connect to this network
Nếu các bạn nhận được thông báo Windows 10 can’t connect to this network. Các bạn có thể thử cách sau đây:
- Nhấn tố hợp phím Windows + X và chọn Device Manager
- Click chuột phải vào Driver mạng chọn Uninstall device
- Nếu có thông báo các bạn nhấn chọn Delete the driver software for this device.
- Khởi động lại máy tính để nhận lại Driver mạng Internet
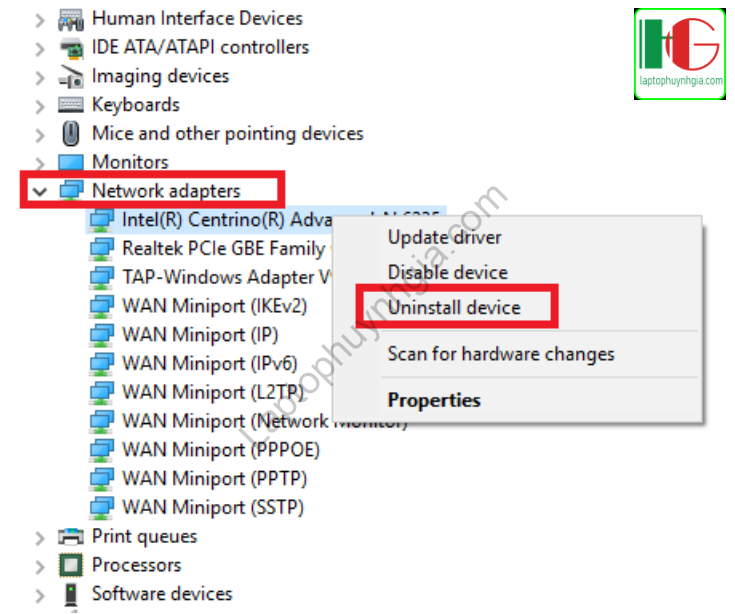
Tường lửa chặn kết nối
Firewall là tiện ích đi kèm theo Windows nó giúp chặn những website, ứng dụng ô nhiễm. Tuy nhiên, đoi khi nó cũng hoàn toàn có thể chặn hàng loạt gây mất liên kết internet, nên bạn hoàn toàn có thể do nó. Bạn hoàn toàn có thể thử cách này :
- Click chuột phải vào Start Menu tìm đến Command Prompt.
- Click chuột phải chọn mở bằng quyền admin Run as administrator.
- Nhập vào netsh advfirewall set allprofiles state off Và nhấn Enter.
- Kiểm tra xem Internet đã hoạt động chưa?
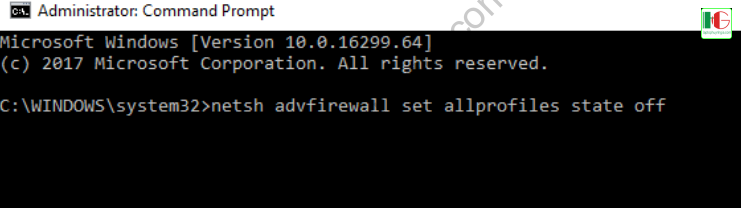
Để bật lại tường lửa các bạn làm theo bước 1 và 2, sau đó nhập vào netsh advfirewall set allprofiles state on. để mở lại tường lửa nha.
* Ghi chú: Đôi khi các trình diệt virus có tính năng chặn kết nối Internet mà bạn vô tình bật lên nhưng không biết nó cũng ảnh hưởng đến kết nối Internet, hoặc chặn hoàn toàn kết nối Internet của bạn. Nên các bạn đừng quên kiểm tra máy tính có chạy trình chặn Virus nào không nhé. Có thì có thể tắt nó đi rồi kiểm tra lại.
Sử dụng lệnh Flush DNS and Reset TCP/IP
Click chuột phải và Star Menu chọn Windows PowShell (Admin)
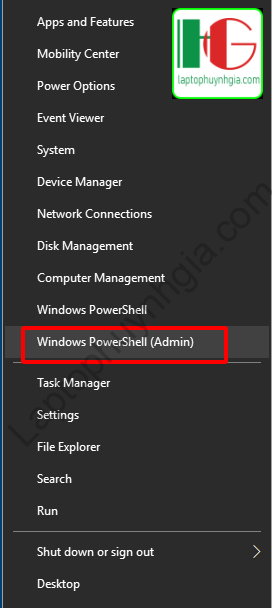
Nhập lần lượt các lệnh sau đó nhấn Enter ipconfig /releaseipconfig /flushdnsipconfig /renew
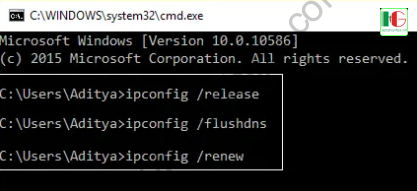
Tiếp tục nhập các lệnh sau và nhấn Enteripconfig /flushdnsnbtstat – rnetsh int ip resetnetsh winsock resetnetsh winsock reset catalognetsh int ipv4 reset reset.log
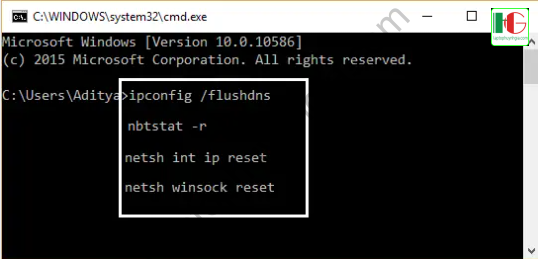
Sau đó khởi động lại Windows để áp dụng thay đổi.
Kết luận
Sự cố về Internet luôn làm tất cả chúng ta đau đầu và không dễ chịu, nhất là so với những bạn sử dụng máy tính để bàn, khi cổng mạng lan không nhận thì việc làm sẽ không còn diễn ra suôn sẻ nữa, gây ra nhiều khó khăn vất vả để hoàn thành xong tốt việc làm. Nên việc cần sớm khắc phục được cổng mạng LAN để nó nó hoạt động giải trí trở lại thông thường là điều vô cùng thiết yếu .
Xem thêm:
Nếu có vướng mắc những bạn hoàn toàn có thể phản hồi ngay tại bài viết này, đừng quên san sẻ cho Laptop Huỳnh Gia và bạn hữu nếu bài viết hay và ý nghĩa nhé. !Hướng dẫn bạn tải Driver đầy đủ nhất của tất cả các hãng laptop xem chi tiết tại đường dẫn: Hướng dẫn bạn tải Driver rất đầy đủ nhất của tổng thể những hãng máy tính xem cụ thể tại đường dẫn : https://dvn.com.vn/driver-la-gi/
Tác giả: Laptop Cũ Bình Dương Huỳnh Gia
-
Nếu Laptop của bạn đang bị chậm, lag, nóng máy thì có thể laptop của bạn đã quá lâu chưa được vệ sinh, tham khảo ngay Dịch vụ vệ sinh laptop tại Laptop Huỳnh Gia nhé!.
-
Bạn có ý định mua Laptop Cũ nhưng không biết test laptop ra sao, chúng tôi có thể giúp bạn, tham khảo ngay bài viết 20 cách test laptop cũ để nắm rõ cách test laptop bạn nhé!.
-
Laptop của bạn bị hao pin ngay cả khi đã tắt máy? Đừng lo, tham khảo ngay bài viết Laptop tắt nguồn vẫn bị hao pin để biết cách tự khắc phục nhé!.
Source: https://dvn.com.vn
Category: Cẩm Nang






