Cách khắc phục lỗi “Wifi bị lỗi cấu hình IP” trên máy tính, laptop
Mục Lục
1. Wifi bị lỗi thông số kỹ thuật IP là gì ?
Các thiết bị liên kết ( máy tính, điện thoại cảm ứng ) và bộ định tuyến ( router wifi ) đều được phân phối địa chỉ IP để người dùng liên kết và truy vấn vào nhiều website khác nhau. Mỗi router wifi chỉ có 1 địa chỉ IP. Trường hợp máy tính thông số kỹ thuật IP sai thì thiết bị này và router wifi không hề tiếp xúc, nghĩa là không liên kết được Internet. Ví dụ : Máy tính sử dụng 1 địa chỉ IP khác với router wifi mong đợi nên hai thiết bị không thích hợp và tiếp xúc được với nhau. Vì thế, máy tính không liên kết và truy vấn được Internet .
Lỗi ở trên được gọi là hiện tượng kỳ lạ wifi bị lỗi thông số kỹ thuật IP ( Wifi doesn’t have a valid IP configuration ). Lỗi này thường xảy ra trên những máy tính / máy tính Windows. Nguyên nhân đa phần gây ra lỗi wifi không có thông số kỹ thuật IP hợp lệ trên máy tính là lỗi router, lỗi gán nhầm địa chỉ IP hay lỗi trên NIC .
2. Cách khắc phục wifi bị lỗi IP
Để khắc phục tình trạng wifi bị lỗi IP, bạn có thể áp dụng các cách sau:
2.1. Khởi động lại máy tính
Wifi bị lỗi thông số kỹ thuật hoàn toàn có thể do một trặc trong thời điểm tạm thời trên máy tính. Để khắc phục lỗi này, bạn hãy thử khởi động lại máy tính bằng cách ấn vào hình tượng Windows trên thanh công cụ -> nút nguồn -> chọn Restart. Thao tác này sẽ giúp máy tính của bạn chuyển sang phiên thao tác mới và tổng thể mọi thứ được làm mới lại. Nhờ đó, sự cố xảy ra do lỗi IP cũng hoàn toàn có thể biến mất .
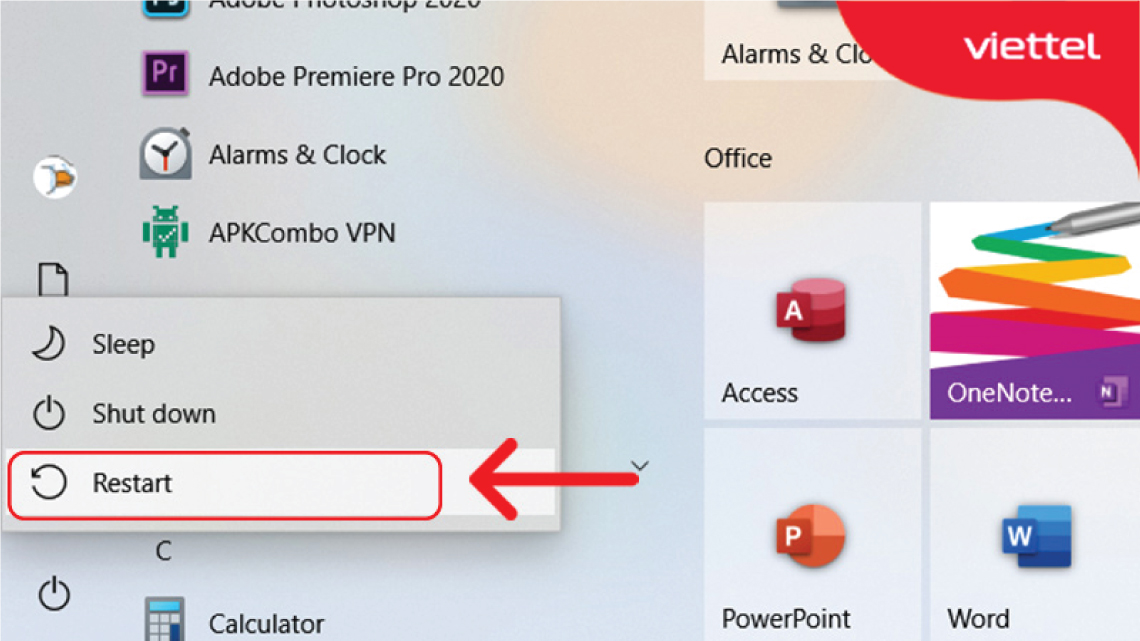
Bạn bấm vào nút Restart để khởi động lại và khắc phục lỗi thông số kỹ thuật IP .
2.2. Khởi động lại bộ định tuyến
Đôi khi bộ định tuyến gặp sự cố, bị đơ cũng hoàn toàn có thể dẫn tới lỗi thông số kỹ thuật IP. Trong trường hợp này, bạn hãy tắt nguồn hoặc rút điện của bộ định tuyến ra. Sau khi chờ khoảng chừng 30 giây – 5 phút, bạn bật nguồn hoặc cắm điện để khởi động lại bộ định tuyến xem còn thực trạng lỗi thông số kỹ thuật IP nữa hay không .
2.3. Chạy Windows Troubleshooter
Tình trạng wifi bị lỗi thông số kỹ thuật IP trên máy tính cũng hoàn toàn có thể giải quyết và xử lý bằng cách chạy thử Windows Troubleshooter để phát hiện và khắc phục sự cố. Để vận dụng cách này, bạn ấn đồng thời tổng hợp phím Win + X để mở cửa sổ Settings. Trong hành lang cửa số Settings, mục Network và Internet, bạn ấn chọn Status ở cột bên trái và Network troubleshooter ở cột bên phải. Bạn chờ Windows Troubleshooter xác lập sự cố và đưa ra giải pháp để xử lý thực trạng wifi bị lỗi thông số kỹ thuật IP .
2.4. Tạm thời vô hiệu ứng dụng diệt virus
Phần mềm diệt virus hoàn toàn có thể can thiệp và ngăn người dùng truy vấn vào một số ít tính năng của Windows. Vì thế, ứng dụng diệt virus hoàn toàn có thể khiến thông số kỹ thuật IP trở nên không hợp lệ trên máy tính Windows 10. Để khắc phục thực trạng này, bạn cần tắt hoặc gỡ ứng dụng diệt virus trên máy tính đi và khởi động lại máy tính. Nếu lỗi xuất phát từ ứng dụng diệt virus thì sau khi tắt / gỡ ứng dụng đi, máy tính của bạn sẽ trở lại liên kết mạng như thông thường .
2.5. Thiết lập lại card mạng ( Network Adapter )
Card mạng bị lỗi là một trong những nguyên do gây ra thực trạng wifi bị lỗi thông số kỹ thuật IP. Do đó, nếu muốn khắc phục lỗi này, bạn hãy thử thiết lập lại card mạng theo hướng dẫn dưới đây .
Bước 1 : Bạn ấn đồng thời tổng hợp phím Windows + R để mở cửa sổ Run. Tiếp theo, bạn nhập lệnh ncpa.cpl vào ô Open rồi ấn OK để mở cửa sổ Network connections .
Bước 2 : Trong hành lang cửa số Network connections, bạn ấn chuột phải vào mạng wifi đang sử dụng rồi chọn Properties .
Bước 3 : Trong hành lang cửa số Wi-Fi Properties, bạn tích chọn Internet Protocol Version 4 ( TCP / IPv4 ) rồi ấn Properties .
Bước 4 : Trong hành lang cửa số Internet Protocol Version 4 ( TCP / IPv4 ), tab General, bạn chọn Obtain an IP address automatically và Obtain DNS server address automatically rồi ấn OK .
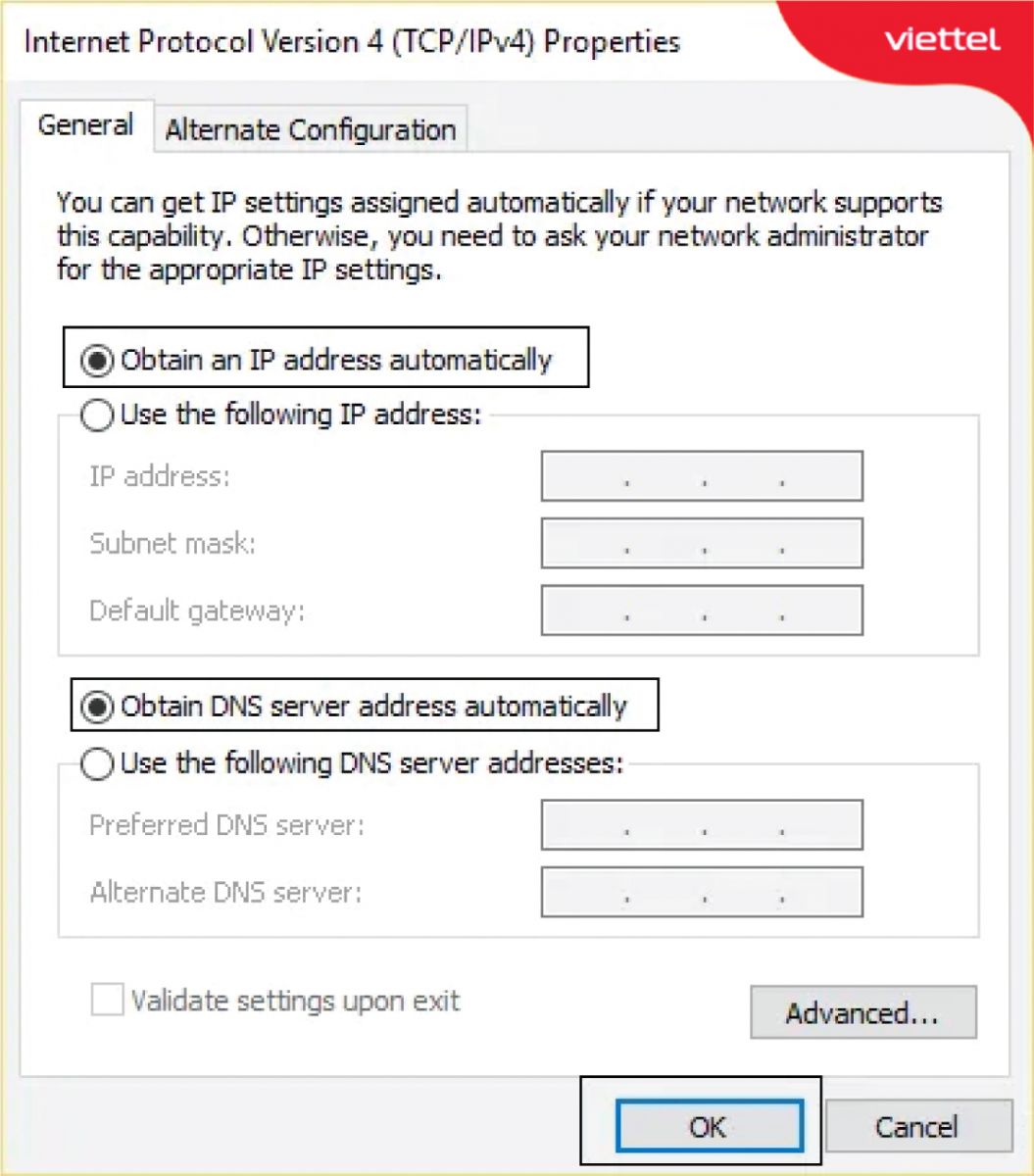
Bạn tích chọn vào hai mục trên rồi bấm OK .
2.6. Cập nhật driver Network Adapter
Bộ điều hợp mạng cần có trình tinh chỉnh và điều khiển driver Network Adapter để hoạt động giải trí đúng mực. Nếu driver Network Adapter chưa được update, wifi hoàn toàn có thể bị lỗi thông số kỹ thuật IP. Để update driver Network Adapter, bạn cần làm theo bước sau :
Bước 1 : Tại ô tìm kiếm trên thanh công cụ, bạn nhập device manager. Tiếp theo, bạn vào mục Device Manager rồi ấn Open .
Bước 2 : Trong hành lang cửa số Device Manager, bạn ấn đúp vào Network adapters để lan rộng ra. Tiếp theo, bạn ấn chuột phải vào wireless adapter ( ví dụ như Qualcomm Atheros QCA9377 Wireless Network Adapter ) rồi chọn Update driver .
Bước 3 : Bạn ấn vào Search automatically for drivers để mạng lưới hệ thống tự động hóa tải xuống và thiết lập driver tốt nhất hiện có. Nếu driver chưa được update mạng lưới hệ thống sẽ tự động hóa cập nhập và setup. Nếu đã ở tiến trình update, mạng lưới hệ thống sẽ hiển thị thông tin The best drivers for your device are already installed. Bạn ấn vào nút Close để thoát khỏi hành lang cửa số và khởi động lại máy tính .
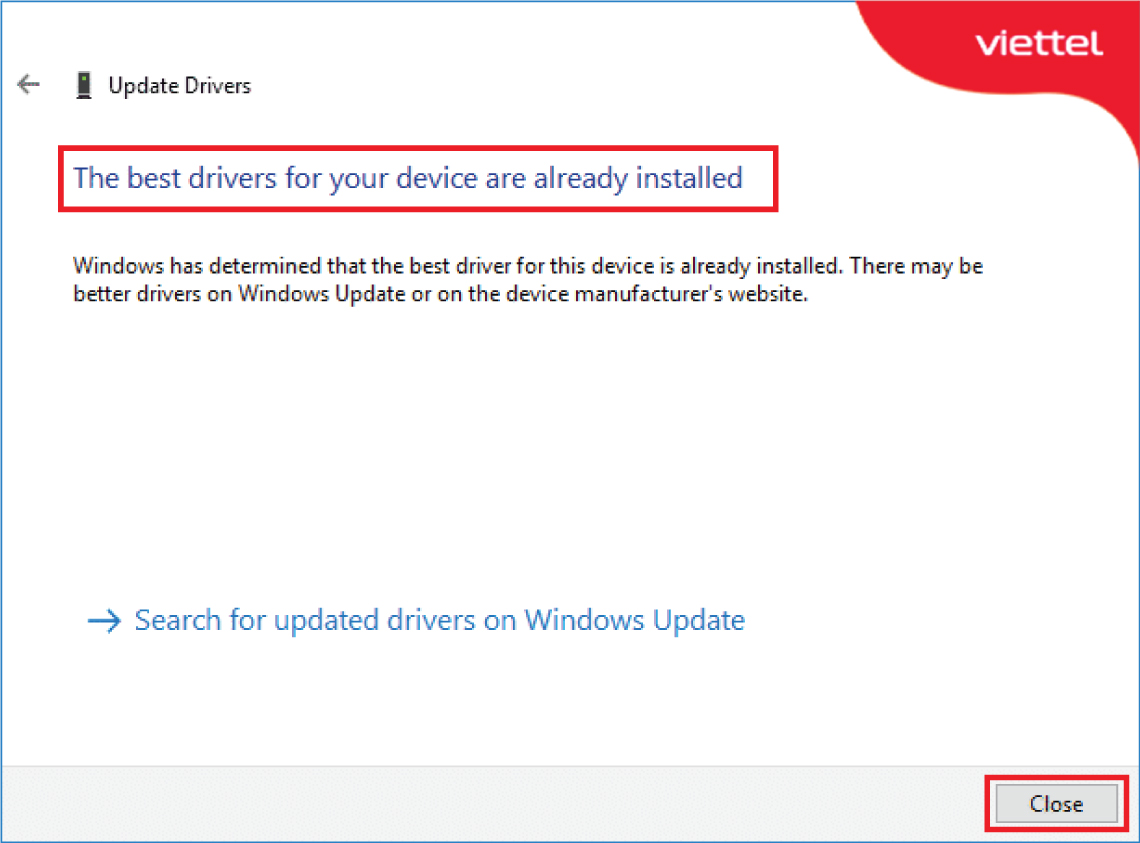
Giao diện hiển thị driver đã ở tiến trình update, bạn bấm Close để thoát .
2.7. Sử dụng IPconfig giải phóng và làm mới địa chỉ IP
Nếu đã update driver Network Adapter mà wifi vẫn bị lỗi thông số kỹ thuật địa chỉ IP, bạn hãy gia hạn và đặt lại địa chỉ IP. Thao tác này sẽ cấp cho IP wifi một địa chỉ mới để xử lý yếu tố lỗi thông số kỹ thuật. Cách làm đơn cử như sau :
Bước 1 : Bạn ấn chuột phải vào hình tượng Windows trên thanh công cụ rồi chọn Run .
Bước 2 : Bạn nhập cmd vào ô Open của hành lang cửa số Run rồi ấn OK .
Bước 3 : Bạn ấn đồng thời tổng hợp phím Ctrl + Shift + Enter để mở Dấu nhắc lệnh trong chính sách quản trị viên. Khi được hỏi Bạn có muốn được cho phép ứng dụng này thực thi đổi khác cho thiết bị của mình không ?, bạn hãy chọn Có .
Bước 4 : Bạn gõ ipconfig / release vào dấu nhắc lệnh rồi ấn phím Enter. Sau đó, bạn được cho phép nhắc nhở để chạy .
Bước 5 : Bạn liên tục gõ ipconfig / flushdns rồi ấn Enter và được cho phép nhắc nhở để chạy khóa học .
Bước 6 : Bạn liên tục nhập ipconfig / renew vào dấu nhắc lệnh rồi ấn phím Enter. Cuối cùng, bạn khởi động lại máy tính và kiểm tra xem mạng wifi đã liên kết và truy vấn được chưa .
2.8. Làm mới giao thức TCP / IP
Thực tế có một số ít yếu tố tiềm ẩn hoàn toàn có thể cản trở thông số kỹ thuật của một địa chỉ IP. Để sửa lỗi này, bạn chỉ cần thực thi theo bước sau :
| Bước 1 | Bạn nhấn chuột phải vào hình tượng Windows trên thanh công cụ |
| Bước 2 | Bạn nhập cmd vào hành lang cửa số Run, chọn OK để mở Command Prompt . |
|
Bước 3 |
Bạn ấn tổng hợp phím Ctrl + Shift + Enter. Khi mạng lưới hệ thống hỏi Bạn có muốn được cho phép ứng dụng này triển khai biến hóa cho thiết bị của mình không ?, bạn chọn Có . |
| Bước 4 | Bạn gõ Netsh winsock reset vào hành lang cửa số Dấu nhắc lệnh rồi ấn Enter . |
| Bước 5 | Bạn khởi động lại máy tính, mở Command Prompt như bước 1, 2 rồi gõ Netsh int ip reset và ấn Enter . |
| Bước 6 | Bạn khởi động lại máy tính, mở Command Prompt rồi gõ Netsh int ipv4 reset reset.log và ấn Enter . |
| Bước 7 | Bạn liên tục khởi động lại máy tính, mở Command Prompt rồi gõ Netsh int ipv6 reset reset.log và ấn Enter . |
| Bước 8 | Bạn khởi động lại máy tính lần ở đầu cuối để kiểm tra xem đã khắc phục được sự cố lỗi thông số kỹ thuật IP chưa . |
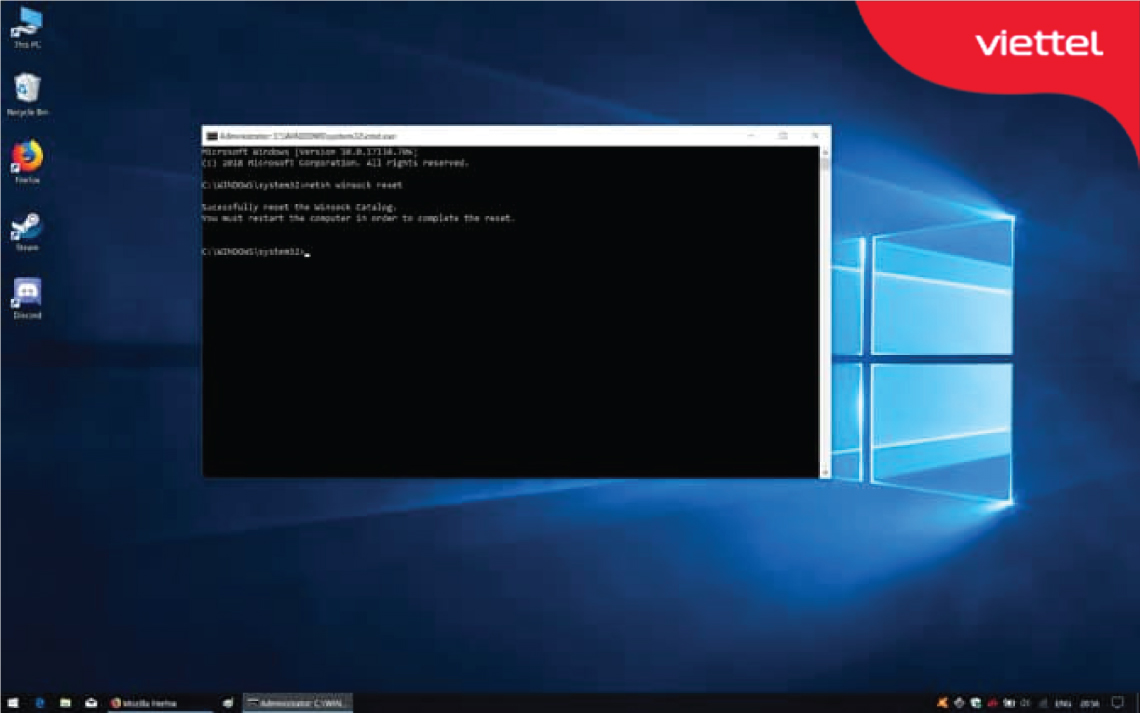
Bạn làm mới giao thức TCP / IP để khắc phục lỗi thông số kỹ thuật IP xảy ra trên máy tính .
2.9. Thay đổi SSID và mật khẩu wifi
Bên cạnh những cách trên, có một cách giúp bạn khắc phục thực trạng wifi bị lỗi thông số kỹ thuật IP là bạn dùng cáp Ethernet liên kết modem với máy tính. Sau đó, bạn truy vấn modem và biến hóa SSID cùng mật khẩu wifi. Cách đổi khác mật khẩu wifi đơn cử như sau :
Bước 1 : Giả sử modem wifi của bạn có địa chỉ IP là 192.168.1.1. Bạn vào trang quản trị thiết bị modem wifi Viettel trên trình duyệt Google, Cốc Cốc hay Chrome theo địa chỉ 192.168.1.1. Sau đó, bạn nhập Username, Password và ấn Login để đăng nhập vào thông tin tài khoản quản trị .
Bước 2 : Sau khi đăng nhập thành công xuất sắc, giao diện quản trị sẽ hiện như hình dưới đây. Bạn vào phần Basic Settings, mục Wireless Lan -> SSID Setting, rồi ấn Modify .
Bước 3 : Tại dòng Pre Shared Key, bạn nhập mật khẩu mới. Còn tại dòng SSID Name, bạn nhập tên mới cho wifi. Khi thực thi thao tác này, bạn sẽ không cần phải xóa lịch sử vẻ vang truy vấn wifi trên thiết bị. Sau khi biến hóa xong, bạn ấn Apply để quay về giao diện cũ .
Bước 4 : Bạn ấn Apply Config ở góc phải, phía trên màn hình hiển thị. Khi mạng lưới hệ thống hiển thị thông tin Nos system will be reboot, bạn ấn OK để lưu lại. Sau đó, bạn khởi động lại modem wifi để việc biến hóa mật khẩu có hiệu lực hiện hành .
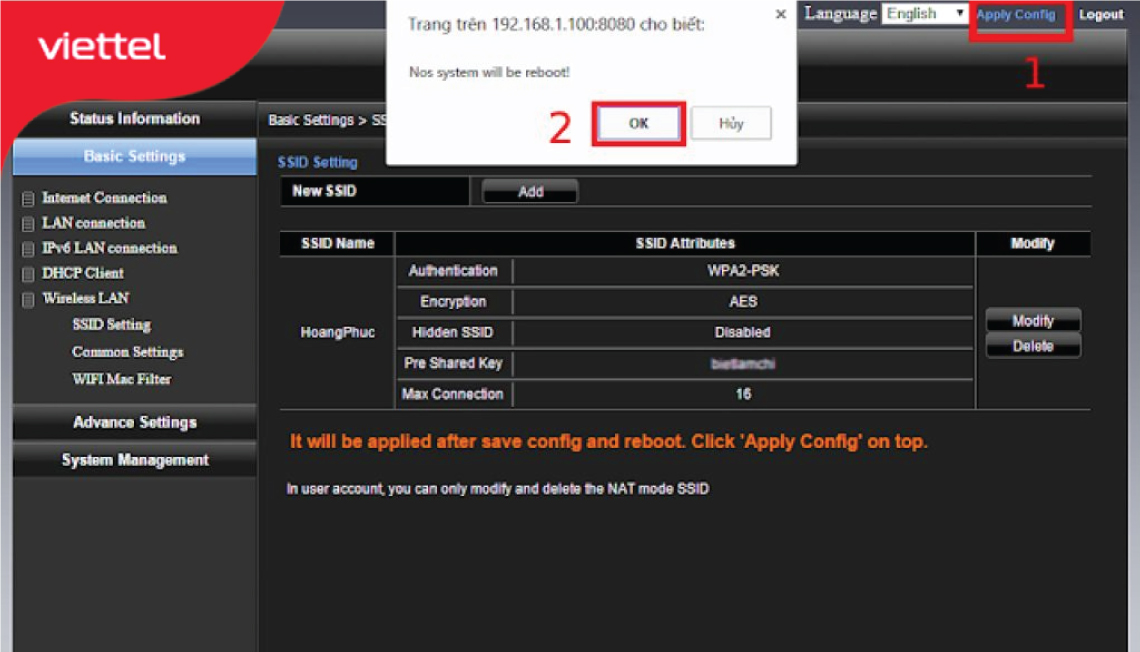
Bạn bấm Apply Config -> OK .
2.10. Làm mới địa chỉ IP
Xóa bỏ địa chỉ IP cũ và nhu yếu một địa chỉ IP mới bằng công cụ Command Prompt cũng là một cách hữu hiệu giúp bạn khắc phục lỗi thông số kỹ thuật IP không hợp lệ. Cách làm đơn cử như sau :
Bước 1 : Bạn ấn chuột phải vào nút Start ( hình tượng Windows ) hoặc ấn tổng hợp phím Windows + X để mở menu Power User. Tiếp theo, trong list hiện ra, bạn ấn chọn Command Prompt ( Admin ) hoặc Windows PowerShell ( Admin ) .
Bước 2 : Tại dòng lệnh, bạn gõ ipconfig / release rồi ấn Enter để giải phóng địa chỉ IP hiện tại về nhóm ( pool ) địa chỉ có sẵn của router. Sau đó, bạn liên tục gõ ipconfig / renew rồi ấn Enter để nhu yếu địa chỉ IP mới. Cuối cùng bạn hãy thử truy vấn mạng wifi trở lại để kiểm tra xem lỗi thông số kỹ thuật IP đã hết chưa .
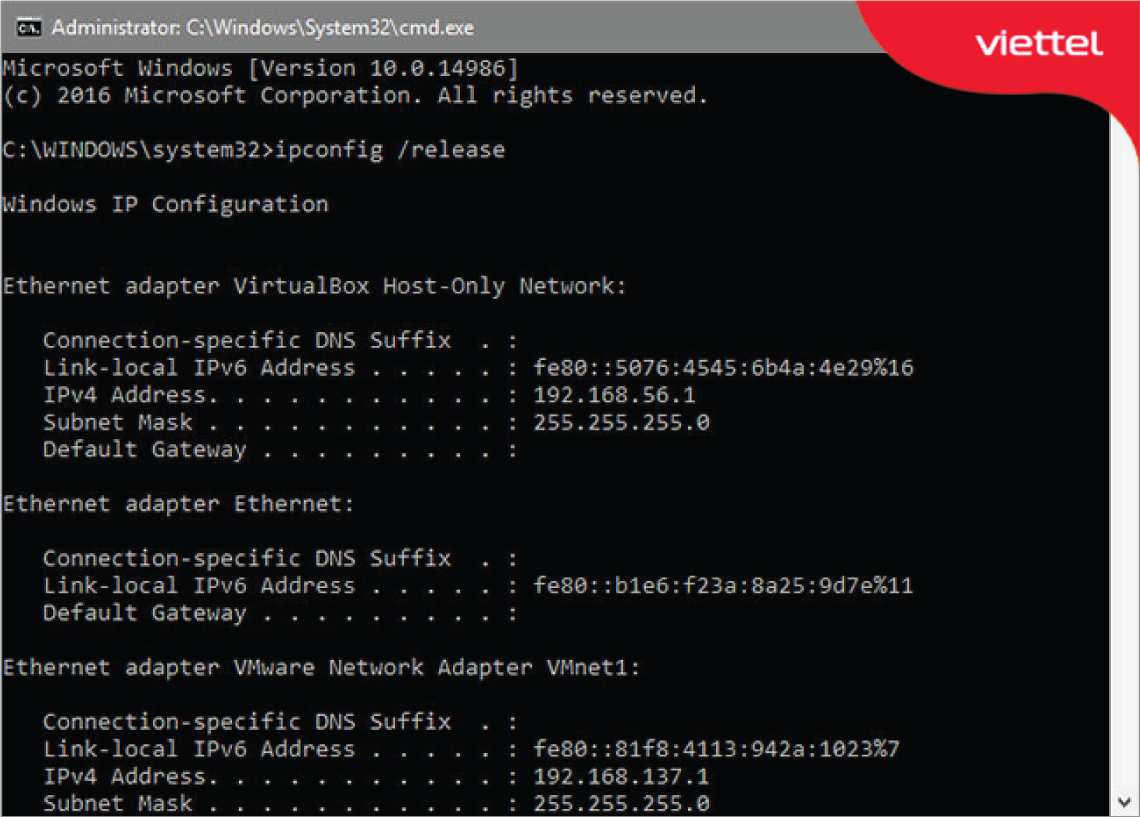
Bạn gõ ipconfig / release rồi ấn Enter để giải phóng địa chỉ IP .
2.11. Kiểm tra thiết lập địa chỉ IP thủ công
Theo thiết lập mặc định, router và máy tính đều sử dụng giao thức DHCP ( Dynamic Host Configuration Protocol ) để gán địa chỉ IP cho mạng lưới hệ thống mà không cần sự can thiệp thủ công bằng tay của người dùng. Trước đây, bạn đã thiết lập một địa chỉ IP tĩnh nhưng có điều gì đó đã biến hóa làm cho wifi bị lỗi thông số kỹ thuật IP. Vì thế, bạn cần kiểm tra lại việc thiết lập địa chỉ IP này một cách thủ công bằng cách triển khai theo hướng dẫn sau :
Bước 1 : Bạn ấn tổng hợp phím Windows + I để mở phần Settings. Sau đó, bạn vào mục Network và Internet -> Status và chọn Change adapter options .
Bước 2 : Bạn ấn đúp vào wifi đang liên kết. Trong hành lang cửa số thông tin liên kết hiện ra, bạn chọn Properties rồi ấn đúp vào Internet Protocol Version 4. Cửa sổ thuộc tính wifi là nơi bạn hoàn toàn có thể biến hóa setup IP sẽ hiện ra. Nếu đã kích hoạt chính sách Use the following IP address với những địa chỉ được liệt kê bên dưới, bạn hãy đổi thành Obtain an IP address automatically rồi ấn OK. Cuối cùng, bạn thử truy vấn mạng để kiểm tra xem đã khắc phục lỗi được chưa .
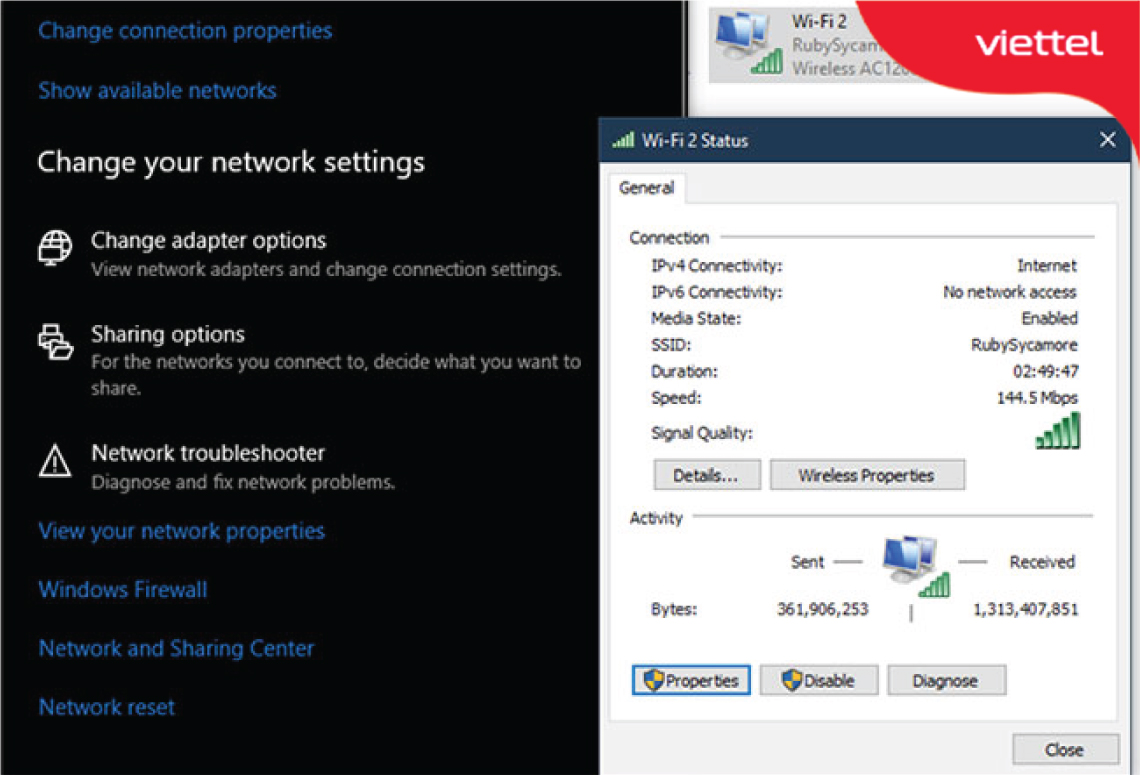
Cách kiểm tra thiết lập địa chỉ IP bằng tay thủ công .
2.12. Tăng số lượng người dùng DHCP
Phần lớn các router đều giới hạn số lượng thiết bị có thể kết nối bằng DHCP một cách mặc định. Nếu bạn sử dụng nhiều thiết bị để kết nối, có thể giới hạn này đã bị vượt quá và gây ra lỗi cấu hình IP. Để khắc phục lỗi này, bạn cần đăng nhập vào router, tìm DHCP và tăng giới hạn thiết bị kết nối.
2.13. Reset lại thiết lập mạng
Khi xảy ra lỗi wifi bị lỗi thông số kỹ thuật IP, bạn cũng hoàn toàn có thể resett lại setup mạng để trả về thiết lập mặc định khởi đầu. Sau khi trở lại setup mạng mặc định khởi đầu, lỗi thông số kỹ thuật IP sẽ biến mất. Cách reset lại thiết lập mạng bạn gõ Settings vào ô tìm kiếm trên thanh công cụ. Sau đó, bạn vào Settings -> Network và Internet -> Status và ấn Network reset .
Tiếp theo, bạn ấn Reset now để mở màn quy trình rết setup mạng. Lưu ý : Quá trình reset này sẽ khởi động lại máy tính và xóa tổng thể những network adapter, đưa mọi thứ về mặc định bắt đầu .
Trên đây là những giải pháp giúp khắc phục tình trạng wifi bị lỗi cấu hình IP khiến máy tính không thể truy cập mạng. Bạn có thể sử dụng một giải pháp hoặc phối hợp nhiều giải pháp để sửa lỗi. Chúc bạn thành công!
Source: https://dvn.com.vn
Category: Cẩm Nang






