1001+ Cách Sửa Lỗi Modem Wifi Không Vào Được Mạng
Máy tính của bạn đột nhiên bị lỗi modem wifi không vào được mạng và bạn đã gặp rất nhiều phiền phức vì điều đó. Mọi hoạt động học tập, làm việc và giải trí của bạn đều không thể thực hiện vì không thể truy cập vào internet. Đừng quá lo lắng, để Fptinternet chia sẻ với bạn 1001+ cách fix lỗi wifi phiền phức này nhé!
Mục Lục
Modem là gì?
Modem là một thiết bị giao tiếp với mạng của các nhà cung cấp dịch vụ Internet (ISP). Thông qua hệ thống cáp đồng trục hoặc cáp quang từ các nhà cung cấp Internet được kết nối với nhà bạn, modem sẽ chuyển đổi các gói dữ liệu do ISP cung cấp thành kết nối Internet cho bộ định tuyến hoặc các thiết bị mạng liên quan khác. Trong khi đó, modem DSL (dạng quay số) kết nối trực tiếp với đường dây điện thoại.
Modem được sử dụng để khai thác dịch vụ Internet của ISP cần phải đúng loại (DSL, đồng hoặc quang) để chạy với cơ sở hạ tầng do ISP cung cấp. Ngoài ra, modem cũng được kết nối với đầu ra Ethernet cho phép truyền Internet (tín hiệu kỹ thuật số được giải mã) đến bất kỳ bộ định tuyến hoặc máy tính đơn lẻ nào ở ‘phía sau’.
Hướng dẫn fix lỗi Modem wifi không vào được mạng
#1. Khởi động lại Modem wifi
Cách đơn giản nhất cũng là cách đơn giản nhất để sửa lỗi modem wifi không vào được mạng đó là khởi động lại Modem hoặc Router phát ra Wifi. Việc khởi động lại sẽ giúp Modem của bạn khởi động lại mọi quá trình cần thiết và khả năng cao là sẽ fix được lỗi này. Đây là cách được áp dụng phổ biến nhất và cũng là cách cho kết quả khả quan cao nhất, bạn nên thử đầu tiền trước khi thực hiện các cách phức tạp hơn.

Xem thêm >>> [Tips] Hướng Dẫn Cài Driver Không Cần Mạng Bằng Easy Driver Pack Cực Nhanh
Bạn đang đọc: 1001+ Cách Sửa Lỗi Modem Wifi Không Vào Được Mạng
#2. Kiểm tra Modem có bị nóng hay không
Đây là tình trạng mà rất ít người dùng để ý đến, bản thân Modem đã có khả năng chịu nhiệt cực tốt, nhưng với những modem đã sử dụng vài năm trở lên trong điều kiện môi trường chật hẹp, nhiệt độ cao thì khả năng modem bị hỏng do những tác động từ ngoại cảnh là khá cao.
Để khắc phục, bạn nên đảm bảo Wifi của bạn có nơi thông thoáng để hoạt động, ngoài ra bạn nên chú ý vệ sinh Modem Wifi tránh để bụi rơi làm tắt hệ thống tản nhiệt, ống thông gió của Modem.

#3. Thay đổi địa chỉ IP
Ban đầu, bạn cần xác định rằng máy tính của bạn không được liên kết hay tổng thể những thiết bị khác đều truy vấn internet. Trong trường hợp toàn bộ chưa liên kết, bạn cần kiểm tra liên kết internet đang sử dụng. Trong trường hợp chỉ có máy tính của bạn bị ngắt liên kết, bạn cần đổi khác địa chỉ IP của máy tính. Có thể địa chỉ IP của bạn đã trùng với những thiết bị khác nên bạn không hề truy vấn mạng trong khi những thiết bị khác vẫn sử dụng Internet thông thường .
#4. Reboot lại Modem từ xa
Đây là một trường hợp sử dụng mà bạn cần thực thi những biến hóa khi bạn ở trên cùng một mạng với người khác. Phương pháp này thực sự có ích khi bạn không xuất hiện ở nhà để đặt lại trực tiếp, thay vào đó là reboot từ xa .
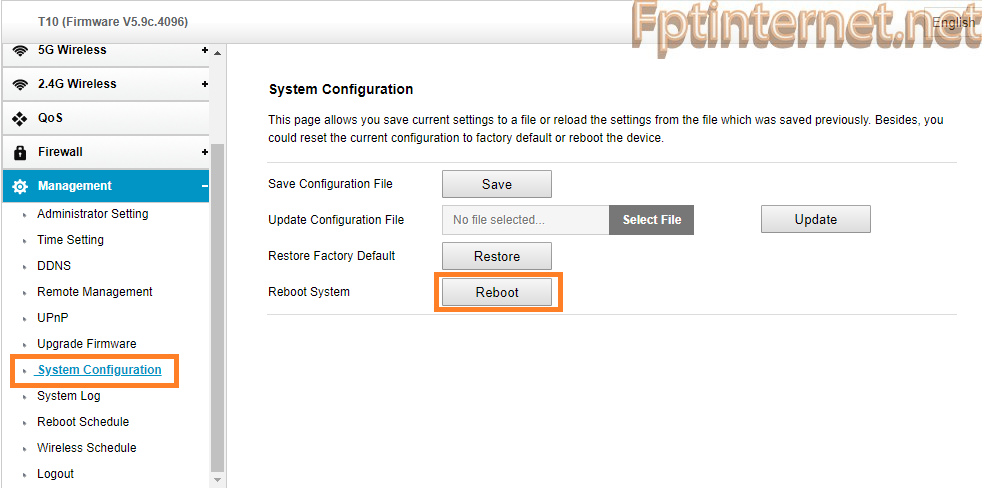
Việc bạn cần làm là bạn cần có mật khẩu đăng nhập modem. Vì vậy, bạn hoàn toàn có thể đăng nhập vào thông tin tài khoản thiết lập modem của mình và khởi động lại thiết bị trong phần Advanced Setup ( Thiết lập nâng cao ) hoặc System và Tools ( Hệ thống và Công cụ ) .
#4. Sử dụng Windows Network Troubleshooter
Khi phát hiện máy tính không liên kết mạng, bạn hoàn toàn có thể sử dụng ngay cách này trực tiếp trên máy tính. Bằng cách nhấp chuột phải vào hình tượng liên kết internet ở góc dưới cùng bên phải màn hình hiển thị. Chọn Troubleshoot problems ( Khắc phục sự cố ). Lúc này, Windows Network Troubleshooter sẽ khởi chạy và tự động hóa tìm lỗi, sự cố và sửa lỗi không thể kết nối internet cho bạn .
Thông thường, nếu phát hiện ra lỗi, bạn sẽ sửa và vào mạng ngay, nếu không thì phải dùng cách khác .
Xem thêm >>> Hướng Dẫn Thu Sóng Wifi Bằng Modem Wifi Đơn Giản Trong “Một Nốt Nhạc”
#6. Kiểm tra IP có hợp lệ hay không
Địa chỉ IP hợp lệ có thể giúp máy tính kết nối internet dễ dàng. Trong trường hợp IP của bạn được cấp không chính xác, bạn cần kiểm tra bằng cách:
Xem thêm: Lời dạy của Khổng Tử.
Bước 1. Nhấp chuột phải vào biểu tượng mạng trên máy tính -> chọn Network and Sharing Center -> chọn mạng bạn đang sử dụng -> chọn Properties (Thuộc tính).
Bước 2. Bây giờ bạn vào Internet Protocol Version 4 và click thì bảng Properties của Internet Protocol Version 4 (TCP / IPCP) hiện ra -> chọn 2 phần Obtain an IP address automatically và Obtain an Bây giờ bạn vào Internet Protocol Version 4 và click thì bảng Properties của Internet Protocol Version 4 ( TCP / IPCP ) hiện ra -> chọn 2 phần Obtain an IP address automatically và Obtain an DNS address automatically -> ở đầu cuối chọn OK .
Bước 3. Để máy tính được cấp địa chỉ hợp lệ, hãy truy cập Windows PowerShell (Admin) và nhập lệnh ‘ipconfig’. Cuộn xuống và nhập hai lệnh ipconfig /release và ipconfig /renew. Máy tính của bạn sẽ tự động cập nhật một địa chỉ IP hợp lệ.
#7. Modem bị hỏng
Nếu tất cả các phương án trên không giúp khắc phục được lỗi modem wifi không vào được mạng thì mình xin chia buồn, rất có thể Modem Wifi của bạn đã bị hỏng và bạn nên mua thiết bị khác để thay thế. Nếu là modem hợp đồng của nhà mạng thì bạn nên liên hệ với họ để xin Modem khác mà không mất thêm khoản phí nào khác.
Trên đây là những cách hiệu quả nhất để fix lỗi modem wifi không vào được mạng. Hãy thực hiện từng cách đến khi lỗi đã được fix hoàn toàn nhé.
Chúc bạn thành công xuất sắc !
Bài viết này có ích như thế nào ?
Đánh giá trung bình 5 / 5. Vote count : 1 Không có phiếu bầu cho đến nay ! Hãy là người tiên phong nhìn nhận bài này.
Source: https://dvn.com.vn
Category: Cẩm Nang






