Cách khắc phục lỗi modem wifi TP-Link đơn giản nhất
Tại sao bạn không thể truy cập được internet sau khi đã kết nối với Router TP-Link vơi Modem của bạn? Hãy cùng BLOG tìm hiểu cách khắc phục lỗi modem wifi TP-Link ngay dưới đây.
Mục Lục
Cách khắc phục lỗi modem wifi TP-Link đơn thuần nhất
Nếu như trước đó bạn hoàn toàn có thể truy vấn được internet bằng cách nối trực tiếp từ máy tính tới modem của bạn. Tuy nhiên, sau đó bạn bổ trợ thêm một Router nữa vào trong mạng và lúc này, thiết bị của bạn gặp phải thực trạng không hề truy vấn được mạng nữa. Khi đó bạn cần làm gì ? Hãy thử triển khai theo những giải pháp dưới đây nhé .
Cách 1: Power Cycle Modem và Router
Modem Wifi TP-Link có thể kết nối và hoạt động với hầu hết các loại Modem nhưng trong một số trường hợp thì chúng ta sẽ cần thực hiện thao tác “Power Cycle” để có thể thiết lập kết nối. Hãy thử:
Bước 1: Tắt Modem và Router trong khoảng 1 phút
Bạn đang đọc: Cách khắc phục lỗi modem wifi TP-Link đơn giản nhất
Bước 2: Bật nguồn thiết bị Modem trước và đợi khoảng 2 phút cho tới khi cáp nối ổn định và nhận được tín hiệu đèn của đèn sáng của internet.
Bước 3: Bật lại thiết bị TP-Link Router lên.
Bước 4: Hãy chờ khoảng 1 – 2 phút rồi kiểm tra lại truy cập mạng internet xem có được không. Và nếu như đã thực hiện đầy đủ các bước trên mà vẫn không thể sửa được lỗi modem wifi TP-Link thì hãy thử cách thứ 2 dưới đây nhé.
Hãy lưu ý là việc Power Cycle thiết bị là điều cần thiết mỗi khi bạn thử xong 1 cách khắc phục nhé
Cách 2: Thay đổi kiểu kết nối WAN là Dynamic IP
Trước khi triển khai thiết lập TP-Link Router, nếu như thiết bị máy tính của bạn hoàn toàn có thể truy vấn mạng mà không cần chạy thêm bất kể chương trình nào khác thì vui vẻ sử dụng Dynamic IP cho kiểu liên kết WAN. Khi đó T-Link sẽ sử dụng chính sách Dynamic IP tự động hóa. Nếu như mà bạn không biến hóa thiết lập trước đó thì bạn trọn vẹn hoàn toàn có thể dừng lại bước này và chuyển qua chiêu thức khác. Cách thực thi chi tiết cụ thể như sau :
Bước 1: Hãy mở trình duyệt web lên và nhập địa chỉ IP LAN của Router và mặc định sẽ là 192.168.1.1 hoặc là 192.168.0.1 rồi ấn Enter.
![]()
Bước 2 : Nhập thông tin Username và Password để tiến hành đăng nhập (Tất cả sẽ là admin cho cả 2)
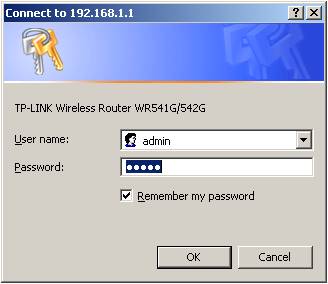
Lưu ý:
- Nếu như bạn nhận được thông báo là server error -401 thì điều đó có nghĩa là thông tin về Username và Password không đúng. Nếu như là bạn đã quên thông tin thì bạn sẽ cần phải Reset Router về thiết lập lại mặc định của nhà sản xuất.
- Nếu như khi đăng nhập mà không hiển thị trang đăng nhập thì bạn sẽ cần tham khảo nguyên nhân tại sao bạn không thể đăng nhập vào trang quản lý tiện ích của TP-Link wireless Router để tiến hành kiểm tra. Bài đó sẽ có hướng dẫn tới mọi người sau:
Bước 3 : Chọn Network–>WAN trong trình menu phía bên trái rồi tiến hành thay đổi WAN Connection type là Dynamic IP rồi tiến hành bấm Save để lưu lại thiết lập.
Xem thêm: Lời dạy của Khổng Tử.
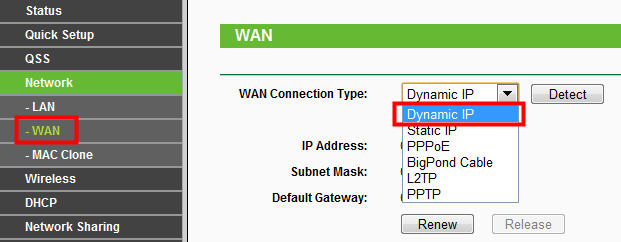
Bước 4 : Sau đó, đợi ít phút rồi tiến hành kiểm tra WAN part on the Status page. Nếu thấy hiển thị địa chỉ IP (tương tự như mô tả hình phía dưới) thì có nghĩa là kết nối giữa Router và Modem đã được thiết lập.
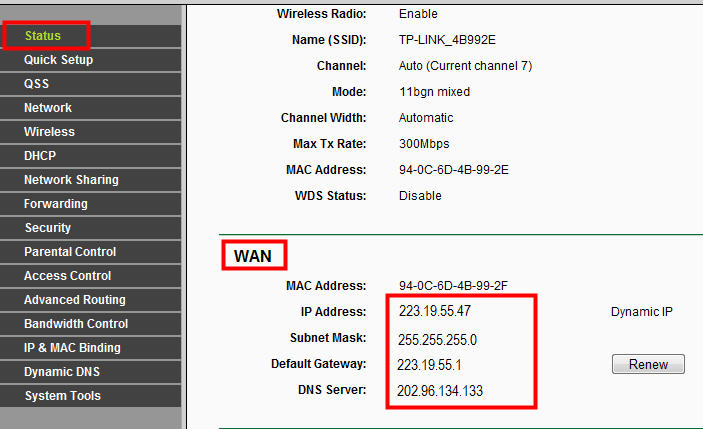
Bước 5 : Nếu như địa chỉ IP của bạn vẫn còn là 0.0.0.0 thì hãy thử lại cách sửa lỗi modem wifi TP-Link Power Cycle trước đó hoặc thực hiện cách tiếp theo đó là “Clone the MAC address”.
Cách 3: Sao chép lại địa chỉ MAC
Có một số ít nhà phân phối mạng internet sẽ thực thi quản trị địa chỉ MAC trên thiết bị máy tính của bạn trong lần tiên phong thực thi truy vấn internet trải qua Cable Modem. Nếu như mà bạn hoàn toàn có thể thêm một Router trong mạng để hoàn toàn có thể triển khai liên kết mạng internet thì khi đó nhà cung ứng sẽ không chấp thuận đồng ý điều đó. Bởi vậy, bạn sẽ phải sử dụng tính năng MAC Address Cloner trên Router bằng cách :
Bước 1: Hãy chắc chắn rằng bạn đang kết nối với Router TP-Link với máy tính và máy tính đó cần được kết nối với Cable Modem. Tiến hành đăng nhập vào trang quản lý và chọn Network–>MAC Clone hiển thị phía bên tay trái màn hình hiển thị.
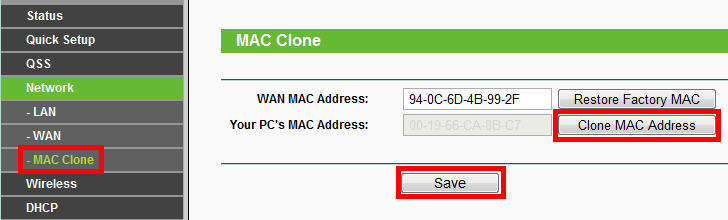
Bước 2: Click Clone MAC Address. Đây là chức năng cho phép sao chép địa chỉ MAC của thiết bị máy tính từ địa chỉ WAN MAC của Router. Nếu như thực hiện cách này mà bạn vẫn không thể khắc phục được lỗi trên thì hãy thử Power Cycle hoặc thử cách tiếp theo dưới đây.
Cách 4: Thay đổi địa chỉ IP LAN của Router
Đa số những TP-Link Router đều sử dụng địa chỉ IP LAN mặc định là 192.168.1.1 và nó hoàn toàn có thể dẫn tới xung đột với địa chỉ IP có sẵn của ADSL modem và nếu vậy thì nó sẽ khiến cho Router không hề tiếp xúc được với Modem -> không hề truy vấn được mạng internet. Để xử lý được yếu tố này thì bạn sẽ cần kiểm soát và điều chỉnh lại địa chỉ IP LAN Router để vô hiệu thực trạng xung đột đó. Chẳng hạn như đặt IP là 192.168.100.1, đây là địa chỉ IP mà mình thường sử dụng .
Sau đó chọn Network–>LAN và thay địa chỉ IP mới. Chọn “Save” để tiến hành lưu lại cài đặt.
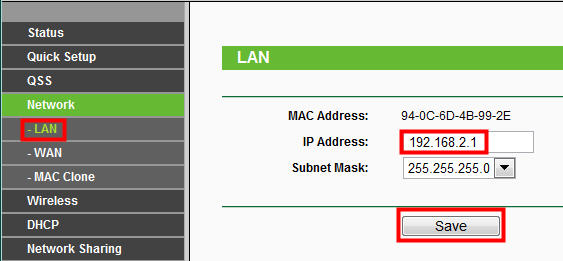
Lưu ý: Sau khi mà bạn thay đổi địa chỉ IP LAN thì sau này bạn sẽ phải dùng IP mới thay đổi này để tiến hành truy cập vào trang quản lý của Router rồi thay đổi địa chỉ IP cho máy tính của bạn.
Trên đây là những hướng dẫn về cách khắc phục lỗi modem wifi TP-Link. Chúc các bạn thành công
Source: https://dvn.com.vn
Category: Cẩm Nang






