Hướng dẫn in mã vạch bằng máy in Xprinter – VshopPlus
Dưới đây là hướng dẫn thiết lập in mã vạch trên máy in XP Printer .
Máy in mã vạch là một sản phẩm không thể thiếu nếu bạn muốn việc kinh doanh của mình trở nên chuyên nghiệp hơn. Trong bài viết dưới đây, chúng tôi sẽ hướng dẫn sử dụng máy in mã vạch Xprinter XP-350B, một loại máy in mã vạch thông dụng đang được nhiều cửa hàng kinh doanh sử dụng nhất.
Mục Lục
Giới thiệu máy in mã vạch Xprinter XP-350B

Bạn đang đọc: Hướng dẫn in mã vạch bằng máy in Xprinter – VshopPlus
Máy in mã vạch Xprinter XP-350B lúc bấy giờ đang được sử dụng phổ cập trong những nhà hàng mini, những shop thời trang, nhà hàng quán ăn … bởi máy có phong cách thiết kế nhỏ gọn, chắc như đinh, độ phân giải 203 dpi cho ra bản in sắc nét, tốc in cực nhanh lên đến 127 mm / s. Máy in mã vạch Xprinter này tích hợp 2 công dụng trong 1 : In tem nhãn và in hóa đơn ( tức là in hóa đơn bán hàng ( in bill ) cho khách với giấy in nhiệt K80 ). Máy in mã vạch XP350B còn có tính năng đặc biệt quan trọng mà nhiều máy in mã vạch khác không có như :
- Cắt nhãn tự động, bóc nhãn tự động, xé nhãn tự động…
- Dùng giấy in nhiệt nên không cần lắp hộp mực, tiết kiệm chi phí không phải mua mực in.
- Có khả năng tự căn chỉnh giấy khi lắp.
- Hỗ trợ mã vạch có chiều rộng tối đa từ 20mm – 75mm.
Nếu bạn đang hoặc sắp chiếm hữu chiếc máy in mã vạch Xprinter XP-350B này mà chưa biết cách sử dụng thì hãy tìm hiểu thêm hướng dẫn dưới đây của chúng tôi .
Hướng dẫn sử dụng máy in mã vạch Xprinter XP-350B
Hướng dẫn cài đặt driver và cấu hình cho máy in Xprinter XP350B
Khi bạn mua máy in Xprinter XP-350B về, máy sẽ không hề sử dụng ngay mà bạn phải cài 1 driver cho mẫu sản phẩm trên máy tính để liên kết với máy in. Thông thường khi mua hàng, trong hộp mẫu sản phẩm sẽ đi kèm theo đĩa driver từ nhà phân phối cho bạn setup. Nhưng nếu bạn có vô tình làm mất hoặc quên nó trong lúc kiểm tra máy thì bạn vẫn hoàn toàn có thể lên mạng tìm bản trực tuyến, tải về về và setup theo hướng dẫn dưới đây nhé !
Bước 1: Chọn I accept… -> Next.
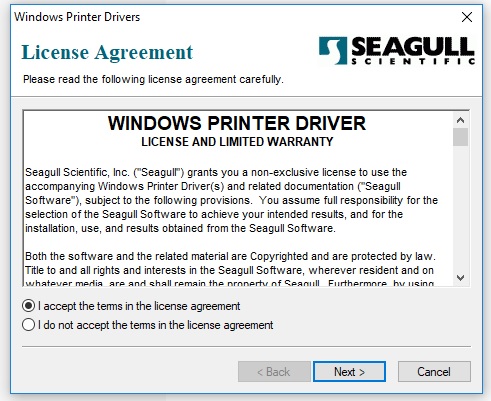
Bước 2: Bạn bấm Next liên tục cho đến khi hiện lên màn hình này thì ấn Finish là được nhé!
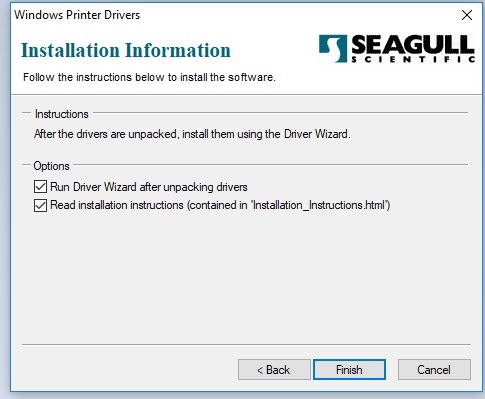
Bước 3: Tiếp theo, một cửa sổ nữa sẽ mở ra, bạn chọn Install printer drivers -> Next.
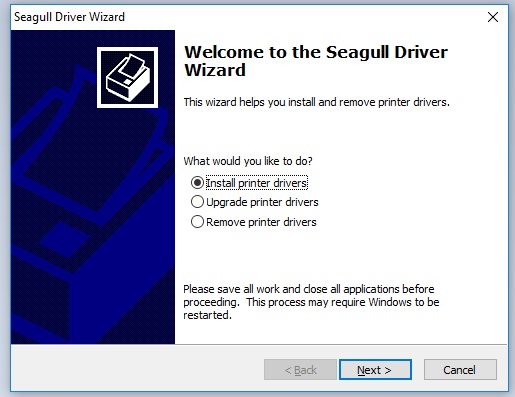
Bước 4: Chọn cổng USB -> Next.
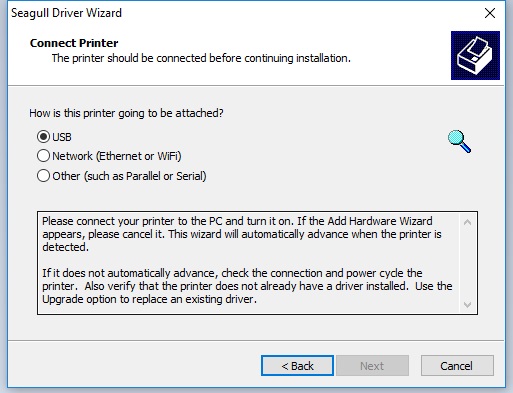
Bước 5: Bạn lựa chọn đúng model máy in của mình là Xprinter XP-350B -> Next -> Next -> Finish để kết thúc quá trình cài đặt driver cho máy in mã vạch XP350B nhé!
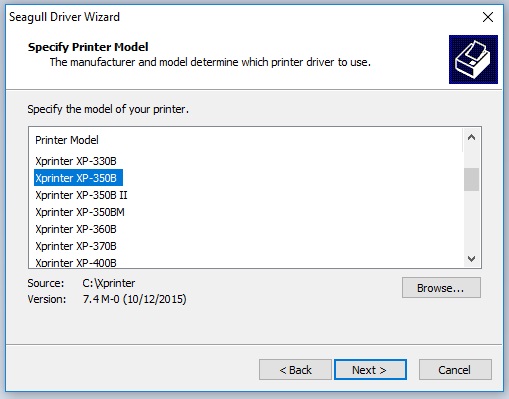
Sau khi setup driver xong thì không phải bạn đã hoàn toàn có thể in mã vạch luôn được đâu nhé ! Để in mã vạch trên máy in Xprinter 350B đúng chuẩn hơn thì tất cả chúng ta còn cần thông số kỹ thuật lại cho máy nữa. Các bước bạn triển khai như sau :
Bước 1: Vào Start trên màn hình máy tính -> Control Panel -> Devices and Printers -> Chuột phải vào driver máy in mã vạch Xprinter XP 350B -> Printer Properties -> Tools -> Regional Option -> Units -> Millimeters (Bước này bạn chuyển về kích thước Millimeters để dễ cấu hình kích thước của tem).
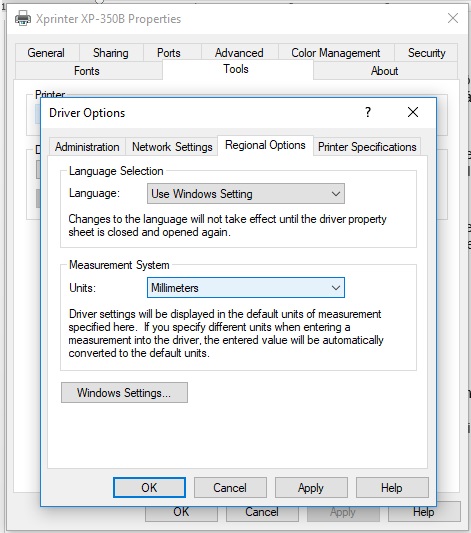
Bước 2: Vào Start -> Control Panel -> Devices and Printers -> Chuột Phải vào máy in mã vạch Xprinter XP 350B -> Printer Properties -> Tab General -> Preferences.
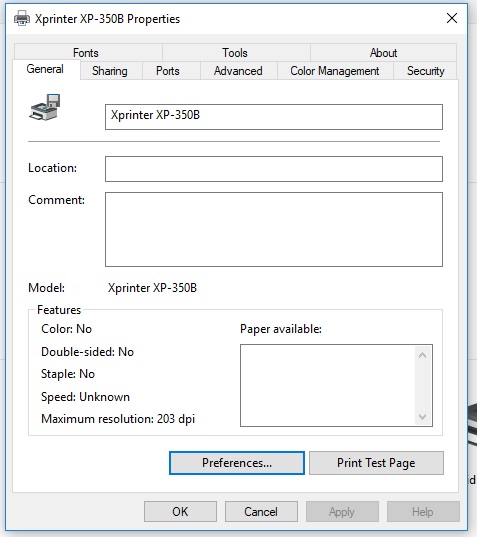
Bước 3: Chọn Tab Options -> điều chỉnh 2 thông số dưới đây:
- Print Speed: Đây là thông số về tốc độ in. Với nhu cầu sử dụng bình thường, bạn nên lựa chọn mức tốc độ in 50.80mm/sec. Bước này giúp máy in tốc độ chậm, sẽ giúp cho bản in sắc nét hơn.
- Darkness: Điều chỉnh nhiệt độ của đầu in, thông số mặc định ban đầu đang để 8, tuy nhiên nếu bản in hơi mờ bạn có thể điều chỉnh lên 10. Bước này bạn cũng cần lưu ý không được điều chỉnh nhiệt độ lên quá cao. Nhiệt độ đầu in cao sẽ làm đứt ruy băng mực cũng như ảnh hưởng trực tiếp tới tuổi thọ của đầu in, do vậy bạn chỉ nên để lên 10 là phù hợp nhất. Nếu bản in của bạn vẫn mờ, bạn cần xem lại ruy băng mực cũng như cách lắp đặt giấy mực đã đúng chưa nhé.
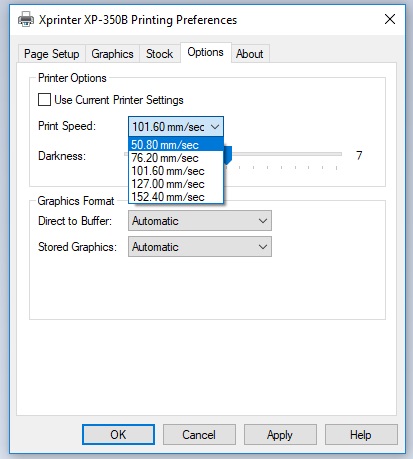
Hoàn thành xong bước này là bạn đã hoàn toàn có thể mở màn sử dụng máy để in tem mã vạch rồi. Tiếp theo, META sẽ hướng dẫn sử dụng máy in mã vạch Xprinter XP-350B để setup khổ giấy tương thích với size tem của bạn nhé !
Hướng dẫn sử dụng máy in mã vạch Xprinter 350B để thiết lập khổ giấy
Trước hết, để mở màn setup khổ giấy, bạn cần lắp giấy in vào trong máy theo cách sau :
Bước 1: Bạn chuẩn bị cuộn giấy khổ in 2 tem kích thước phù hợp với máy in mã vạch. Có khá nhiều kích thước cho bạn lựa chọn, thông thường nhất là 50x50mm, 72x22mm, 105x22mm.
Bước 2: Nhấn nút bên hông máy để mở nắp máy in mã vạch.
Bước 3: Đặt cuộn giấy in tem vào thanh đỡ giấy in bên trong máy in. Bạn tiến hành đặt cuộn giấy in tem sao cho mặt tem nằm hướng lên phía trên.
Bước 4: Đưa giấy in tem qua vị trí kẹp cố định khổ giấy in, tiếp tục điều chỉnh kẹp giấy nằm bên phải di chuyển theo mũi tên sao cho sát với lề giấy in. Sau đó, bạn đóng nắp máy in lại.

Thông thường máy in mã vạch Xprinter XP350B khi lắp ráp giấy mực xong, bạn chỉ cần bật nguồn máy lên, máy sẽ tự nhận khổ giấy. Cách kiểm tra máy đã nhận khổ giấy hay chưa : Bạn ấn nút Feed trên máy, máy đẩy ra 1 hàng tem là máy đã nhận đúng khổ giấy của bạn. Tuy nhiên, nếu trong trường hợp máy chưa tự động hóa nhận khổ giấy, bạn cần thiết lập khổ giấy trên driver của máy như sau :
Bước 1: Trên máy tính của bạn, chọn Start -> Control Panel -> Devices and Printers -> Chuột Phải vào máy in mã vạch Xprinter XP 350B -> Printer Properties -> Tab General -> Preferences -> Tab Page Setup -> Chọn Edit.
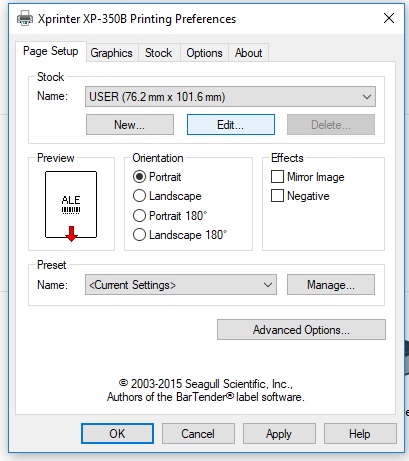
Bước 2: Bạn điều chỉnh kích thước khổ tem theo đúng kích thước tem của bạn. Kích thước này bạn có thể xem trên lớp vỏ tem nhé. Ví dụ như ở đây đang sử dụng khổ giấy là 50x50mm -> Ok (Left – Right bạn để 0mm nhé). Như vậy đến đây là bạn đã cài đặt xong kích thước tem cho máy in mã vạch Xprinter XP-350B và máy đã sẵn sàng sử dụng để in mã vạch cho bạn rồi nhé.
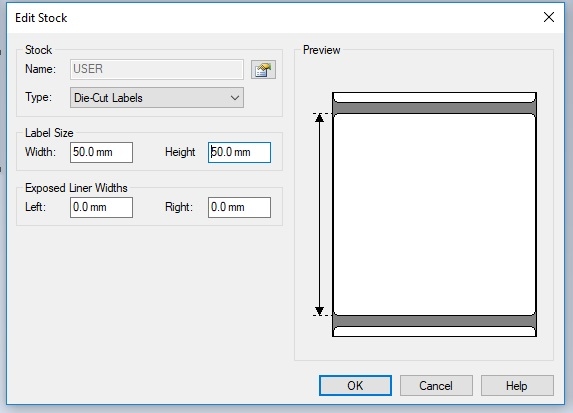
Về cách in tem mã vạch từ máy in Xprinter XP-350B như thế nào, bạn hoàn toàn có thể theo dõi ở phần tiếp theo của bài viết này !
Cách in tem mã vạch từ máy in Xprinter XP350B
EAN 13 là chuẩn được áp dụng tại Việt Nam, vì vậy bạn nên sử dụng loại mã vạch này, tùy vào khổ giấy cụ thể bạn có thể thiết lập kích thước giấy khác nhau.

Nếu bạn in bị lệch sang phải, chỉnh sửa lại khổ giấy tại mục trang in mã vạch như sau

Source: https://dvn.com.vn
Category: Cẩm Nang






